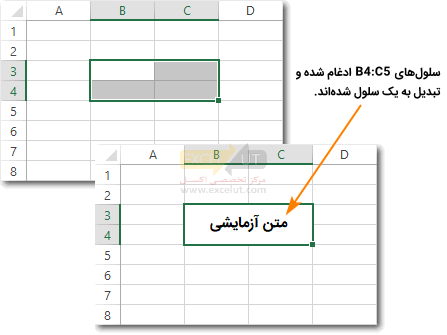
قالببندی محتوا در اکسل
« کار با سطرها و ستونها مدیریت ورکشیتها »
محتوایی که در سلولهای اکسل وارد میشود انواع مختلفی دارد و در این مطلب با عمدهترین انواع محتوا آشنا خواهید شد. باید از انواع داده استفاده مناسبی کنید تا کارایی ورکبوکها افزایش یابد.
در ادامهی این مطلب به مفهوم قالببندی محتوا در اکسل خواهیم پرداخت. قالببندی به معنی مشخص کردن شیوهی نمایش است. هر عنصر (سلول، قسمتهای مختلف نمودارها، اشکال، تصاویر و مانند آن) تنظیمهای قالببندی خاصی دارد که بر چگونگی نمایش آن تأثیر میگذارد. در این مطلب با قسمت عمدهای از قالببندیها آشنا خواهیم شد.
مفهوم مهم دیگری که در این مطلب بررسی میشود، مدیریت و سازماندهی قالببندی است. این مبحث با بررسی شیوهی کپی قالببندی از عنصری به عنصر دیگر و همچنین ساخت Style مطرح خواهد شد.
مفهوم نوع داده
هر سلول میتواند خالی باشد یا یکی از دو نوع محتوای زیر را داشته باشد:
- داده
- فرمول
دادهها در این مطلب و فرمولها در قسمتهای آینده توضیح داده میشوند. در ادامه انواع داده را بررسی خواهیم کرد.
بیشتر بدانیددر اکسل میتوان نرمافزارهای جانبی که Add-in یا Plug-in نامیده میشود، نصب کرد. برخی از نرمافزارهای جانبی وجود دارند که انواع خاصی از نمودار را میسازند که مانند متن داخل سلولها قرار میگیرد و از آن مستقل نیست. در بسیاری از زبانهای برنامهنویسی، بانکهای اطلاعات و نرمافزارها، انواع مشخصی از داده وجود دارد. برخی محتواها را میتوان به شکلهای مختلفی ذخیره کرد. به عنوان مثال تاریخی مانند 99/3/23 را میتوان به صورت تاریخ (البته اگر سیستم از تاریخ شمسی پشتیبانی کند) یا به صورت متن ذخیره کرد. البته هر دادهای را میتوان به صورت متن ذخیره کرد (یعنی کلیترین نوع دادهاست)؛ ولی بهتر است دادهای را که خاصتر از متن مثلاً تاریخ، مقادیر اعشاری و … است، به صورت خاص خودش ذخیره کنیم تا بتوانیم به راحتی عملیات محاسباتی را انجام دهیم. |
| نکته: اکسل در جدیدترین ورژن خود یعنی اکسل 2019، قابلیت پیشیبانی از تاریخ شمسی را به طور کامل اضافه کردهاست. سایر ورژنهای اکسل تاریخ هجری شمسی را پشتیبانی نمیکنند؛ البته نرمافزارهای جانبی وجود دارند که این قابلیت را به آن اضافه میکنند. |
|
در نرمافزار اکسل سختگیری در مورد نوع داده بسیار کم است. به عنوان مثال اگر در سلولی از نوع متن، عددی را ذخیره کردهباشید، میتواند مانند عددهای دیگر عملیاتی شود. البته این مسئله استثناهایی هم دارد و همین استثناها دلیلی برای رعایت نوع داده هستند. در ادامهی مطلب خواهید دید که تعیین نوع داده، علاوه بر تأثیر گذاشتن روی عملیات، بر قالببندی (شیوهی نمایش) داده نیز اثر دارد. این مسئله مهمترین دلیل برای تعیین نوع دادهی مناسب در اکسل است. |
تنظیمات بخش Number
تعیین نوع داده
آنچه در اکسل نوع داده نامیده میشود، بیشتر بر قالببندی محتوا مؤثر است و نرمافزار هم آن را با عبارتهایی مانند Number Format (قالببندی عدد) مشخص میکند.
برای تعیین نوع داده، سلول مورد نظر خود را انتخاب کرده، به بخش Number تب Home مراجعه کنید (شکل زیر).

کادربازشویی که بالای این بخش قرار دارد، برای انتخاب نوع دادهاست. روی فلش سمت راست کادر کلیک کنید تا گزینهها در اختیارتان قرار گیرد (شکل زیر).
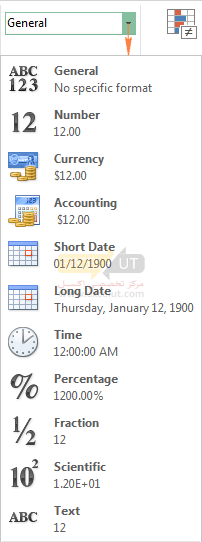
| نکته: تعیین نوع داده هم بر عملکرد داده تأثیر میگذارد و هم بر شیوهی نمایش (قالببندی) آن. |
گزینه پیشفرض، General است که تقریباً برای تمام دادهها مناسب است؛ ولی معمولاً برای هر دادهای گزینه بهتری هم وجود دارد. کنار هر گزینه پیشنمایشی از مقدار سلول انتخابشده با تنظیمهای آن گزینه وجود دارد. گزینهها از این قرارند:
- Number (عدد): انواع عادی عدد را مشخص میکند.
- Currency و Accounting (مقادیر مالی): برای مقادیر مالی به کار میرود. مقادیر مالی نیز عدد هستند، ولی معمولاً به جای شیوههای عادی نمایش با شیوههای دیگری نمایش داده میشوند؛ به عنوان مثال به جای اینکه مقادیر منفی را با علامت منفی مشخص کنند، آنها را داخل پرانتز قرار میدهند.
- Short Date ،Long Date و Time (تاریخ و زمان): برای تاریخ و زمان به کار میروند. تاریخ را به شیوههای مختلفی میتوان نشان داد. گزینه Short Date تاریخ را به صورت کوتاهتری (مانند 1900/1/1) و Long Date به صورت طولانیتری (مانند Sunday, 1900, 01 January) نمایش میدهد.
- Percentage (درصد): مقادیر بین صفر و یک را به صورت صفر تا 100 ٪نمایش میدهد.
- Fraction (کسری متعارفی): مقادیر اعشاری را به صورت کسرهای متعارف (مانند 1/2 1 برای نمایش 1 ½ یا به عبارت دیگر 1.5 نمایش میدهد).
- Scientific (نماد علمی): مقادیر عددی را به صورت نماد علمی نشان میدهد. به عنوان مثال عدد 120000 را به صورت 05+1.2E نشان میدهد (یعنی 1.2 ضرب در 10 به توان +5)
- Text (متن): برای ذخیرهسازی متن است.
بیشتر بدانیدبجز گزینههای گفتهشده، انواع دیگری نیز وجود دارد. از همه مهمتر، گزینهای برای اختصاصیسازی قالب نوع داده نیز در اکسل طراحی شدهاست. تمام موارد گفته شده از طریق کادر محاورهای که با کلیک روی آیکن |
گزینههای فرمت عددی Accounting
جدا از تغییر فرمت سلول، گروه Number برخی از پرکاربردترین گزینههای فرمت عددی Accounting را ارائه میدهد:
- برای اعمال قالب عددی Accounting اکسل با نماد واحد پولی پیشفرض، یک یا چند سلول را انتخاب کنید و روی آیکن فرمت عددی Accounting
 کلیک کنید.
کلیک کنید. - برای انتخاب نماد واحد پولی، روی پیکان کنار آیکن عدد Accounting کلیک کنید و واحد پولی مورد نیاز را از لیست انتخاب کنید. اگر میخواهید از نماد دیگری استفاده کنید، در انتهای لیست روی More Accounting Formats… کلیک کنید، این کار کادری محاورهای Format Cells را با گزینههای بیشتر باز میکند.
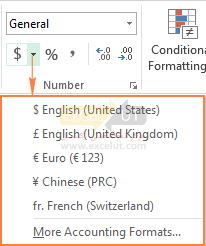
تعداد ارقام اعشار
بعد از انتخاب سلول، برای کاهش تعداد ارقام اعشار از تب Number گروه Home روی Decrease Decimal و برای افزایش آن از همان مسیر روی Increase Decimal کلیک کنید (شکل زیر).
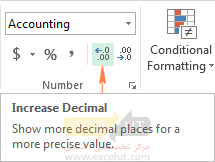
وقتی تعداد ارقام اعشار را کاهش دهید، عدد به صورت گرد شده نمایش داده میشود. در این حالت مقدار واقعی عدد تغییر نمیکند و فقط شیوهی نمایش آن عوض میشود (در محاسبات نیز مقدار اصلی عدد لحاظ میشود). وقتی سلولی انتخاب شدهباشد، مقدار واقعی آن در نوار فرمول نمایش داده میشود، حتی اگر تعداد ارقام اعشار نمایشی آن کاهش یافته باشد.
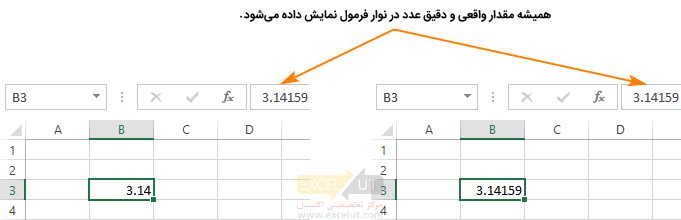
| نکته: تعیین تعداد ارقام اعشار نوعی قالببندی است، یعنی فقط بر ظاهر عدد اثر میگذارد و ماهیت اصلی آن را تغییر نمیدهد و عدد گرد نمیشود. |
اگر تعداد ارقام اعشار عددی را بیش از تعداد ارقام اعشاری که دارد افزایش دهید، بعد از رقمهای آن صفر قرار داده میشود. این روش راه خوبی برای یکسان کردن ظاهر مقادیر است (شکل زیر).
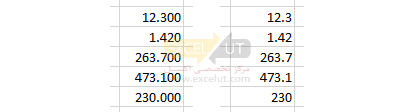
جداکننده ارقام
آیا عدد 2317296300 به نظرتان خواناست؟ مسلماً چنین نیست؛ ولی 2,317,296,300 را بسیار راحتتر میتوان خواند. اگر مایل باشید میتوانید سلولها را طوری قالببندی کنید که اجزای عدد را سهرقم به سهرقم جدا کند.
برای درج جداکنندهی ارقام به عدد، روی آیکن ![]() که در بخش Number از تب Home قرار دارد کلیک کنید. از این گزینه میتوانید برای فرمت Accounting اکسل و همچنین برای فرمتهای Number، Percentage و Currency استفاده کنید. برای بازگرداندن عدد به حالت اولیه، از کادر بازشوی بخش Number گزینه General را انتخاب کنید.
که در بخش Number از تب Home قرار دارد کلیک کنید. از این گزینه میتوانید برای فرمت Accounting اکسل و همچنین برای فرمتهای Number، Percentage و Currency استفاده کنید. برای بازگرداندن عدد به حالت اولیه، از کادر بازشوی بخش Number گزینه General را انتخاب کنید.
تبدیل به درصد
برای تبدیل نوع داده به درصد، پس از انتخاب سلول روی آیکن ![]() از بخش Number تب Home کلیک کنید. با این کار اعداد بین صفر و یک به صفر تا 100% تبدیل خواهند شد (شکل زیر).
از بخش Number تب Home کلیک کنید. با این کار اعداد بین صفر و یک به صفر تا 100% تبدیل خواهند شد (شکل زیر).
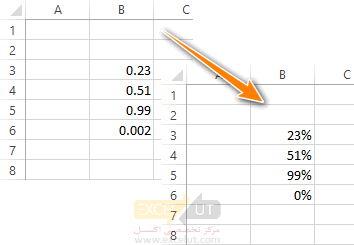
اگر عدد بزرگتر از 1 باشد، تبدیل به درصدی بالاتر از 100% خواهد شد. به عنوان مثال 12 به 1200% تبدیل میشود.
بعد از اینکه اعداد را تبدیل به درصد کنید، میتوانید تعداد ارقام اعشار آنها را به شیوهای که قبلاً توضیح داده شد، تغییر دهید.
بیشتر بدانیدمیتوانید مقادیر درصدی را مستقیماً با علامت درصد وارد کنید؛ در این صورت به طور خودکار نوع دادهی درصد برای سلول انتخاب میشود. |
|
برای مطالعهی بیشتر در این زمینه پیشنهاد میکنیم مطلب مفید زیر را مطالعه بفرمایید: |
تنظیمات بخش Font
مفهوم فونت
فونت (Font) به شیوهی نگارش حروف گفته میشود. تفاوت فونتها در کامپیوتر مانند تفاوت دستخط افراد است. شکل زیر متنی انگلیسی و متنی فارسی را با چند فونت مختلف نشان میدهد.
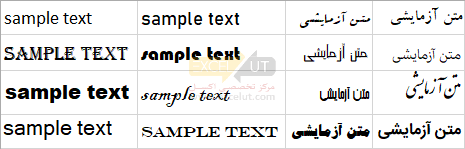
ویندوز از ابتدا تعداد زیادی فونت دارد. فونتهای دیگری نیز میتوان به آن اضافه کرد. فونتهای اصلی ویندوز برای متن فارسی چندان زیبا نیستند و به این خاطر اکثر کاربران فونتهای دیگری برای متن فارسی به ویندوز اضافه میکنند.
بیشتر بدانیدمعمولاً تعداد بسیار زیادی فونت در ویندوز نصب است و این مقدار بسیاری اوقات بیش از هزار عدد است. کارشناسان توصیه میکنند که در نصب فونتهای ویندوز افراط نکنید، زیرا برخی عملیات را کند میکند. |
رنگ متن
پیش از هر چیز ذکر این نکته ضروری است که برای اینکه قالببندی موردنظر به محدودهی انتخابشده اعمال شود، باید پیش از اجرای دستور، سلول یا محدودهی مورد نظر خود را انتخاب کرده باشید. اکثر دستورهایی که در این مطلب بررسی میشوند نیز در تب Home ریبون قرار دارند.
برای تعیین رنگ فونت محدوده انتخاب روی فلش کنار Font Color از تب Home گروه Font کلیک کنید تا گزینههای رنگ متن در اختیارتان قرار گیرند (شکل زیر).
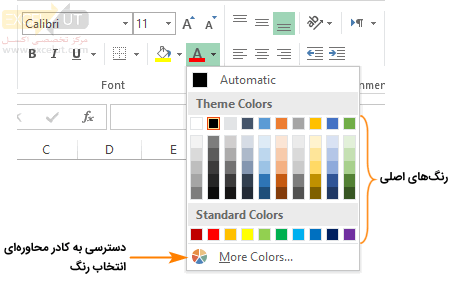
روی هریک از رنگها که مایل هستید کلیک کنید تا متن به همان رنگ نمایش داده شود. اگر روی More Colors کلیک کنید، کادر محاورهای شکل زیر باز خواهد شد.
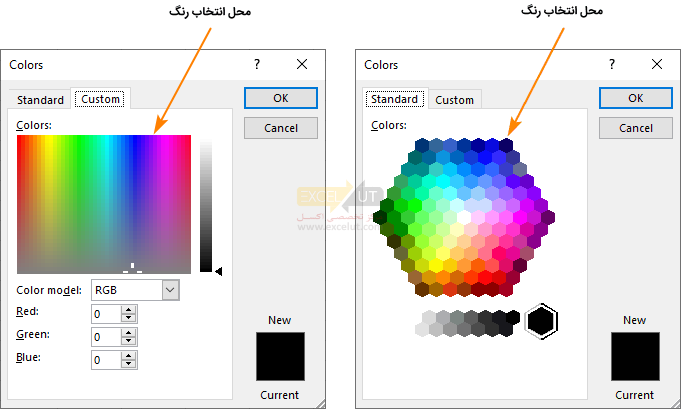
این کادر محاورهای دو تب Standard و Custom دارد که هرکدام روشی برای تنظیم رنگ در اختیار کاربر قرار میدهد. استفاده از Standard سریعتر است، ولی انعطافپذیری Custom بیشتر است و با آن میتوانید رنگها را دقیقتر انتخاب کنید. بعد از انتخاب رنگ، روی دکمهی OK کلیک کنید تا اعمال شود.
رنگ پسزمینه
برای انتخاب رنگ پسزمینهی محدودهی انتخاب، روی فلش کنار ![]() (به نام Fill Color) از تب Home گروه Font کلیک کنید. انتخاب رنگ در این حالت مشابه انتخاب رنگ متن است که در قسمت قبل توضیح دادیم.
(به نام Fill Color) از تب Home گروه Font کلیک کنید. انتخاب رنگ در این حالت مشابه انتخاب رنگ متن است که در قسمت قبل توضیح دادیم.
در مورد رنگ پسزمینه علاوه بر گزینههای ذکرشده، گزینهای به نام No Fill نیز وجود دارد؛ اگر مایل هستید که سلولهایی را که برای آنها رنگ پسزمینه تعیین کردهاید، به حالت اولیه (پیشفرض) بازگردانید، باید این گزینه را انتخاب کنید. همیشه به یاد داشته باشید که سلولها به طور پیشفرض رنگ پسزمینه ندارند (گزینه No Fill) و پسزمینهی پیشفرض آنها سفید نیست.
| نکته: اگر قصد دارید ورکشیت را چاپ کنید در تعیین رنگ پسزمینه زیاده روی نکنید، زیرا جوهر زیادی از چاپگر مصرف میکند و پسزمینههای رنگی بزرگ نیز معمولاً کیفیت چاپی کمتر از انتظار دارند. |
نوع فونت
تاکنون با دو آیکن از بخش Font آشنا شدهاید. در این بخش کادربازشویی برای تعیین فونت وجود دارد. پس از انتخاب محدوده میتوانید فونت مورد نظر خود را از این کادر بازشو انتخاب کنید (شکل زیر).
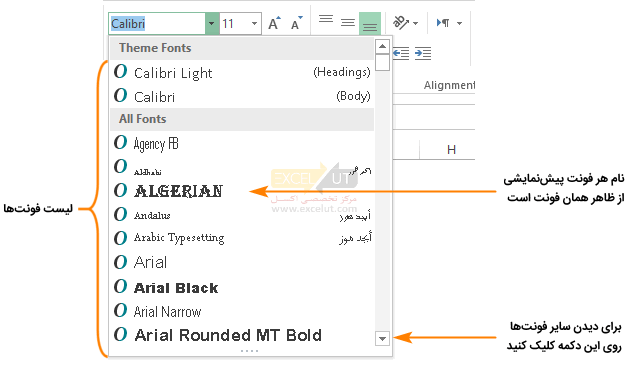
اندازه فونت
سمت راست کادر بازشوی انتخاب نوع فونت (در بخش Font از تب Home)، کادر کوچکی برای تعیین اندازهی فونت وجود دارد (شکل زیر).
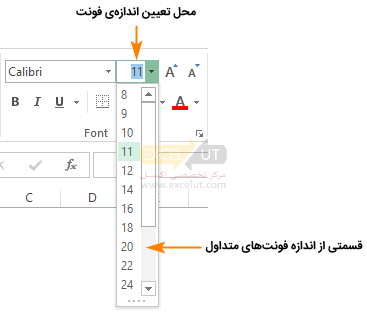
این کادر بازشو در اکثر نرمافزارها عملکرد مشابهی دارد: هم میتوانید روی فلش کلیک کنید و یکی از اندازههای رایج را از لیستی که باز میشود انتخاب کنید و هم میتوانید مقدار مناسب را داخل کادر تایپ کنید.
در این بخش دو آیکن ![]() (به نام Decrease Font Size) و آیکن
(به نام Decrease Font Size) و آیکن ![]() (به نام Increase Font Size) نیز وجود دارد؛ هر بار که روی آیکن دوم کلیک کنید اندازهی فونت محدودهی انتخاب کمی بزرگ میشود و هر بار که روی آیکن اول کلیک کنید، کمی کوچک میشود.
(به نام Increase Font Size) نیز وجود دارد؛ هر بار که روی آیکن دوم کلیک کنید اندازهی فونت محدودهی انتخاب کمی بزرگ میشود و هر بار که روی آیکن اول کلیک کنید، کمی کوچک میشود.
قالببندی محتوای سلول: bold, italic, underline, double underline
bold و italic
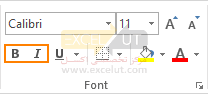
بسیاری از فونتها دارای چند نوع متفاوت هستند، مانند عادی، پررنگ (Bold) و مورب (Italic). اگر یک قلم فقط نوع عادی داشته باشد، اکسل دو مورد دیگر را با استفاده از الگوریتم خاص خود ایجاد میکند. شما میتوانید دکمههای Bold و Italic را در تب Home گروە Font بیابید. میتوانید آنها را ترکیب کنید یا جداگانه استفاده کنید. در نتیجه، متن را میتوان به صورت پررنگ، مورب یا پررنگِ مورب نوشت.
underline و double underline
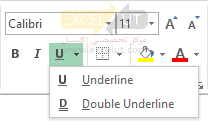 دکمهی Underline را در سمت راست دکمههای Bold و Italic خواهید یافت. با کلیک روی علامت فلش در سمت راست این دکمه، میتوانید انتخاب کنید که متن شما زیرخطدار باشد یا دو زیرخطدار.
دکمهی Underline را در سمت راست دکمههای Bold و Italic خواهید یافت. با کلیک روی علامت فلش در سمت راست این دکمه، میتوانید انتخاب کنید که متن شما زیرخطدار باشد یا دو زیرخطدار.
حاشیهی سلول
تنظیم حاشیهی سلولها خوانایی و زیبایی اطلاعات را افزایش میدهد. برای دسترسی به گزینههای ساده تنظیم حاشیهی سلول روی فلش کنار Border از تب Home گروه Font کلیک کنید تا منویی از گزینهها نمایش داده شود (شکل زیر).
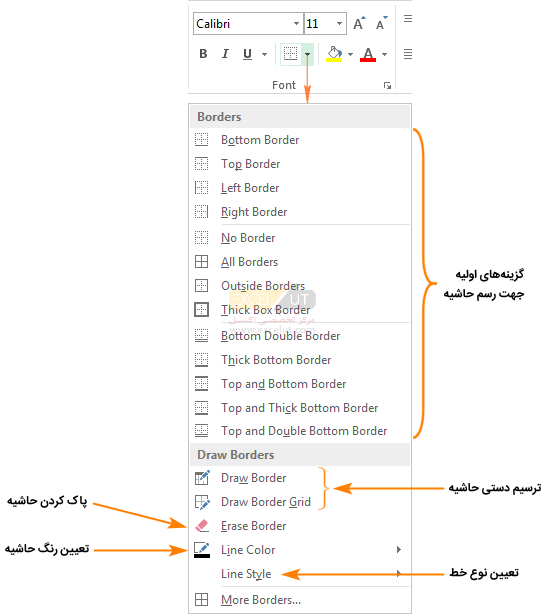
در قسمت بالای منوی بازشده، گزینههای مختلفی برای تنظیم ظاهر حاشیه وجود دارد که هرکدام با پیشنمایش کوچکی که کنارشان قرار دارد مشخص میشوند. گزینهای که در این منو انتخاب میشود، به طور پیشفرض شناخته میشود و پس از آن میتوان به جای فلش کنار آیکن روی خود آیکن Border کلیک کرد تا اعمال شود.
بیشتر بدانیدحاشیهها نقش مهمی در جلب توجه دارند؛ به همین خاطر بسیاری از کارشناسان پیشنهاد میکنند که برای موارد معمولی حاشیه ترسیم نکنید یا از حاشیههای نازک و کمرنگ استفاده کنید؛ حاشیههای پررنگ را به مواردی که قرار است جلب توجه کنند، محدود کنید. |
به عنوان مثال حاشیهی جدول شکل زیر را با ابزارهای توضیحدادهشده قالببندی خواهیم کرد.
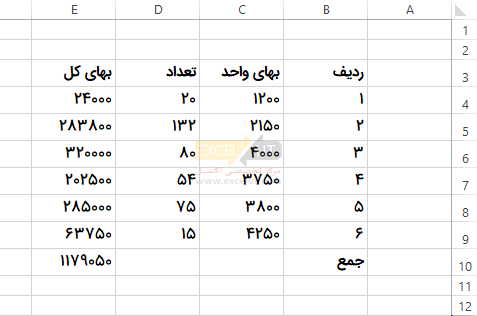
کل جدول را انتخاب کنید.
- گزینه All Borders را اعمال کنید. با این کار تمام سلولهای جدول حاشیهی مشابهی خواهند داشت.
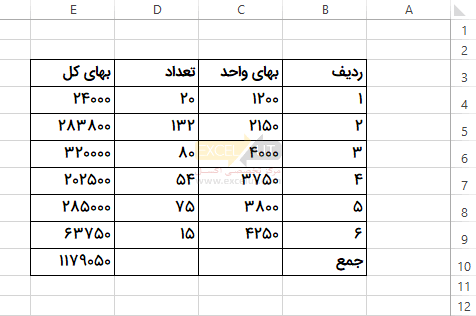
- دوباره کل جدول را انتخاب کنید.
- گزینه Thick Box Border را اعمال کنید. به این ترتیب حاشیهی خارجی جدول ضخیمتر میشود. معمولاً جداولی که حاشیهی خارجی ضخیمتر داشته باشند، زیباتر هستند.
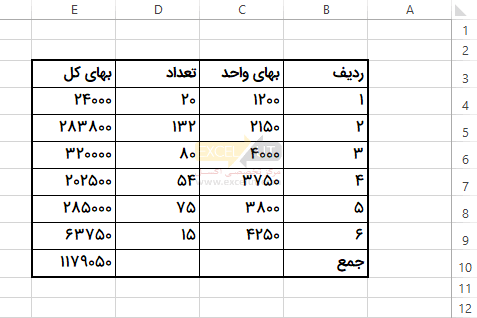
سایر گزینههایی که در منوی Border قرار دارند از این قرارند:
- گزینه Draw Border: میتوانید با آن روی نقطهای کلیک کنید و بدون رها کردن کلید ماوس اشارهگر را به نقطه دیگری بکشید تا حاشیهی خارجی محدودهای که بین آن دو نقطه بود خطکشی شود.
- گزینه Draw Border Grid: مانند گزینه قبل است، با این تفاوت که علاوه بر حاشیهی خارجی، قسمتهای داخلی را هم خطکشی میکند.
- گزینه Erase Border: بعد از اینکه این گزینه را انتخاب کنید میتوانید روی حاشیههای ترسیمشده در ورکشیت کلیک کنید تا پاک شوند.
- گزینه Line Color: رنگی را که برای ترسیم حاشیه با ابزارهای گفتهشده به کار میرود تعیین میکند.
- گزینه Line Style:نوع خطی را که برای ترسیم حاشیه با ابزارهای گفتهشده به کار میرود تعیین میکند.
- گزینه More Borders: کادر محاوره Format Cells را باز میکند. در این کادر محاوره تمام ابزارهای لازم برای تنظیم حاشیه و سایر مشخصات نمایشی وجود دارد. استفاده از این کادر محاورهای در این مطلب بررسی نخواهد شد.
بیشتر بدانیدیک روش دیگر برای قالببندی این است که روی سلول یا محدودهی انتخاب کلیک راست کرده، از منویی که باز میشود گزینه Format Cells را انتخاب کنید. |
تنظیمهای بخش Alignment
راستای متن
برای تنظیم راستا یا جهت متن روی فلش کنار Orientation از تب Home گروه Alignment کلیک کنید تا منوی شکل زیر باز شود.
گزینه دلخواه را انتخاب کنید تا جهت متن به صورتی که در پیشنمایشِ کنار گزینهها مشخص شدهاست، تبدیل شود. توجه داشته باشید که گزینه Vertical Text برای متن فارسی مناسب نیست.
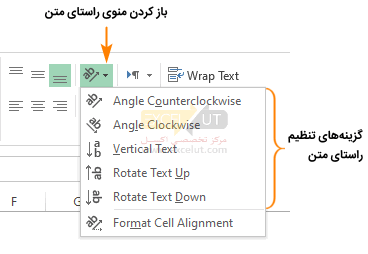
شکل زیر برخی از راستاهای متن را نشان میدهد.

| نکته: گاهی میتوانید با تغییر دادن جهت متن، آن را در محلی که فضای کافی برای حالت افقی وجود ندارد جای دهید. البته مراقب باشید که با این کار صفحه بینظم نشود |
جهت متن
جهت تغییر ترتیب خواندن و تراز کردن، روی فلش کنار Text Direction از تب Home گروه Alignment کلیک کنید تا منوی شکل زیر باز شود. مقدار پیشفرض Context است، اما میتوانید آن را در سمت Right-to-Left (چپ به راست) راست به چپ یا Left-to-Right (چپ به راست) تغییر دهید.
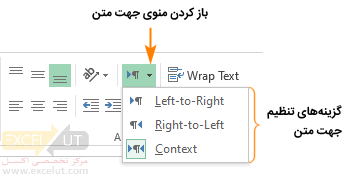
ترازبندی متن
متن داخل سلولها را در دو راستای افقی و عمودی میتوان ترازبندی کرد. برای هرکدام از آنها آیکنهایی درگروه Alignment از تب Home قرار دارد که ظاهر آیکن نیز گویای عملکرد آن است:
- گزینه
 : ترازبندی افقی سمت چپ (چپچین)
: ترازبندی افقی سمت چپ (چپچین) - گزینه
 : ترازبندی افقی در وسط (وسطچین)
: ترازبندی افقی در وسط (وسطچین) - گزینه
 : ترازبندی افقی سمت راست (راستچین)
: ترازبندی افقی سمت راست (راستچین) - گزینه
 : ترازبندی عمودی در بالا
: ترازبندی عمودی در بالا - گزینه
 : ترازبندی عمودی در وسط
: ترازبندی عمودی در وسط - گزینه
 : ترازبندی عمودی در پایین
: ترازبندی عمودی در پایین
فاصلهگذاری و تورفتگی
علاوه بر ترازکردن متن، اکسل همچنین به شما امکان میدهد تا تورفتگی متن را کاهش و افزایش دهید. تورفتگی متن برای افزایش حاشیهی بین متن و لبه سمت چپ سلول استفاده میشود. آیکنهایی که این کار را انجام میدهند در سمت راست آیکنهایی تراز کردن افقی متن قرار دارند.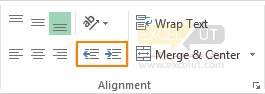
به شکل زیر نگاه کنید. دکمهی افزایش تورفتگی یک بار در سلول B3، دو بار در B4 و سه بار در B5 کلیک شدهاست.

ادغام سلولها
میتوانید تعدادی از سلولهای مجاور را در هم ادغام کنید تا تبدیل به یک سلول شوند. برای این کار بعد از انتخاب محدوده، Cells Merge را از تب Home گروه Alignment جرا کنید. البته ممکن است به جای گزینه گفتهشده گزینه Merge & Center نمایش داده شدهباشد که در این صورت میتوانید روی فلشِ کنار آن کلیک کرده، گزینه مناسب را انتخاب کنید. به این ترتیب تمام محدودهای که انتخاب شده بود، به یک سلول تبدیل میشود.
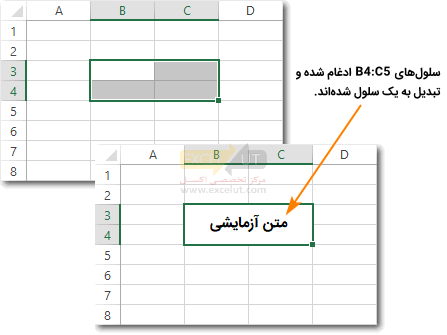
| نکته: در ادغام کردن سلولها زیادهروی نکنید، زیرا برخی ارجاعها، نسخهبرداریها و قالببندیها را مشکل میکند. |
تجزیه سلولها
سلولهای معمولی را نمیتوان تجزیه کرد ولی سلولهایی را که قبلاً با هم ادغام شده باشند میتوان دوباره به سلولهای اولیه تجزیه کرد. برای این منظور سلول ترکیبی را انتخاب کرده، روی Unmerge Cells از تب Home گروه Alignment کلیک کنید. آیکن گفتهشده با آیکنهای دیگری که در قسمت قبل گفته شد، در یک گروه قرار دارد و در هر زمان فقط یکی از آنها دیده میشوند؛ برای دسترسی به سایر آیکنها روی فلش سمت راست کلیک کنید.
شکست متن
در حالت معمولی اگر طول محتوایی که در سلول وارد شدهاست بیشتر از طول سلول باشد، ادامهی آن روی سلولهای بعدی نوشته میشود (شکل زیر).
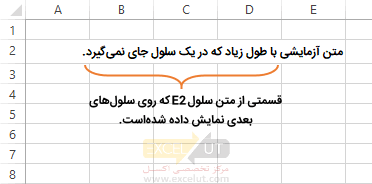
شکل زیر متنی طولانی که روی سلولهای بعدی ادامه یافتهاست؛ ولی اگر در سلولهای بعدی محتوایی وجود داشته باشد، متن روی آنها را نمیگیرد و فقط تا انتهای آخرین سلول خالی ادامه پیدا میکند (شکل زیر).
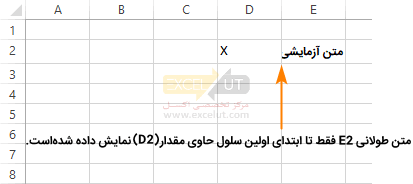
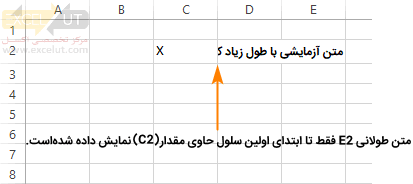
اگر ارتفاع سلول زیاد باشد، باز هم متنهای طولانی با همان قاعده گفتهشده نمایش داده میشوند و به چند خط شکسته نمیشوند (شکل زیر).
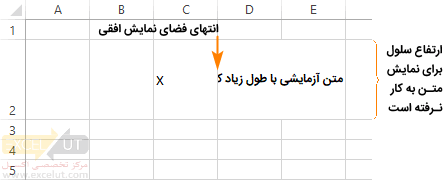
اگر مایل باشید میتوانید قابلیت شکست متن (Wrap Text) را فعال کنید (شکل زیر).
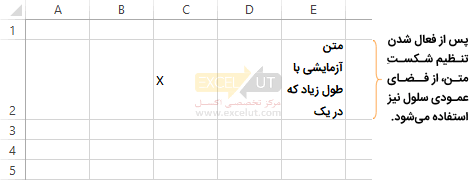
برای فعال کردن قابلیت شکست متن، روی Wrap Text از تب Home گروه Alignment کلیک کنید. البته مطابق معمول باید پیش از اجرای دستور، محدودهی مورد نظر خود را انتخاب کرده باشید.
انتقال قالببندی
کپی قالببندی
تنظیمهایی که تا این قسمت داده شدهاست و بسیاری از تنظیماتی که در ادامه خواهند آمد، به قالببندی (Format) مربوط میشوند. قالببندی شیوهی نمایش را مشخص میکند.
ممکن است بعد از قالببندی دقیقِ یک سلول یا محدودهای از سلولها، متوجه شوید که سلول یا محدودهی دیگری نیاز به همان قالببندی دارد. در این صورت میتوانید به جای اینکه همان مراحل قالببندی را تکرار کنید، سلول یا محدودهی مبدأ را انتخاب کنید، روی Format Painter از تب Home گروه Clipboard کلیک کنید و بعد از آن روی محدودهای که قرار است قالببندی جدید را دریافت کند، کلیک کنید. در فاصلهای که نرمافزار منتظر است تا مقصد را مشخص کنید، موقتاً دور محدودهی مبدأ کادری خطچین نمایش داده میشود.
زمانی که نرمافزار منتظر است تا در مقصد کلیک کنید، ظاهر علامت اشارهگر ماوس تغییر خواهد کرد (اگر از کپی کردن قالببندی پشیمان شده باشید میتوانید کلید Esc صفحه کلید را بفشارید). بعد از اینکه مقصد را مشخص کردید، اشارهگر به حالت عادی بازمیگردد و عملکرد Format Painter پایان میپذیرد.

| نکته: اگر مایل باشید که چندین مقصد مختلف را قالببندی کنید، میتوانید به جای تکرار مراحل، از این ترفند استفاده کنید: به جای کلیک کردن روی Painter Format، روی آن دابل کلیک کنید. در این حالت کپی قالببندی تا زمانی که کلید Esc صفحه کلید را فشار ندادید ادامه خواهد یافت. |
یک راه دیگر برای انتقال قالببندی، استفاده از Styleهاست که در ادامه توضیح داده شدهاست.
مفهوم Styleها
ممکن است لازم باشد که قالببندی خاصی را که در یک سلول یا محدودهای از سلولها تنظیم کردهاید بارها به کار برید؛ در این صورت بهتر است یک Style برای آن مجموعه قالببندی بسازید تا هر زمان که مایل بودید، بتوانید آن Style را به سلولها یا محدودههای دیگر اعمال کنید. هر Style مجموعهای از تنظیمهای قالببندی است.
| نکته: عملاً تمام نرمافزارهای حرفهای که به نوعی با قالببندی سروکار دارند امکان تعریف و استفاده از Style را هم در اختیار کاربر قرار میدهند. نرمافزارهای Word و AutoCAD نمونههایی از این نرمافزارها هستند. اسناد حرفهای را همیشه با کمک Styleها تهیه میکنند. |
ذخیره Style
برای ذخیرهی Style، سلولی که قالببندی موردنظر را دارد، انتخاب کنید. بعد از آن روی دکمهی Cell Styles در گروه Styles از تب Home کلیک کنید تا منوی آن باز شود (شکل زیر).
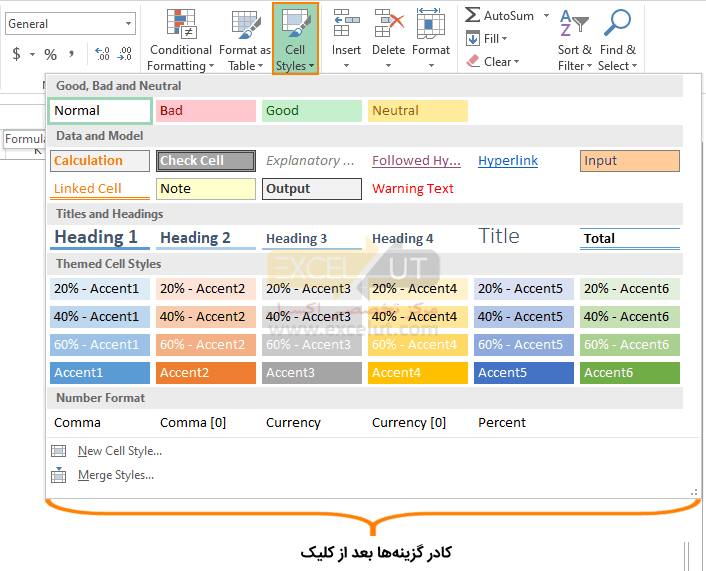
گزینه New Cell Style را انتخاب کنید تا کادر محاورهای شکل زیر باز شود. نامی را که برای Style در نظر دارید، در کادر Style name وارد کنید. انواع تنظیمهای قالببندی در این کادر محاورهای مشخص شدهاند و هر کدام کادر انتخابی دارند. هر تنظیمی که کادرش فعال باشد در Style ذخیره میشود و زمانی که Style را به سلولی اعمال کنید، به آن سلول اعمال خواهد شد. بعد از مشخص کردن گزینهها روی OK کلیک کنید.
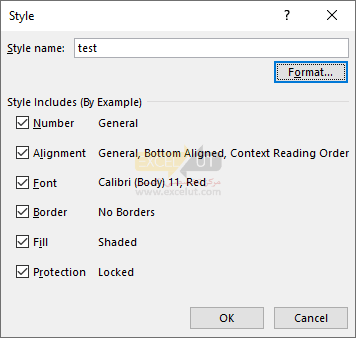
به این ترتیب Style جدید ساخته میشود و در بین گزینههای بخش Style در تب Home ریبون نیز دیده خواهد شد (شکل زیر).
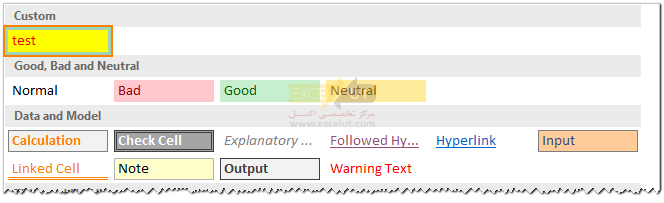
اعمال Style
برای اعمال Style، سلول یا سلولهای مورد نظر خود را انتخاب کرده، روی دکمهی Cell Styles کلیک کرده و یکی از Styleها را از منوی بازشده انتخاب کنید.
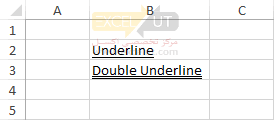

عاااااالی
به نام خدا
بسیار عالی درود و سپاس فراوان
جهت دریافت کپن تخیف چه اقدامی باید انجام بدیم
با تشکر
دستمریزاد جمیع دست اندرکاران ، خدا قوت و تشکر
تشکر فراوان