ضرب در اکسل
در این آموزش نحوهی ضرب در اکسل با استفاده از نماد ضرب و توابع، چگونگی ایجاد یک فرمول برای ضرب سلولها، بازهها یا کل ستونها، نحوهی ضرب و جمع و موارد دیگر توضیح داده شدهاست.
در حالی که هیچ فرمول ضرب کلی در اکسل وجود ندارد، چند روش مختلف برای ضرب اعداد و سلول وجود دارد. مثالهای زیر به شما میآموزد چگونه فرمولی را بنویسید که به بهترین وجه برای کار خاص شما مناسب باشد.
ضرب در اکسل با استفاده از عملگر ضرب
سادهترین روش برای ضرب در اکسل استفاده از نماد ضرب (*) است. با استفاده از این روش، میتوانید به سرعت عدد، سلول، کل ستونها و ردیفها را ضرب کنید.
نحوهی ضرب اعداد در اکسل
سادهترین راه برای ساختن فرمول ضرب در اکسل، تایپ علامت مساوی (=) در یک سلول، سپس تایپ اولین عدد مورد نظر برای ضرب تایپ، به دنبال آن یک ستاره، به دنبال آن عدد دوم را وارد کنید و زدن کلید Enter برای محاسبهی فرمول شود.
به عنوان مثال، برای ضرب 2 در 5، این عبارت را در سلول تایپ میکنید (بدون فاصله): =2*5
همانطور که در تصویر زیر نشان داده شدهاست، اکسل امکان انجام عملیات حسابی مختلف را در یک فرمول فراهم میکند. فقط ترتیب انجام محاسبات را به یاد داشته باشید: پرانتز، توان، ضرب یا تقسیم هر کدام اول بیایند، جمع یا تفریق هر کدام اول بیایند.
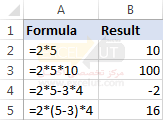
نحوهی ضرب سلولها در اکسل
برای ضرب دو سلول در اکسل، از یک فرمول ضرب مانند مثال بالا استفاده کنید، اما به جای اعداد، بە سلول ارجاع کنید. به عنوان مثال، برای ضرب کردن مقدار سلول A2 در مقدار B2، این عبارت را تایپ کنید:
=A2*B2
برای ضرب چندین سلول، تعداد سلول بیشتری را در فرمول درج کنید که با علامت ضرب از هم جدا شداند. مثلاً:
=A2*B2*C2
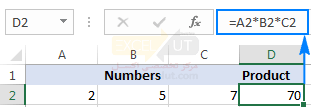
نحوهی ضرب ستونها در اکسل
برای ضرب دو ستون در اکسل، فرمول ضرب را برای بالاترین سلول بنویسید، به عنوان مثال:
=A2*B2
بعد از اینکه فرمول را در سلول اول قرار دادید (در این مثال C2)، روی مربع کوچک سبز در گوشه پایین سمت راست سلول دوبار کلیک کنید تا فرمول تا پایین ستون، تا آخرین سلول دارای داده کپی شود:
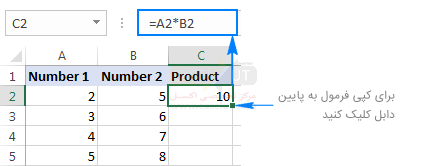
به دلیل استفاده از ارجاعی نسبی سلول (بدون علامت $)، فرمول ضرب اکسل ما برای هر ردیف به درستی تنظیم میشود:
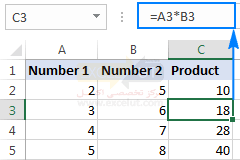
نحوهی ضرب ردیفها در اکسل
ضرب ردیف در اکسل کمتر پیش میآید، اما یک راه حل ساده نیز برای آن وجود دارد. برای ضرب دو ردیف در اکسل، تنها موارد زیر را انجام دهید:
- یک فرمول ضرب در اولین سلول وارد کنید.در این مثال، مقادیر ردیف 1 را با مقادیر موجود در ردیف 2 ضرب میکنیم، ابتدا با ستون B شروع میکنیم، بنابراین فرمول ما به این شرح است: =B1*B2
- سلول دارای فرمول را انتخاب کنید و مکاننمای ماوس را روی مربع کوچک در گوشهی سمت راست پایین به سمت راست حرکت دهیدببرید تا به یک صلیب ضخیم سیاه تغییر کند.
- آن صلیب سیاه را به سمت راست بر روی سلولهایی بکشید که میخواهید فرمول را کپی کنید.
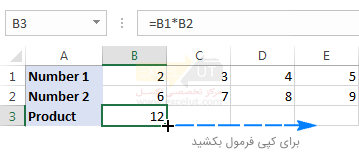
به همان صورت ضرب ستونها، ارجاع نسبی سلولها در فرمول بر اساس موقعیت نسبی سطرها و ستونها تغییر میکند و یک مقدار در ردیف 1 را با یک مقدار در ردیف 2 در هر ستون ضرب میکند:
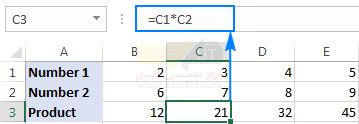
تابع ضرب در اکسل (PRODUCT)
اگر نیاز به ضرب چندین سلول یا بازه دارید، سریعترین روش، استفاده از تابع PRODUCT است:
PRODUCT(number1, [number2], …)
جایی که number1، number2 و غیره عدد، سلول یا بازهای هستند که میخواهید ضرب کنید.
به عنوان مثال، برای ضرب مقادیر سلولهای A2، B2 و C2، از این فرمول استفاده کنید:
=PRODUCT(A2:C2)
برای ضرب اعداد در سلولهای A2 تا C2 و سپس ضرب نتیجه در 3، از این یکی استفاده کنید:
=PRODUCT(A2:C2,3)
تصویر زیر این فرمولهای ضرب در اکسل را نشان میدهد:

نحوهی ضرب درصد در اکسل
برای ضرب کردن درصد در اکسل، فرمول ضرب کردن را به این روش انجام دهید: علامت مساوری را تایپ کنید، به دنبال آن عدد یا سلول، به دنبال آن علامت ضرب (*) و پس از آن درصد.
به عبارت دیگر، فرمولی شبیه به اینها تهیه کنید:
- برای ضرب یک عدد در درصد: =50*10%
- برای ضرب یک سلول در درصد: =A1*10%
به جای درصد، میتوانید آن را در عدد اعشار مربوطه ضرب کنید. به عنوان مثال، با دانستن اینکه 10 درصد 10 قسمت از صد (0.1) است، از عبارت زیر برای ضرب 50 در 10% استفاده کنید: =50*0.1
همانطور که در تصویر زیر نشان داده شدهاست، هر سه عبارت نتیجهی یکسانی دارند:
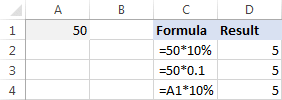
نحوهی ضرب یک ستون در یک عدد در اکسل
در شرایطی که میخواهید همه مقادیر در یک ستون را در یک عدد ضرب کنید، به یکی از روشهای زیر اقدام کنید.
ضرب یک ستون در یک عدد با فرمول
برای ضرب یک ستون از اعداد در یک عدد، این مراحل را دنبال کنید:
- عدد را برای ضرب کردن در سلولی وارد کنید، مثلاً در A2.
- برای بالاترین سلول در ستون یک فرمول ضرب بنویسید.فرض کنید که اعدادی ضرب میشوند در ستون C قرار دارند، با شروع از ردیف 2، فرمول زیر را در D2 قرار دهید:=C2*$A$2مهم است که مختصات ستون و سطر سلول عدد برای ضرب را قفل کنید تا از تغییر مرجع هنگام کپی کردن فرمول در سلولهای دیگر جلوگیری کنید. برای این کار، نماد $ را قبل از حرف ستون و عدد سطر تایپ کنید تا یک ارجاع مطلق ($A$2) ایجاد شود. یا بر روی ارجاع کلیک کنید و کلید F4 را فشار دهید تا آن را به مطلق تغییر دهید.
- روی دستهی پر کردن در سلول فرمول (D2) دوبار کلیک کنید تا فرمول به پایین ستون کپی شود. انجام شد!
همانطور که در تصویر زیر مشاهده میکنید، C2 (ارجاع نسبی) هنگام کپی کردن فرمول در ردیف 3 به C3 تغییر میکند، در حالی که $A$2 (ارجاع مطلق) بدون تغییر باقی میماند:
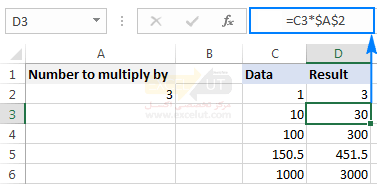
اگر طراحی ورکشیت شما اجازه نمیدهد سلول اضافی عدد را در خود جای دهد، میتوانید آن را مستقیماً در فرمول وارد کنید، به عنوان مثال:=C2*3
ضرب یک ستون در یک عدد با Paste Special
اگر میخواهید نتیجه را به صورت مقادیر و نه فرمول بدست آورید، با استفاده از ویژگی Paste Special> Multiply، ضرب را انجام دهید.
- ستونی اعدادی را که میخواهید عمل ضرب را در آن انجام دهید، به جایی که میخواهید نتایج خروجی را داشته باشید، کپی کنید. در این مثال، مقادیر فروش (B4:B7) را در ستون مالیات بر ارزش افزوده (C4:C7) کپی میکنیم زیرا نمیخواهیم اعداد اصلی فروش را از دست بدهیم.
- عدد ثابتی را که میخواهید ضرب کنید در یک سلول خالی وارد کنید، مثلاً B1. در این مرحله، دادههای شما شبیه زیر خواهد بود:
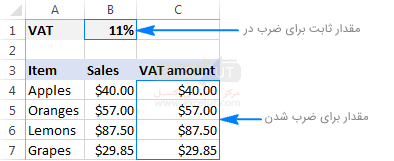
- سلول دارای عدد ثابت (B1) را انتخاب کرده و Ctrl + C را فشار دهید تا در کلیپبورد کپی شود.
- سلولهایی را که میخواهید ضرب کنید، انتخاب کنید (C4:C7).
- Ctrl + Alt + V و سپس M را بزنید، که میانبری برای Paste Special> Multiply است، و سپس Enter را بزنیدیا با کلیک راست بر روی ستون انتخابی، گزینهی Paste Special… را در منوی محتوا انتخاب کنید، Multiply را در زیر Operations را انتخاب کنید و OK را بزنید.
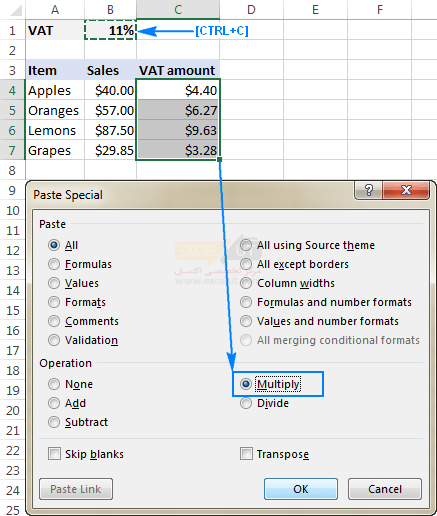
در هر صورت، اکسل هر عدد را در بازهی C4:C7 در مقدار B1 ضرب میکند و نتایج را به عنوان مقادیر و نه به صورت فرمول بازمیگرداند:
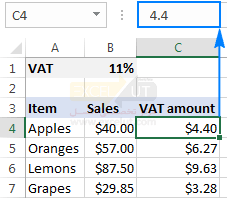 توجه: در برخی شرایط، ممکن است شما نیاز به اصلاح مجدد نتایج Paste Special داشته باشید. در مثال بالا، ما یک ستون از اعداد را بر حسب درصد ضرب میکنیم و اکسل نتایج را به صورت درصدی قالببندی میکند، در حالی که آنها باید عدد باشند. برای برطرف کردن این مسئله، سلولهای حاصل را انتخاب کرده و فرمت دلخواه عددی را برای آنها، Currency در این مثال را اعمال کنید.
توجه: در برخی شرایط، ممکن است شما نیاز به اصلاح مجدد نتایج Paste Special داشته باشید. در مثال بالا، ما یک ستون از اعداد را بر حسب درصد ضرب میکنیم و اکسل نتایج را به صورت درصدی قالببندی میکند، در حالی که آنها باید عدد باشند. برای برطرف کردن این مسئله، سلولهای حاصل را انتخاب کرده و فرمت دلخواه عددی را برای آنها، Currency در این مثال را اعمال کنید.
نحوهی ضرب کردن و جمع بستن در اکسل
در شرایطی که باید دو ستون یا ردیف اعداد را ضرب کنید و سپس نتایج محاسبات تکی را جمع کنید، از تابع SUMPRODUCT برای ضرب سلولها و جمع کردن نتایج استفاده کنید.
فرضاً در ستون B قیمت داشته باشید، و تعداد در ستون C باشد و میخواهید ارزش کل فروش را محاسبه کنید. در ریاضیات، هر جفت قیمت/مقدار را به صورت جداگانه ضرب میکنید و زیرنتایج را جمع میکنید.
در مایکروسافت اکسل، تمام این محاسبات را میتوان با یک فرمول واحد انجام داد:
=SUMPRODUCT(B2:B5,C2:C5)
در صورت تمایل میتوانید نتیجه را با این محاسبات بررسی کنید:
=(B2*C2)+(B3*C3)+(B4*C4)+(B5*C5)
و اطمینان حاصل کنید که فرمول SUMPRODUCT ضرب و جمع را بیعیبونقص انجام میدهد:
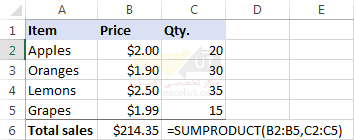
ضرب در فرمولهای آرایهای
در صورتی که میخواهید دو ستون عدد را ضرب کنید و سپس محاسبات بیشتری را با نتایج انجام دهید، ضرب را در یک فرمول آرایهای انجام دهید.
در مجموعه دادههای فوق، روشی دیگر برای محاسبه ارزش کل فروش این است:
=SUM(B2:B5*C2:C5)
این فرمول ضرب جمع اکسل معادل SUMPRODUCT است و دقیقاً همان نتیجه را به دست میآورد (لطفاً تصویر زیر را ببینید).
با مثال بیشتر، بیایید میانگین فروش را بیابیم. برای این کار، تنها از تابع AVERAGE به جای SUM استفاده کنید:
=AVERAGE(B2:B5*C2:C5)
برای یافتن بزرگترین و کوچکترین فروش، به ترتیب از توابع MAX و MIN استفاده کنید:
=MAX(B2:B5*C2:C5)
=MIN(B2:B5*C2:C5)
برای تکمیل صحیح فرمول آرایهای، حتماً به جای زدن Enter، ترکیب Ctrl + Shift + Enter را فشار دهید. به محض انجام این کار، اکسل فرمول را در داخل {کروشه} قرار داده و نشان میدهد که فرمول آرایهای است.
نتایج ممکن است شبیه به این باشد:
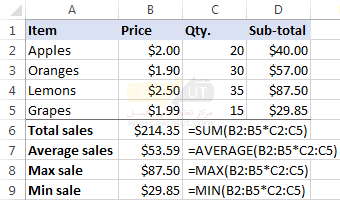
به این صورت شما در اکسل عمل ضرب را انجام میدهید. برای داشتن نگاهی دقیقتر به فرمولهای مورد بحث در این آموزش، در صورت تمایل میتوانید نمونه ورکبوک این آموزش را دانلود کنید.
مرسی از توضیحات کامل تون
سلام
خیلی عالی بود سپاس
سلام بسیا عالی
احسنت
سپاس