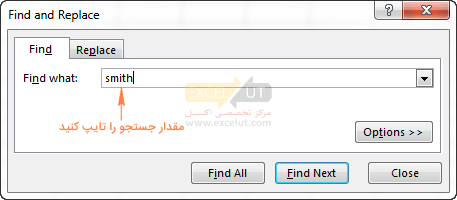
جستجو (سرچ) و جایگزینی در اکسل
در این آموزش یاد میگیرید که چگونه از Find and Replace در اکسل استفاده کنید تا دادههای خاص را در یک ورکشیت یا ورکبوک جستجو کنید، و اینکه بعد از پیدا کردن آنها میتوانید با آن سلولها چه کار کنید. همچنین به بررسی ویژگیهای پیشرفتهی جستجوی اکسل مانند وایلدکاردها، یافتن سلولهایی با فرمول یا فرمت خاص، پیدا کردن و جایگزینی در کلیهی ورکبوکهای باز و موارد دیگر میپردازیم.
هنگام کار با صفحات گسترده در اکسل، بسیار مهم است که بتوانید هر لحظهی خاص اطلاعات مورد نظر خود را به سرعت پیدا کنید. مطمئناً مرور صدها ردیف و ستون روش مناسبی نیست، بنابراین بیایید نگاهی دقیقتر به عملکرد Find and Replace اکسل بیاندازیم.
نحوهی استفاده از Find در اکسل
در زیر مروری بر قابلیتهای Find اکسل و همچنین مراحل تفصیلی نحوهی استفاده از این ویژگی را در مایکروسافت اکسل ۲۰۱۹، ۲۰۱۶ ،۲۰۱۳ ،۲۰۱۰ و نسخههای قدیمیتر مشاهده خواهید کرد.
پیدا کردن مقدار در یک بازه، ورکشیت یا ورکبوک
دستورالعملهای زیر به شما میگوید که چگونه میتوانید کاراکترها، متنها، اعداد یا تاریخهای مشخصی را در بازهای از سلولها، ورکشیت یا کل ورکبوک پیدا کنید.
- برای شروع، بازهای از سلولها را برای جستجو (سرچ) انتخاب کنید. برای جستجو در کل صفحه، روی سلولی در شیت فعال کلیک کنید.
- با فشار دادن میانبر Ctrl+F، پنجرهی محاورهای Find and Replace اکسل را باز کنید. روش دیگر، به تب Home > گروه Editing بروید و روی Find & Select > Find… کلیک کنید
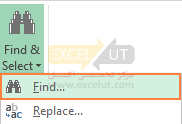
- در جعبهی Find what، کاراکترها (متن یا عدد) مورد نظرتان را تایپ کرده و روی Find All یا Find Next کلیک کنید.
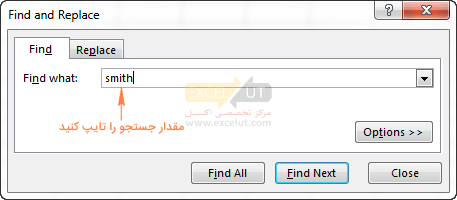
وقتی روی Find Next کلیک کنید، اکسل اولین رخداد مقدار جستجو را روی شیت انتخاب میکند، کلیک دوم رخداد دوم را انتخاب میکند و غیره.
هنگامی که روی Find All کلیک میکنید، اکسل لیستی از همهی رخدادها را باز میکند، و میتوانید برای حرکت به سلول مربوطه، روی آیتم موجود در لیست کلیک کنید.
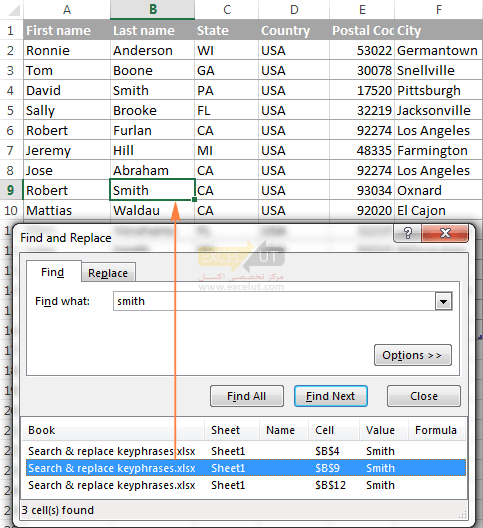
Find اکسل – سایر گزینهها
برای تنظیم دقیق جستجوی خود، روی Options در گوشه سمت راست کادر محاورهای Excel Find & Replace کلیک کنید و سپس هر یک از موارد زیر را انجام دهید:
- برای جستجوی مقدار مشخصشده در ورکشیت فعلی یا کل ورکبوک، Sheet یا Workbook را در Within انتخاب کنید.
- برای جستجوی سلول فعال از چپ به راست (سطر به سطر)، گزینه By Rows را در Search، برای جستجو از بالا به پایین (ستون به ستون)، By Columns را انتخاب کنید.
- برای جستجو در میان نوع دادههای خاص، Formulas (فرمولها)، Values (مقادیر) یا Comments (نظرات) را در بخش Look in انتخاب کنید.
- برای جستجوی حساس به بزرگی و کوچکی حروف، تیک Match case را بزنید.
- برای جستجوی سلولهایی که فقط دارای کاراکترهای واردشده در قسمت Find what هستند، تیک Match entire cell contents را بزنید.
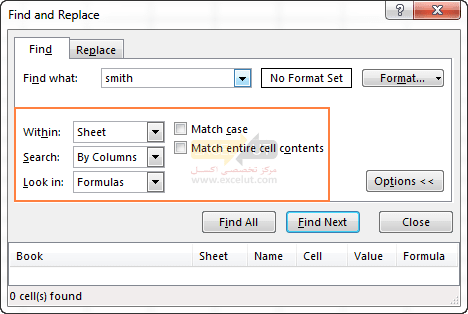
پیدا کردن سلولها با فرمت خاص در اکسل
برای یافتن سلولهایی با فرمت خاص، کلید میانبر Ctrl+F را فشار دهید تا پنجرهی Find and Replace باز شود، روی Options کلیک کنید، سپس بر روی دکمهی Format… در گوشهی بالا سمت راست کلیک کنید و انتخابهای خود را در کادر محاورهای Find Format اکسل تعریف کنید.
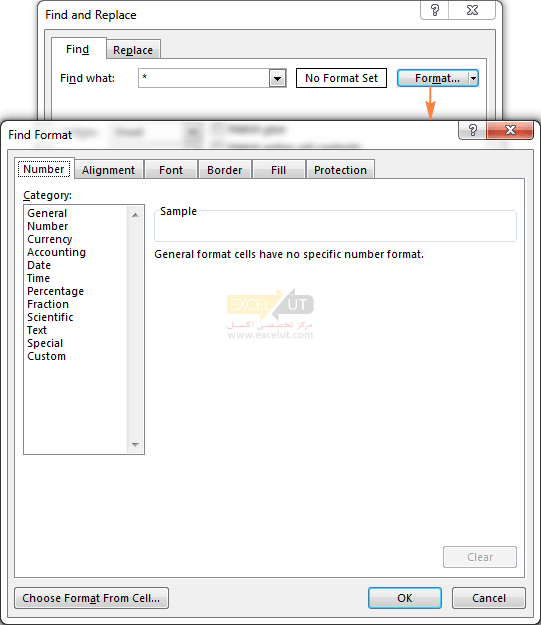
اگر میخواهید سلولهایی را پیدا کنید که مطابق با فرمت برخی از سلولهای دیگر در ورکشیت شما باشد، تمام معیار در جعبهی Find what را حذف کنید، روی پیکان کنار Format کلیک کنید، گزینهی Choose Format From Cell را انتخاب کنید و روی سلول با فرمت دلخواه کلیک کنید.
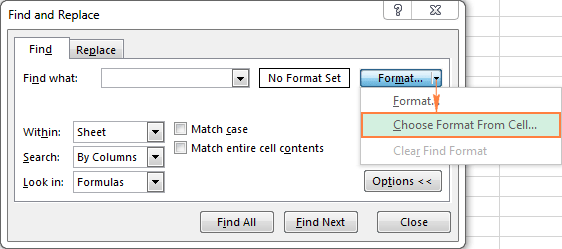
توجه: مایکروسافت اکسل گزینههای فرمتی را که شما مشخص کردهاید، ذخیره میکند. اگر برخی از دادههای دیگر را در ورکشیت جستجو میکنید، و اکسل موفق به یافتن مقادیری که میدانید در آنجا وجود دارد نشود، گزینههای فرمت را از جستجوی قبلی پاک کنید. برای انجام این کار، پنجرهی Find and Replace را باز کنید، روی دکمهی Options در تب Find کلیک کنید، سپس بر روی فلش کنار Format… کلیک کنید و Clear Find Format را انتخاب کنید.
پیدا کردن سلولهای دارای فرمول در اکسل
با Find and Replace اکسل، فقط میتوانید فرمولهایی را برای یک مقدار مشخص جستجو کنید، همانطور که در گزینههای اضافی Find اکسل توضیح داده شدهاست. برای یافتن سلولهای دارای فرمول، از ویژگی Go to Special استفاده کنید.
- بازهای از سلولهایی را که میخواهید فرمولها را پیدا کنید، انتخاب کنید یا روی هر سلولی در شیت فعلی کلیک کنید تا در کل ورکشیت جستجو کنید.
- بر روی فلش کنار Find & Select کلیک کنید و سپس بر روی Go To Special کلیک کنید. از طریقی دیگر، میتوانید F5 را فشار دهید تا پنجرهی Go To باز شود و بر روی دکمهی Special… در گوشهی پایین سمت چپ کلیک کنید.
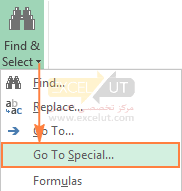
- در کادر محاورهای Go To Special، گزینهی Formulas را انتخاب کنید، سپس جعبههای مربوط به نتایج فرمول مورد نظر خود را تیک بزنید و OK را کلیک کنید:
- Numbers – فرمولهایی را پیدا میکند که مقادیر عددی، از جمله تاریخها را برمیگرداند.
- Text – جستجو در فرمولهایی که مقادیر متنی را برمیگرداند.
- Logicals – فرمولهایی را پیدا میکند که مقادیر بولین TRUE و FALSE را برمیگرداند
- Errors – سلولهایی را با فرمولهای پیدا میکند که منجر به خطاهایی مانند #N/A، #NAME?، #REF!، #VALUE!، #DIV/0!، #NULL!، و #NUM! شدهاند.
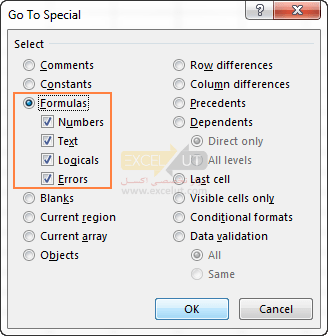
اگر مایکروسافت اکسل سلولی را پیدا کند که معیارهای شما را برآورده سازد، آن سلولها هایلایت میشوند، در غیر این صورت پیامی نمایش دادهمیشود که چنین سلولهایی یافت نشدهاست.
نکته: برای یافتن سریع همهی سلولهای دارای فرمول، صرف نظر از نتیجهی فرمول، بر روی Find & Select > Formulas کلیک کنید.
نحوهی انتخاب / هایلایت / حذف کردن همهی موارد یافتشده در یک شیت
برای انتخاب همهی رخدادهای یک مقدار معین در ورکشیت، پنجرهی Find and Replace اکسل را باز کنید، عبارت جستجو را در جعبهی Find What تایپ کنید و روی Find All کلیک کنید.
اکسل لیستی از موارد یافتشده را نشان میدهد، روی هر رویدادی در لیست کلیک کنید (یا در هر جایی از ناحیهی نتایج کلیک کنید تا فوکوس به آنجا منتقل شود)، و میانبر Ctrl+A را فشار دهید. با این کار همهی رخدادهای موجود در پنجرهی Find and Replace و روی شیت را انتخاب خواهید کرد.
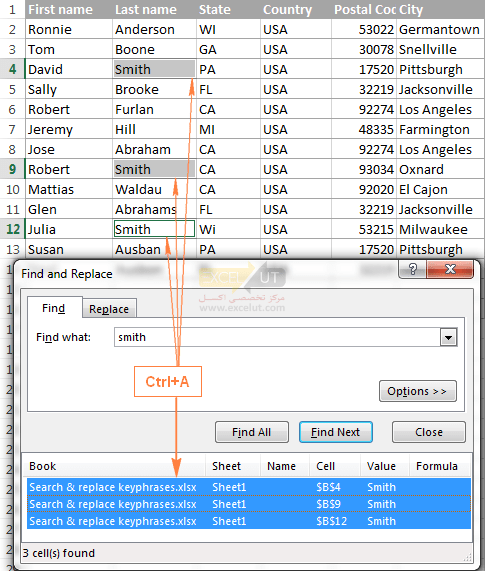
پس از انتخاب سلولها، میتوانید با تغییر رنگ پرشده آنها را هایلایت کرده، یا با فشار دادن Ctrl+C آنها را به شیتی دیگر کپی کنید و غیره.
همچنین میتوانید همهی سلولها یا سطرهای یافتشده را یکجا پاک کنید. برای این کار، بر روی سلولهای انتخابشده در یک شیت کلیک راست کرده و Delete را از منوی محتوا انتخاب کنید. از طریقی دیگر، با سلولهای انتخابشده، روی فلش دکمهی Delete در تب Home > گروه Cells کلیک کنید، و سپس بر روی Delete Cells… برا یحذف سلولهای منفرد یا Delete Sheet Rows برای حذف کل سطرها کلیک کنید.
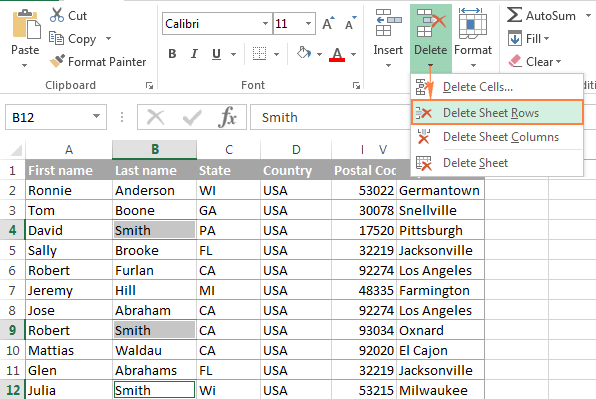
اگر بلافاصله بعد از پاک کردن سلولها نظرتان تغییر کرد، میتوانید با کلیک کردن روی دکمهی Undo روی روبین اکسل یا با فشار دادن میانبر Ctrl+Z، آنها را به حالت اول برگردانید.
توجه: با کلیک بر روی دکمهی Delete بر روی صفحه کلید، تنها تمام موارد یافتشده از کادر محاورهای Find and Replace حذف میشود، نه از ورکشیت.
نحوهی استفاده از Replace در Excel
در زیر دستورالعملهای گام به گام نحوهی استفاده از Replace اکسل برای تغییر یک مقدار به مقدار دیگر در بازهای از سلولها، کل ورکشیت یا ورکبوک را خواهید یافت.
جایگزینی یک مقدار با دیگری
برای جایگزینی کاراکترها، متنها یا اعداد میعن در یک شیت اکسل، از تب Replace پنجرهی Excel Find & Replace استفاده کنید. مراحل مفصل در زیر آمدهاست.
- بازهای از سلولهایی را که میخواهید متن یا اعداد را جایگزین کنید، انتخاب کنید. برای جایگزینی کاراکتر(ها) در کل ورکشیت، روی سلولی در شیت فعال کلیک کنید.
- کلید میانبر Ctrl+H را فشار دهید تا تب Replace از پنجرهی Excel Find and Replace باز شود.
روش دیگر، به تب Home > گروه Editing بروید و روی Find & Select > Replace… کلیک کنید.
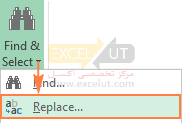 اگر به تازگی از ویژگی Find اکسل استفاده کردهاید، به سادگی به تب Replace بروید.
اگر به تازگی از ویژگی Find اکسل استفاده کردهاید، به سادگی به تب Replace بروید. - در جعبهی Find مقدار برای جستجو را تایپ کنید و در جعبهی Replace، مقدار جایگزینی را تایپ کنید.
- در آخر، بر روی Replace کلیک کنید تا رخدادهای یافتشده را یکی یکی جایگزین کنید یا برای جایگزینی همهی رخدادها با هم، بر روی Replace All کلیک کنید.
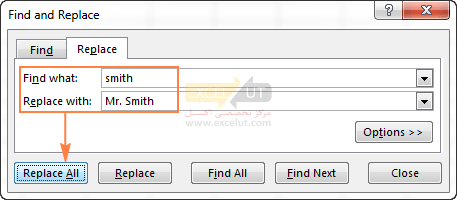
نکته: اگر چیزی اشتباه پیش رفتهاست و نتیجهای متفاوت از آنچه انتظار میرفت گرفتید، روی دکمهی Undo کلیک کنید یا Ctrl+Z را فشار دهید تا مقادیر اصلی را بازیابی کنید.
برای سایر ویژگیهای Replace اکسل، روی دکمهی Options در گوشه سمت راست تب Replace کلیک کنید. آنها در اصل مشابه گزینههای Find اکسل هستند که کمی پیشتر در مورد آنها صحبت کردیم.
جایگزینی متن یا عدد با هیچ چیز
برای جایگزین کردن همهی موارد از یک مقدار خاص به هیچ چیز، کاراکترها را برای جستجو در Find what تایپ کنید ، جعبهی Replace را خالی بگذارید و دکمهی Replace All را بزنید.
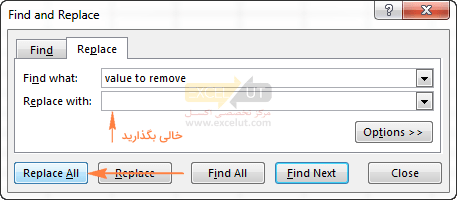
نحوهی یافتن یا جایگزینی خط شکست (line break) در اکسل
برای جایگزینی خط شکست (line break) با یک فاصله یا هر جداکنندهی دیگر، خط شکست را در Find what با فشار دادن Ctrl+J وارد کنید. این میانبر کد کنترل اسکی (ASCII) برای کاراکتر 10 (خط شکست یا خط فید) است.
بعد از فشار دادن Ctrl+J، در نگاه اول جعبهی Find what خالی به نظر میرسد، اما با نگاه دقیقتر متوجه نقطهای کوچک مثل سوسوی نور مانند تصویر زیر خواهید شد. کاراکتر جایگزینی را در جعبهی Replace with وارد کنید، به عنوان مثال یک کاراکتر، و بر روی Replace All کلیک کنید.
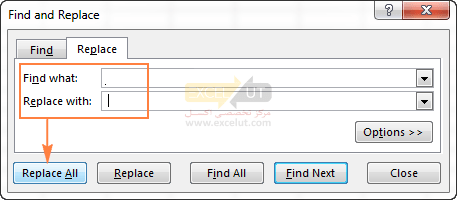
برای جایگزین کردن برخی از کاراکترها با یک خط شکست، برعکس این کار را انجام دهید – کاراکتر فعلی را در جعبهی Find what وارد کنید، و خط شکست (Ctrl+J) را در Replace with.
نحوهی تغییر فرمت سلول در شیت
در بخش اول این آموزش، در مورد چگونگی یافتن سلولهایی با فرمت خاص با استفاده از پنجرهی محاورهای Find اکسل، بحث کردیم. Replace اکسل به شما امکان میدهد یک قدم بیشتر بردارید و فرمت کلیهی سلولهای روی شیت یا کل ورکبوک را تغییر دهید.
- تب Replace را در پنجرهی Find and Replace اکسل باز کنید و روی Options کلیک کنید.
- در کنار جعبهی Find what، بر روی فلش دکمهی Format… کلیک کنید، Choose Format From Cell را انتخاب کنید و بر روی سلولی با فرمی که میخواهید تغییر دهید، کلیک کنید.
- در کنار جعبهی Replace with، بر روی دکمهی Format… کلیک کرده و با استفاده از پنجرهی محاورهای Excel Replace Format، فرمت جدید را تنظیم کنید. یا روی فلش دکمهی Format کلیک کنید، Choose Format From Cell را انتخاب کنید و روی سلولی با فرمت دلخواه کلیک کنید.
- اگر میخواهید قالب بندی را در کل ورکبوک جایگزین کنید، گزینهی Workbook را در جعبهی Within انتخاب کنید. اگر میخواهید فرمت را فقط در شیت فعال جایگزین کنید، گزینهی پیشفرض (Sheet) را تغییر ندهید.
- در آخر، روی دکمه Replace All کلیک کنید و نتیجه را تأیید کنید.
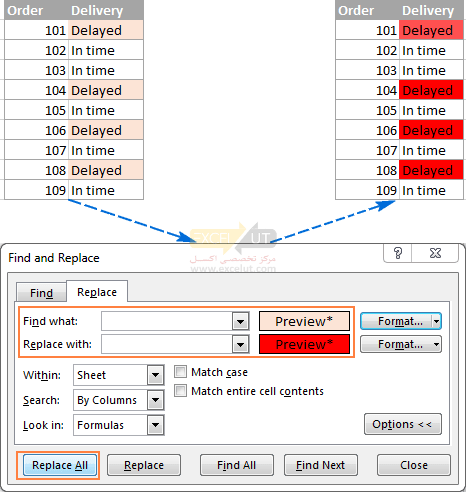
استفاده از کاراکترهای وایلدکارد (wildcard) در Find and Replace اکسل
استفاده از کاراکترهای وایلدکارد (wildcard)، مانند ستاره و علامت سؤال، در معیارهای جستجوی شما میتواند بسیاری از کارهای یافتن و جایگزینی را در اکسل خودکار کند.
- با استفاده از ستاره (*) هر رشتهای از کاراکترها را پیدا کنید. به عنوان مثال، اک* “اکبر” و “اکرم” را مییابد.
- از علامت سؤال (؟) برای یافتن یک کاراکتر تکی استفاده کنید. به عنوان مثال، ر?ا “رضا” و “رها” را پیدا میکند.
تصویر زیر نشان میدهد که چگونه میتوانید تمام نامهای خانوادگی را که با “ad” شروع میشود، پیدا کنید:
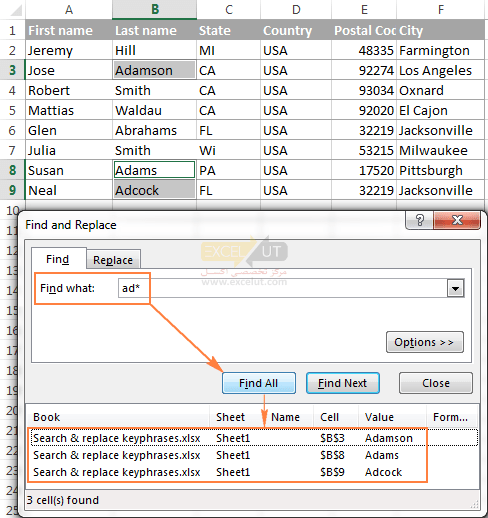
نحوهی یافتن و جایگزینی کاراکترهای وایلدکارد در اکسل
اگر لازم است ستارهها یا علامتهای سؤال را در ورکشیت اکسل خود بیابید، قبل از آنها کاراکتر مدک (~) را تایپ کنید. به عنوان مثال، برای یافتن سلولهای حاوی ستارهها، میتوانید ~* را در جعبهی Find what تایپ کنید. برای یافتن سلولهایی که دارای علامت سؤال هستند، از ~? استفاده کنید به عنوان معیارهای جستجوی شما.
به این ترتیب میتوانید تمام علامتهای سؤال (?) را در یک ورکشیت با مقدار دیگری (عدد 1 در این مثال) جایگزین کنید:
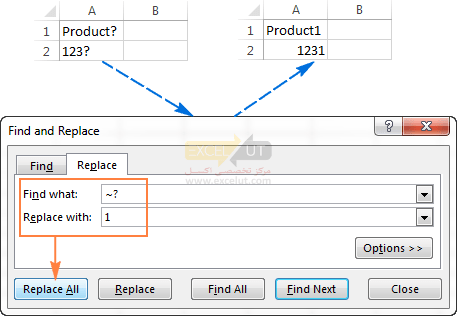
همانطور که میبینید، اکسل با موفقیت هم در متن و هم در مقادیر عددی وایلدکاردها را یافته و جایگزین میکند.
نکته: برای یافتن کاراکترهای مدک (tilde) در شیت، دو کاراکتر مدک (~~) را در جعبهی Find what تایپ کنید.
میانبرهای یافتن و جایگزینی در اکسل
اگر بخشهای قبلی این آموزش را از نزدیک دنبال کردهاید، شاید متوجه شده باشید که اکسل برای برقراری ارتباط با دستورات Find and Replace دو روش مختلف ارائه میدهد – با کلیک بر روی دکمههای روبین و با استفاده از میانبرهای صفحه کلید.
در زیر خلاصهای سریع از آنچه شما قبلاً آموختهاید و نیز چند میانبر دیگر وجود دارد که ممکن است چند ثانیه در وقت شما صرفهجویی کند.
- Ctrl+F -میانبر Find اکسل که تب Find از Find & Replace را باز میکند
- Ctrl+H – میانبر Replace اکسل که تب Replace در Find & Replace را باز میکند
- Ctrl+Shift+F4 – وقوع قبلی مقدار جستجو را پیدا میکند.
- Shift+F4 – وقوع بعدی مقدار جستجو را پیدا میکند.
- Ctrl+J – یک خط شکست را پیدا یا جایگزین میکند.
از شما متشکریم که این مطلب را خواندید و امیدوارم که باز شما را در وبسایتمان ببینیم.
ممکن است به این مطالب نیز علاقهمند باشید:
س
من میخوام در یک اکسل بجای * از X استفاده کنم میشه راهنماییم کنید ؟
درود. شما باید از ~* استفاده کنید.
سلام
ببخشید من میخوام توی ی سری از ستون ها سرچ کنم ولی هرچقدر عدد رو توی فایند میزنم پیدا نمیکنه و ارور میده ک چنین عددی نیست باید چیکار کنم؟
درود. عدد مورد نظرتون رو از داخل یکی از سلولها کپی کرده و داخل فایند پیست کنید.
عدد رو از روی ی برگه وارد میکنم توی فاید میخوام توی اکسل چک کنم چون قبلا وارد شده ولی پیدا نمیکنه. حتی فرمت سلول هارو عوض کردم. خودم عددی ک وارد میکنم رو سلولشو میبینم ولی خودم ک عددو وارد فایند میکنم تا سلول رو نشون بده ارور میده
عالیییییی بود واقعا
خیییلییی ممنون از اطلاعات خیلی مفیدی که گذاشتین
ان شاالله همیشه موفق و سربلند باشید.
بسیار عالی و جامع
ممنون