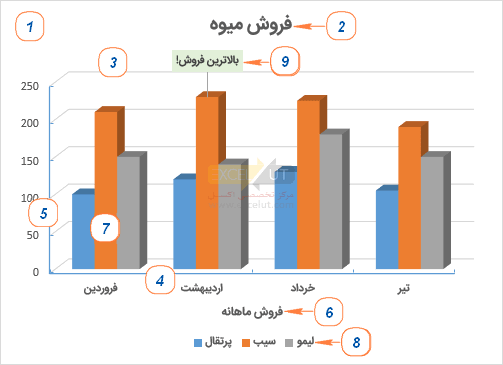
رسم نمودار در اکسل
« فرمولنویسی و توابع تنظیمات پرینت »
در این مطلب اصول اولیهی نمودارهای اکسل توضیح داده شده و راهنماییهای دقیقی در مورد چگونگی رسم نمودار در اکسل ارائه شدهاست. همچنین یاد میگیرید که چگونه دو نوع نمودار را ترکیب کنید، یک نمودار را به عنوان الگوی نمودار ذخیره کنید، نوع نمودار پیش فرض را تغییر دهید، تغییر اندازه دهید و نمودار را جابهجا کنید.
نمودارها ابزار بسیار خوبی برای ارائه نتایج و وضعیت مقادیر هستند. مایکروسافت اکسل از ویژگیهای قدرتمند زیادی برای ایجاد نمودار برخوردار است، اما ممکن است یافتن گزینههای لازم چالشبرانگیز باشد. مگر اینکه درک خوبی از انواع نمودارها و انواع دادههای مناسب برای آنها داشته باشید. ممکن است ساعتها زمان با عناصر نمودارهای مختلف سپری کنید ولی در پایان نموداری ایجاد کنید که فاصلهی زیادی با آنچه در ذهن خود تصور کردهاید، داشته باشد.
این آموزشِ رسم نمودار در اکسل، با اصول اولیه شروع میشود و مراحل ساخت نمودار در اکسل را به صورت گام به گام آموزش میدهد؛ حتی اگر شما یک فرد مبتدی با تجربهی کم و یا بدون تجربه باشید، میتوانید اولین نمودار اکسل خود را در عرض چند دقیقه ایجاد کنید و دقیقاً به شکلی که میخواهید دربیاورید.
1 ساخت نمودار
1-1 کاربرد نمودار
از قدیم گفتهاند که یک تصویر به اندازهی هزار کلمه سخن میگوید. فرقی نمیکند که در کارهایی که به عهده شما گذاشته شدهاست تا چه اندازه خوب پیش رفته باشید تا زمانی که کار خود را به خوبی ارائه نکنید، بعید است موفق شوید. در مورد محتوای اکسل نیز بسیاری اوقات با اعداد و تحلیلها سروکار داریم و لازم است که بعد از ساخت هر ورکبوکی که تحلیلهایی انجام میدهد، نتیجه را ارائه کنید. معمولاً یکی از بهترین شیوههای ارائه، کمک گرفتن از نمودار است. وقتی کسی نموداری را میبیند، بلافاصله مفهوم در ذهنش شکل میگیرد، در حالی که دیدن اعداد و ارقام هیچگاه تأثیری به این اندازه سریع ندارد.
1-2 انواع نمودار
اکسل نمودارهای متنوعی دارد. برای ارائهی هر مفهومی، یک یا چند نمودار مناسب تر هستند. اینکه چه نوع نموداری برای چه مفهومی بهتر است تا حد کمی جنبه قراردادی دارد. مایکروسافت اکسل به شما امکان میدهد تعداد زیادی از انواع مختلف نمودار مانند نمودار ستونی، نمودار میلهای، نمودار خطی، نمودار دایرهای، نمودار ناحیهای، نمودار حبابی، سهامی، سطحی، رادار و پیوتچارت را ایجاد کنید.این شکلها انواع مختلفی از نمودارهای اکسل را نشان میدهند:

نمودارهای اکسل از تعدادی عناصر تشکیل یافتهاند. برخی از این عناصر به طور پیشفرض نمایش داده میشوند، برخی دیگر در صورت لزوم میتوانند به صورت دستی اضافه و اصلاح شوند.
| 1. ناحیهی نمودار/Chart area 2. عنوان نمودار/Chart title 3. ناحیهی رسم نمودار/Plot area 4. محور افقی/Horizontal (category) axis 5. محور عمودی/Vertical (value) axis |
6. عنوان محور/Axis title 7. نقاط داده از سری دادهها/Data points of the data series 8. راهنمای نمودار/Chart legend 9. برچسب داده/Data label |
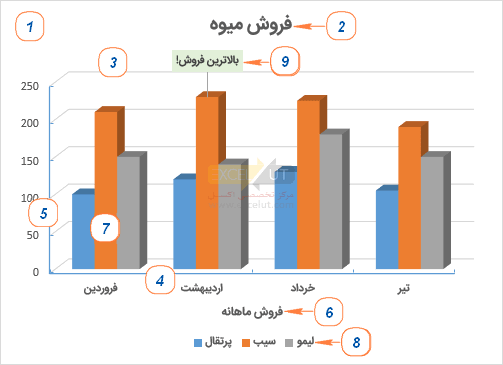
1-3 محل درج نمودار
نمودارها را در دو محل میتوان قرار داد:
- داخل ورکشیتها: در این حالت میتوانید نمودار را در کنار سایر عناصر ورکشیت مرتب کنید و از ترکیب آنها برای نمایش و چاپ استفاده کنید.
- داخل تب نمودار: همانطور که هر ورکشیت یک تب است، تبهای خاصی نیز وجود دارند که حاوی ورکشیت نیستند و فقط یک نمودار در آنها قرار دارد. البته از این تب کمتر استفاده میشود و در این مطلب نیز بررسی نخواهد شد.
1-4 اطلاعات مورد نیاز نمودار
هر نمودار نیاز به انواعی از اطلاعات دارد. برای رسم نمودار میتوانید ابتدا محدودهی اطلاعات را انتخاب کنید و بعد نمودار را بسازید یا میتوانید برعکس عمل کنید، یعنی ابتدا نموداری خالی بسازید و بعد انواع اطلاعات را به آن معرفی کنید. روش اول سریعتر و سادهتر و روش دوم پیشرفتهتر است. در این مطلب فقط روش اول به کار خواهد رفت.
نوع اطلاعاتی که برای ترسیم نمودارهای مختلف به کار میرود یکسان نیست ولی بسیاری از نمودارها از نظر اطلاعات مورد نیازشان شبیه به یکدیگرند.
1-5 رسم نمودار
۱. دادهها را برای ترسیم در نمودار آماده کنید
برای اکثر نمودارهای اکسل، مانند نمودارهای میلهای یا نمودارهای ستونی، ترتیب دادهی خاصی لازم نیست. شما میتوانید دادهها را در سطرها یا ستونها ساماندهی کنید، و مایکروسافت اکسل به طور خودکار بهترین روش را برای ترسیم دادهها در نمودارتان تعیین میکند (بعداً میتوانید این مورد را تغییر دهید).
برای تهیهی نموداری با ظاهر خوب، نکات زیر میتواند مفید باشد:
- عنوانهای ستون یا دادههای ستون اول در راهنمای نمودار استفاده میشوند. اکسل به طور خودکار دادهها را برای راهنما بر اساس طرح دادهی شما انتخاب میکند.
- از دادههای موجود در ستون اول (یا عنوان ستونها) به عنوان برچسب در امتداد محور X نمودار استفاده میشود.
- از دادههای عددی موجود در ستونهای دیگر برای ایجاد برچسبها برای محور Y استفاده میشود.
به شکل زیر توجه کنید. در این شکل دادههایی نمونه که در ادامه برای درج نمودار از آنها استفاده خواهد شد، نشان داده شدهاند.
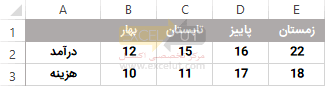
۲. دادهها را برای درج در نمودار انتخاب کنید
- تمام دادههایی را که میخواهید در نمودار اکسل خود داشته باشید انتخاب کنید. اگر میخواهید که آنها در راهنمای نمودار یا برچسبهای محور ظاهر شوند، عنوانهای ستون را هم انتخاب کنید.
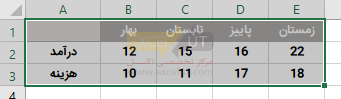
انتخاب محدوده مقادير نمودار اگر میخواهید یک نمودار را بر اساس سلولهای مجاور بسازید، میتوانید تنها یک سلول را انتخاب کنید؛ اکسل به طور خودکار تمام سلولهای مجاور را که حاوی دادهها هستند، در نظر خواهد گرفت.
- برای رسم نمودار بر اساس دادههای موجود در سلولهای غیر مجاور، اولین سلول یا محدودهای از سلولها را انتخاب کنید، کلید Ctrl را نگه دارید و سلولها یا محدودههای دیگر را انتخاب کنید. لطفاً توجه داشته باشید، شما میتوانید سلولها یا محدودههای غیر مجاور را در یک نمودار ترسیم کنید فقط در صورتی که ناحیهی انتخابی یک مستطیل را تشکیل دهد.
نکته: برای انتخاب همهی سلولهای استفادهشده روی ورکشیت، مکاننما را در سلول اول محدودهی مورد استفاده قرار دهید (Ctrl+Home را فشار دهید تا به A1 برسید)، سپس Ctrl+Shift+End را فشار دهید تا انتخاب تا آخرین سلول استفادهشده امتداد یابد (گوشهی پایین سمت راست محدوده).
۳. نمودار را در ورکشیت اکسل قرار دهید
برای افزودن نمودار در شیت جاری، به تب Insert > گروه Charts بروید، و بر روی نوع نمودار مورد نظر خود کلیک کنید. انواع نمودار به هشت گروه تقسیم شدهاند و برای هر دسته آیکنی در این بخش وجود دارد. وقتی روی یکی از آیکنها کلیک کنید، انواع نمودارهای زیرمجموعهی آن نمایش داده میشوند (شکل زیر).
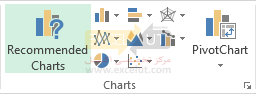
در اکسل ۲۰۱۳ و اکسل ۲۰۱۶، میتوانید برای دیدن یک گالری از نمودارهای ازپیشتنظیمشده که به بهترین وجه با دادههای انتخاب شده مطابقت دارند، روی دکمهی Recommended Charts کلیک کنید.
در این مثال، ما یک نمودار ستونی ۳ بعدی ایجاد میکنیم. برای این کار، روی پیکان کنار نماد نمودار ستونی کلیک کنید و یکی از نمودارها را در زیر دستهی ستونی ۳ بعدی (3-D Column) انتخاب کنید.
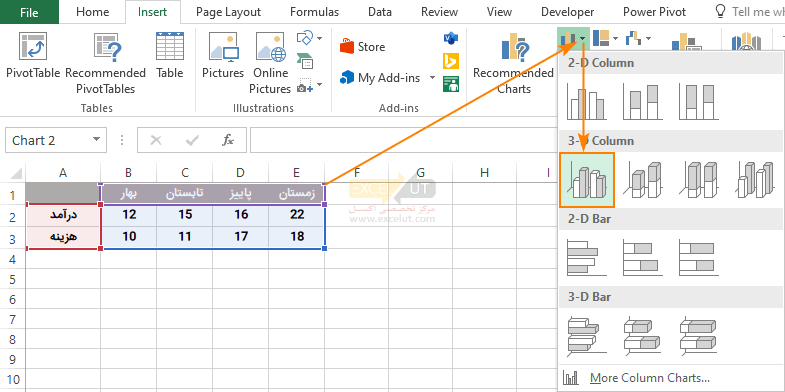
برای انواع دیگر نمودار، روی لینک More Column Charts… در پایین کلیک کنید. پنجرهی Insert Chart باز خواهد شد و لیستی از سایر نمودارهای ستونی موجود را در بالا مشاهده خواهید کرد. همچنین میتوانید انواع دیگر نمودارها را در سمت چپ پنجره انتخاب کنید.
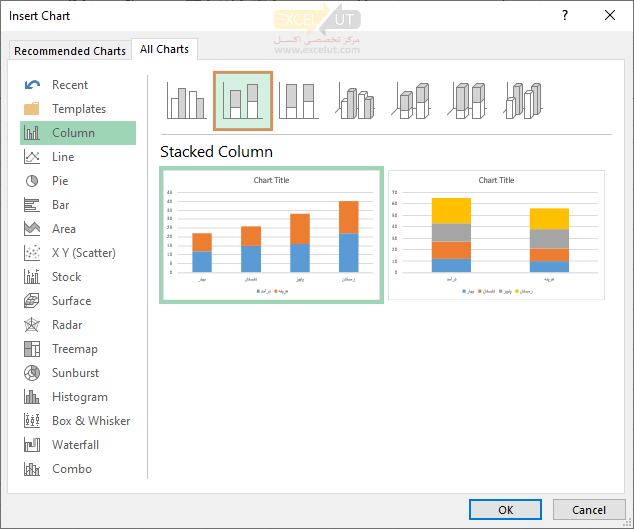
نکته: برای دیدن سریع تمامی انواع نمودارهای موجود، روی لانچر جعبه محاوره ![]() (Dialog Box Launcher) در کنار Charts کلیک کنید.
(Dialog Box Launcher) در کنار Charts کلیک کنید.
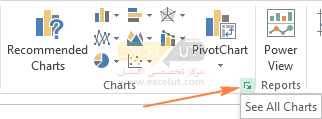
خوب، اساساً، کار شما پایان یافته. نمودار روی ورکشیت جاری شما به عنوان یک نمودار تعبیهشده قرار میگیرد. نمودار ستونی ۳ بعدی که توسط اکسل برای دادههای ما ایجاد شدهاست بدین قرار است:
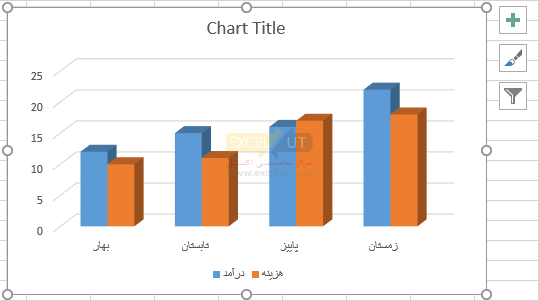
نمودار در حال حاضر خوب به نظر میرسد، اما به احتمال زیاد اندازهی نمودار و محل درج آن کاملاً مطابق میلتان نیست و هنوز هم ممکن است بخواهید چند مورد تغییر و اصلاح را انجام دهید؛ همانطور که در بخش ویرایش نمودارها در پایین توضیح داده شدهاست.
2 ایجاد یک کومبو گراف در اکسل برای ترکیب دو نوع نمودار
اگر میخواهید انواع مختلف دادهها را در نمودار اکسل خود مقایسه کنید، ایجاد کومبو گراف راه درست آن است. به عنوان مثال، میتوانید یک نمودار ستونی یا ناحیهای را با یک نمودار خطی ترکیب کنید تا دادههای متفاوت را ارائه دهید، به عنوان مثال درآمد کلی و تعداد کالاهای فروخته شده.
در مایکروسافت اکسل ۲۰۱۰ و نسخههای قبلی، ساخت نمودار ترکیبی کار دشواری بود، مراحل دقیق آن توسط تیم مایکروسافت در مقالهی روبرو توضیح داده شدهاست: ترکیب انواع نمودار، اضافه کردن یک محور دوم. در اکسل ۲۰۱۳ و اکسل ۲۰۱۶، این دستورالعملهای طولانی به چهار مرحلهی سریع تبدیل شدهاست.
- دادههایی را که میخواهید در نمودار خود ترسیم کنید، انتخاب کنید. در این مثال، جدول فروش میوه (Fruit Sales) زیر را انتخاب میکنیم که مقادیر فروختهشده و میانگین قیمتها را نشان میدهد.
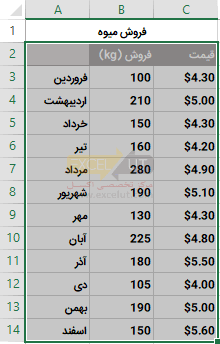
- در زبانهی Insert، روی لانچر جعبه محاوره (Dialog Box Launcher)
 در کنار Charts برای باز شدن پنجرهی Insert Chart کلیک کنید.
در کنار Charts برای باز شدن پنجرهی Insert Chart کلیک کنید. - در پنجرهی Insert Chart، به زبانهی All Charts بروید و دستهی Combo را انتخاب کنید. در بالای پنجره، چند نمودار کومبوی کوچک ازپیشتعریفشده را مشاهده میکنید تا سریعاً شروع به کار کنید. برای دیدن پیشنمایش نمودار میتوانید روی هر یک از آنها کلیک کنید و این شانسی به شما میدهد که نمودار دلخواه خود را پیدا کنید. بله، نمودار دوم – Clustered Column and Line on Secondary Axis (ستونی خوشهای و خط روی محور ثانویه) – به خوبی برای دادههای ما کار میکند.
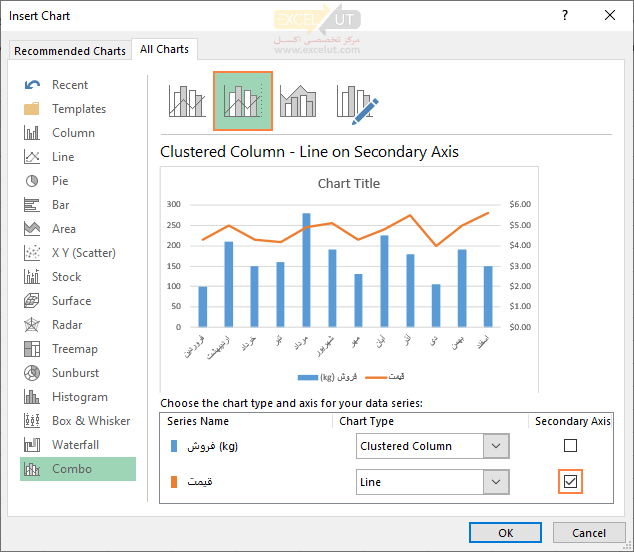 با توجه به اینکه مجموعه دادههای ما (Amount و Price) مقیاسهای مختلفی دارند، ما نیاز به یک محور ثانویه در یکی از آنها داریم تا مقادیر هر دو سری را در نمودار به وضوح مشاهده کنیم. اگر هیچ یک از نمودارهای کومبوی ازپیشتعریفشدهی اکسل که به شما نمایش داده شده، دارای یک محور ثانویه نیست، کافی است یکی از مواردی را که بیشتر دوست دارید انتخاب کنید، و جعبه Secondary Axis را برای یکی از سری دادهها تیک بزنید. اگر از هیچکدام از نمودارهای کومبوی قبلی راضی نیستید، نوع Custom Combination (آخرین مورد با نماد قلم) را انتخاب کنید و نوع نمودار مورد نظر را برای هر سری داده انتخاب کنید.
با توجه به اینکه مجموعه دادههای ما (Amount و Price) مقیاسهای مختلفی دارند، ما نیاز به یک محور ثانویه در یکی از آنها داریم تا مقادیر هر دو سری را در نمودار به وضوح مشاهده کنیم. اگر هیچ یک از نمودارهای کومبوی ازپیشتعریفشدهی اکسل که به شما نمایش داده شده، دارای یک محور ثانویه نیست، کافی است یکی از مواردی را که بیشتر دوست دارید انتخاب کنید، و جعبه Secondary Axis را برای یکی از سری دادهها تیک بزنید. اگر از هیچکدام از نمودارهای کومبوی قبلی راضی نیستید، نوع Custom Combination (آخرین مورد با نماد قلم) را انتخاب کنید و نوع نمودار مورد نظر را برای هر سری داده انتخاب کنید.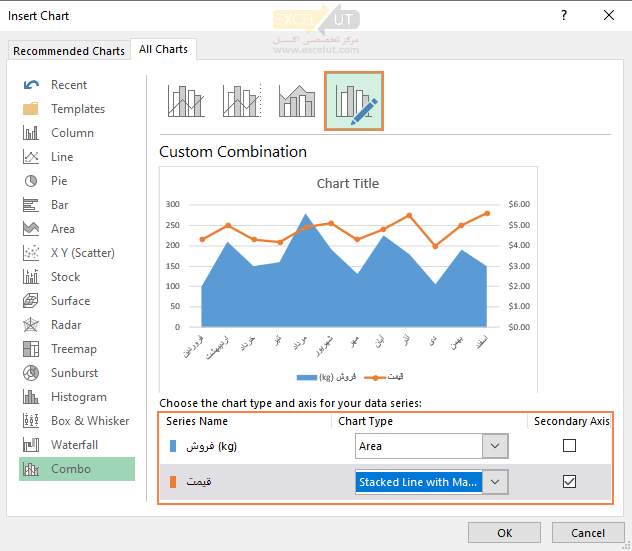
- روی دکمهی OK کلیک کنید تا نمودار کومبو در شیت اکسل شما درج شود. انجام شد!
در آخر، ممکن است بخواهید برخی از نکات تکمیلی را اضافه کنید، مانند تایپ عنوان نمودارتان و اضافه کردن عناوین محور. نمودار ترکیبی کامل ممکن است شبیه به این باشد: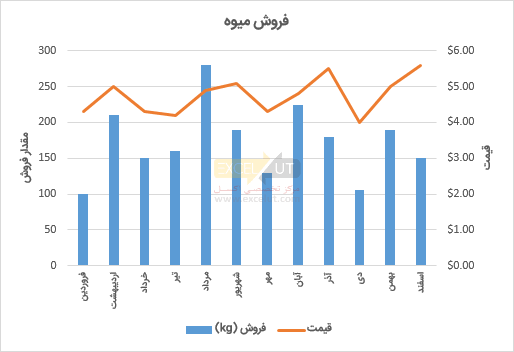
3 ویرایش نمودار
3-1 مرور ارجاعهای نمودار
در بخش فرمولنویسی توضیح داده شدهاست که هر فرمول میتواند ارجاعهایی داشته باشد و این ارجاعها به شیوههای مختلفی قابل کنترل هستند. به عنوان مثال اگر سلولی را که حاوی فرمول است، در حالت ویرایشی قرار دهید، تمام سلولهایی که به آنها ارجاع داده باشد با حاشیههای متمایز نمایش داده میشوند.
در مورد نمودارها نیز چنین امکانی وجود دارد. وقتی روی نموداری کلیک کنید، تمام ارجاعهایش با حاشیههای متمایز نمایش داده میشوند (شکل زیر).
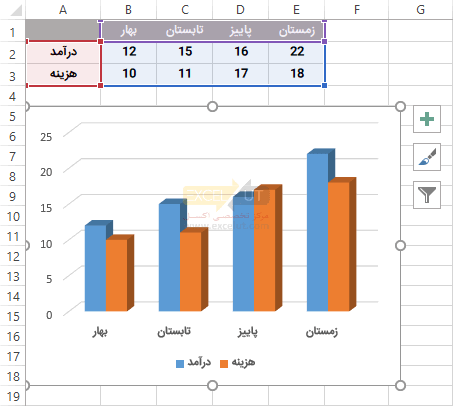
به این ترتیب متوجه میشوید که نمودار بر اساس چه دادههایی ساخته شدهاست. امکان ویرایش ارجاعها نیز در همین حالت وجود دارد، ولی در این مطلب بررسی نخواهد شد.
بیشتر بدانید
اگر محدودهی اطلاعاتی را که برای ترسیم نمودار به کار بردهاید، Cut و در محل دیگری Paste کنید، ارجاعهای نمودار نیز به محل جدید منتقل میشوند و مشکلی برای نمودار ایجاد نخواهد شد.
3-2 قابلیتهای ویرایش نمودار
همانطور که تا کنون دیدهاید، ساخت نمودار در اکسل بسیار آسان است. اما بعد از اینکه نمودار را اضافه کردید، ممکن است بخواهید برخی از عناصر پیشفرض را تغییر دهید تا یک نمودار چشمنواز زیبا ایجاد کنید.
جدیدترین نسخههای مایکروسافت اکسل ۲۰۱۳ و اکسل ۲۰۱۶ پیشرفتهای بسیاری را در ویژگیهای نمودار به ارمغان آوردهاند و راهی جدید برای دسترسی به گزینههای قالببندی نمودار اضافه کردهاند.
در کل، ۳ راه برای شخصیسازی نمودارها در اکسل ۲۰۱۶ و اکسل ۲۰۱۳ وجود دارد.
- برخی تبهای ریبون مخفی هستند و فقط زمانی فعال میشوند که به آنها نیاز داشته باشید. دو تب برای ویرایش و تنظیم نمودارها وجود دارد که هر دو مخفی هستند. وقتی روی نموداری کلیک کنید، این دو تب به ریبون اضافه میشوند و میتوانید از آنها استفاده کنید (شکل زیر). نمودار خود را انتخاب کرده و در زبانههای Chart Tools روی ریبون اکسل، گزینههای مورد نیاز را جستوجو کنید.
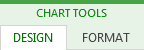
تبهای مخصوص نمودار اگر جای دیگری کلیک کنید تا نمودار از حالت انتخاب خارج شود، تبهای مذکور دوباره مخفی میشوند.
- روی یک عنصر روی نمودار راست کلیک کرده و آیتم مربوط به فهرست محتوا را انتخاب کنید. به عنوان مثال، در اینجا منویِ راستکلیک برای سفارشی کردن عنوان نمودار وجود دارد:

- از دکمههای سفارشیسازی نمودار استفاده کنید. این دکمهها به محض کلیک روی نمودار در گوشهی سمت راست بالای نمودارتان ظاهر میشوند.
 دکمهی عناصر نمودار (Chart Elements). این دکمه چکلیستی از تمام عناصری را که میتوانید تغییر دهید یا به نمودار خود اضافه کنید، فراهم میکند و فقط آن عناصری را نشان میدهد که برای نوع نمودار انتخابشده قابل اجرا است. دکمه Chart Elements از پیشنمایش زنده پشتیبانی میکند، بنابراین اگر مطمئن نیستید که یک عنصر خاص چیست، موس را روی آن حرکت داده تا ببینید که اگر آن گزینه را انتخاب کنید، نمودار شما چه شکلی خواهد بود.
دکمهی عناصر نمودار (Chart Elements). این دکمه چکلیستی از تمام عناصری را که میتوانید تغییر دهید یا به نمودار خود اضافه کنید، فراهم میکند و فقط آن عناصری را نشان میدهد که برای نوع نمودار انتخابشده قابل اجرا است. دکمه Chart Elements از پیشنمایش زنده پشتیبانی میکند، بنابراین اگر مطمئن نیستید که یک عنصر خاص چیست، موس را روی آن حرکت داده تا ببینید که اگر آن گزینه را انتخاب کنید، نمودار شما چه شکلی خواهد بود. دکمهی استایل نمودار (Chart Styles). به شما امکان میدهد تا به سرعت سبکها و رنگهای نمودار را تغییر دهید.
دکمهی استایل نمودار (Chart Styles). به شما امکان میدهد تا به سرعت سبکها و رنگهای نمودار را تغییر دهید. دکمهی فیلترهای نمودار (Chart Filters) به شما امکان میدهد دادههای نمایشدادهشده در نمودار خود را نشان داده یا مخفی کنید.
دکمهی فیلترهای نمودار (Chart Filters) به شما امکان میدهد دادههای نمایشدادهشده در نمودار خود را نشان داده یا مخفی کنید.- برای گزینههای بیشتر، روی دکمهی Chart Elements کلیک کنید، عنصری را که میخواهید اضافه یا سفارشی سازی کنید در لیست جستوجو پیدا کرده و روی پیکان کنار آن کلیک کنید. صفحهی Format Chart در سمت راست ورکشیت شما ظاهر میشود، جایی که میتوانید گزینههای مورد نظر خود را انتخاب کنید.
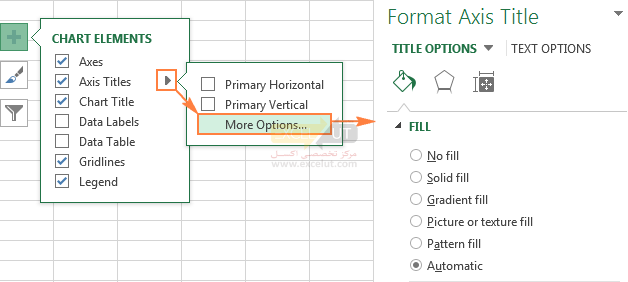
3-3 حذف نمودار
برای حذف نمودار روی آن کلیک کنید تا انتخاب شود (در این حالت کادر نمودار پررنگ میشود) و بعد از آن کلید Delete صفحهکلید را بفشارید.
توجه داشته باشید که در هر نمودار عناصر مختلفی وجود دارد و ممکن است زمانی که کلیک میکنید به جای کل نمودار، قسمتی از داخل نمودار انتخاب شود (این حالت با نمایش گیرهها و کادرهای اضافی در داخل نمودار مشخص میشود) در این صورت میتوانید روی لبه خارجی نمودار کلیک کنید تا کل نمودار انتخاب شود.
3-4 جابهجایی نمودار
هنگامی که یک نمودار را در اکسل ایجاد میکنید، به طور خودکار در همان ورکشیت دادههای منبع، نمودار رسم میشود. برای جابهجا کردن نمودار، ابتدا کل نمودار را انتخاب کنید و بعد اشارهگر ماوس را داخل نمودار نزدیک به لبهی خارجی آن ببرید و زمانی که به شکل ![]() درآمد کلیک کنید؛ آنگاه بدون رها کردن کلید ماوس نمودار را به محل جدید بکشید و در نهایت کلید ماوس را رها کنید.
درآمد کلیک کنید؛ آنگاه بدون رها کردن کلید ماوس نمودار را به محل جدید بکشید و در نهایت کلید ماوس را رها کنید.
اگر کار با نمودار را در یک شیت جداگانه راحتتر میدانید، میتوانید آن را به روش زیر جابهجا کنید.
- نمودار را انتخاب کنید، به زبانهی Design در ریبون بروید و بر روی دکمهی Move Chart کلیک کنید.
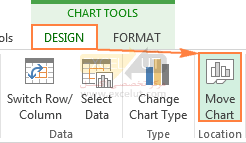
دکمه جابجا کردن بر روی ریبون - در پنجرهی Move Chart، روی New Sheet کلیک کنید. اگر قصد دارید چندین نمودار را در ورکبوک وارد کنید، نامی توصیفی به شیت جدید بدهید و OK را بزنید
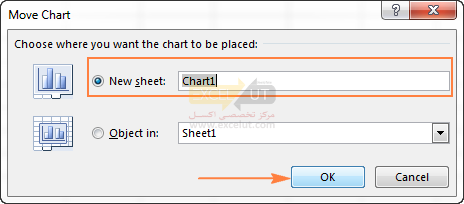
کادر محاورهای جابهجایی نمودار
اگر میخواهید نمودار را به یک شیت موجود منتقل کنید، گزینهی Object In را تیک زده و سپس ورکشیت مورد نظر را در لیست کشویی انتخاب کنید.
البته راه دیگر برای جابهجایی نمودار بین ورکشیتها این است که آن را مانند سایر عناصر در ورکشیت مبدأ Cut و در مقصد Paste کنید.
برای اکسپورت نمودار به جایی خارج از اکسل، بر روی حاشیهی نمودار راست کلیک کرده و بر روی Copy کلیک کنید. سپس برنامه یا اپلیکیشن دیگری را باز کنید و نمودار را در آن پیست کنید.
3-5 تغییر اندازه نمودار
برای تغییر اندازه نمودار اکسل، بر روی آن کلیک کنید. بعد از آن اشارهگر ماوس را روی یکی از چهار گوشه یا چهار میانهی اضلاع نمودار ببرید تا شکل اشارهگر عوض شود. در این حالت کلیک کنید و بدون رها کردن کلید ماوس آن را به محل دیگری بکشید و رها کنید تا گوشه یا لبهی انتخابشده تا آنجا امتداد پیدا کند.
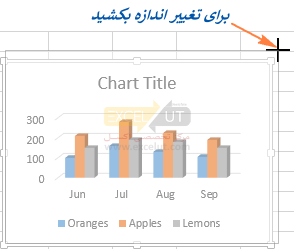
به روشی دیگر میتوانید در جعبههای Shape Height و Shape Width در زبانهی Format، در گروه Size، طول و عرض نمودار مورد نظر را وارد کنید:
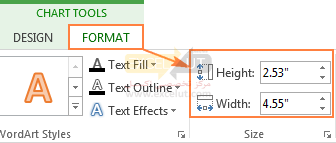
برای گزینههای بیشتر، روی لانچر جعبه محاوره ![]() (Dialog Box Launcher) کنار Size کلیک کنید و پارامترهای مورد نیاز را در صفحه تنظیم کنید.
(Dialog Box Launcher) کنار Size کلیک کنید و پارامترهای مورد نیاز را در صفحه تنظیم کنید.
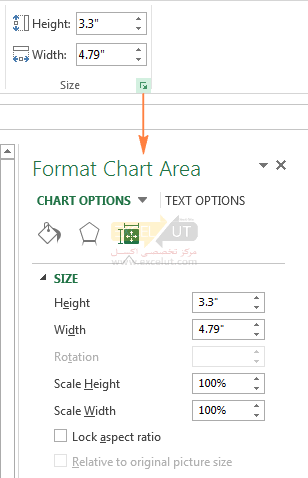
3-6 تغییر نوع نمودار
ممکن است بعد از ترسیم نمودار پشیمان شوید و ترجیح دهید که اطلاعات را با نوع دیگری از نمودارها ارائه کنید. در این صورت نیازی نیست که نمودار را پاک کرده، دوباره رسم کنید. برای تغییر نوع نمودار، ابتدا آن را انتخاب کنید و بعد روی Change Chart Type از تب Design گروه Type کلیک کنید.
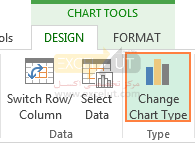
یا میتوانید در جایی از نمودار کلیک راست کرده و Change Chart Type را از منوی محتوا انتخاب کنید.
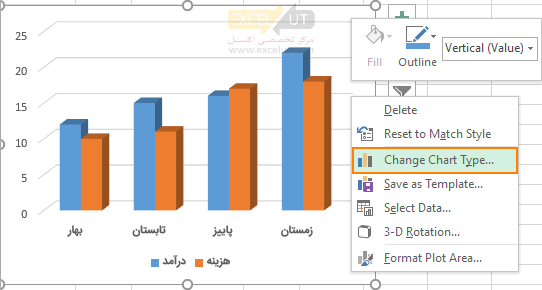
در هر صورت کادر محاورهای شکل زیر باز خواهد شد.
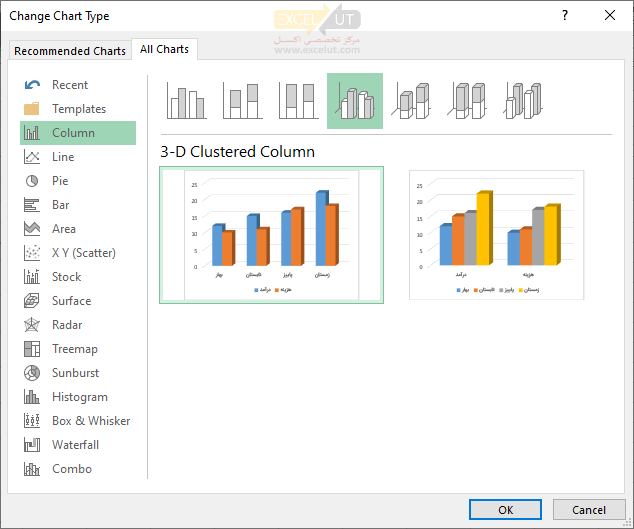
نمودار موردنظر خود را انتخاب کنید و روی دکمهی OK کلیک کنید تا اعمال شود (شکل زیر).
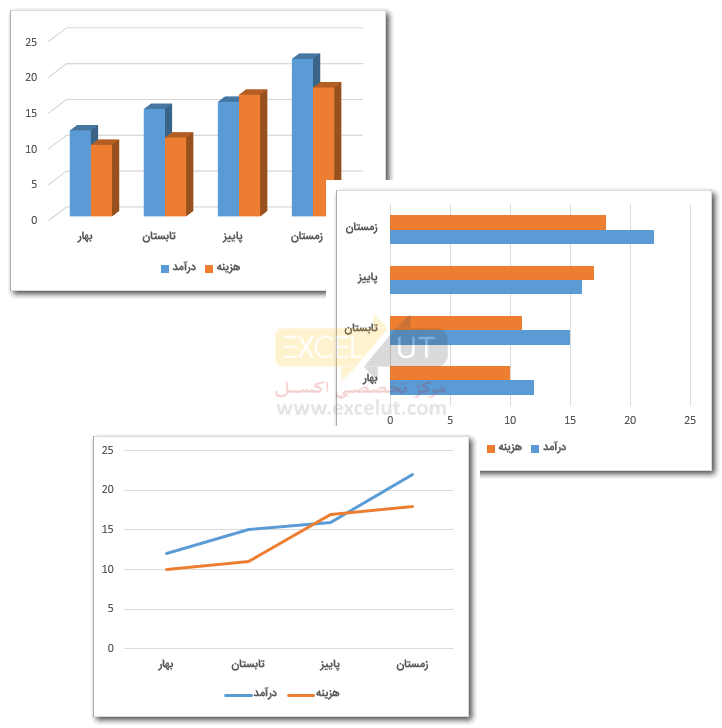
بیشتر بدانید
میتوانید نمودارهایی از ترکیب نمودارهای مختلف بسازید که به عنوان مثال گروهی از اعداد نمودار را با خط و گروهی دیگر را با میله نمایش دهد.

4 تنظیم جانمایی
4-1 جانمایی ساده
منظور از جانمایی (layout) نمودار، محل قرارگیری عناصر مختلف آن است. در تب Design گروهی به نام Chart Layouts برای تعیین جانمایی نمودارها وجود دارد (شکل زیر).
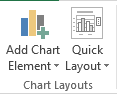
روی دکمهی Quick Layouy کلیک کنید و از منوی بازشده گزینهی مناسب را کلیک کنید تا نمودار اصلاح شود. شکل زیر نمودار نمونهای را در چهار جانمایی مختلف نشان میدهد.
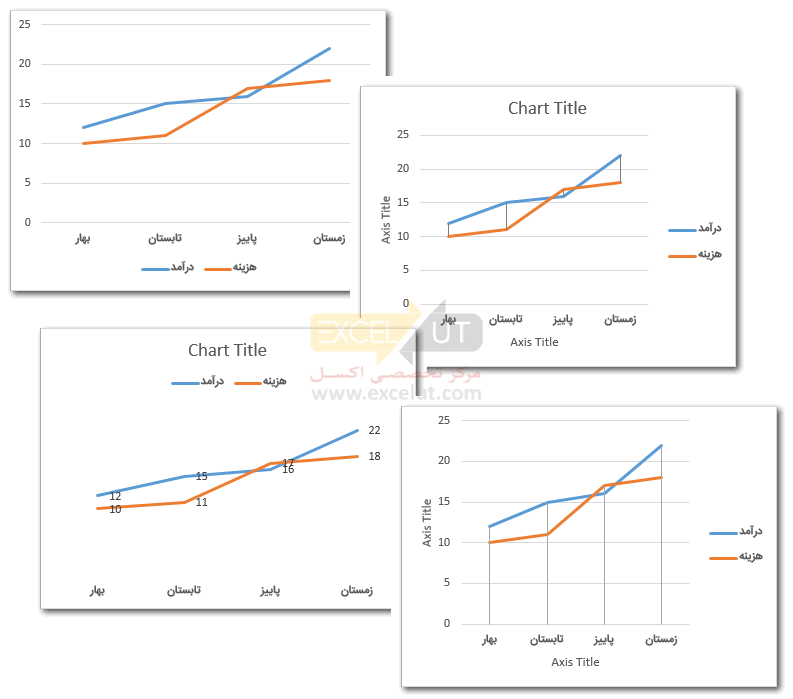
برخی از این جانماییها عناصری دارند که ممکن است مقدارشان در نمودار وجود نداشته باشد. به عنوان مثال به شکل زیر توجه کنید.
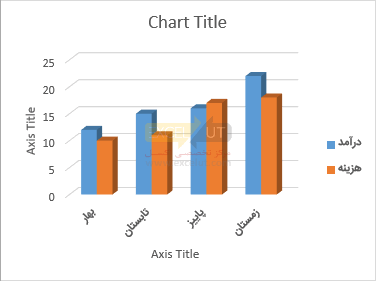
در این نمودار دو عنصر Title Axis و یک Title Chart اضافه شدهاست. Title Axisها برای مشخص کردن واحد یا شرح محورها و Title Chart برای مشخص کردن عنوان نمودار در نظر گرفته شدهاند. برای ویرایش این عناصر یک یا دو بار روی آنها کلیک کنید تا در حالت ویرایشی قرار گیرند و بعد از آن مقدار مناسب را تایپ کنید. اگر مایل باشید میتوانید یک بار روی آنها کلیک کنید و بعد کلید Delete صفحه کلید را بفشارید تا حذف شوند.
توجه داشته باشید که گزینههای این بخش بستگی به نوع نمودار دارند.
4-2 عنوان نمودار
در نسخههای 2019، 2016 و 2013 از اکسل، نمودار از قبل با عنوان پیشفرض “Chart Title” درج شدهاست. اگر به هر دلیلی در نمودار عنوان وجود نداشته باشد و مایل باشید که عنوان به آن اضافه کنید، میتوانید از تب Design گروه Chart Layouts بر روی Add Chart Element کلیک کنید. از منوی بازشده بر روی Chart Title بروید.
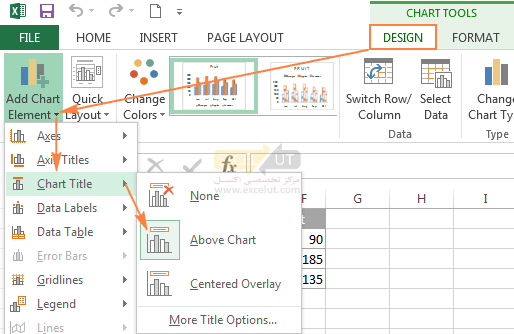
سه گزینهی زیر در اختیارتان قرار گیرد:
- None: عنوان را حذف میکند.
- Above Chart :عنوان را بالاتر از نمودار قرار میدهد تا روی هم قرار نگیرند.
- Centered Overlayed: عنوان را از بالا همتراز نمودار میکند تا در فضا صرفهجویی شود.
همچنین میتوانید بر روی دکمهی Chart Elements در گوشهی بالا سمت راست نمودار کلیک کرده و تیک چکباکس Chart Title را بزنید. علاوه بر این، میتوانید روی فلش کنار نمودار عنوان کلیک کنید و یکی از گزینهها را انتخاب کنید.
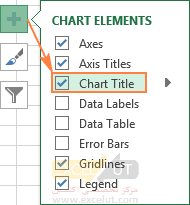
برای افزودن عنوان نمودار در اکسل 2010 و نسخههای قبلی، مراحل زیر را انجام دهید.
- به منظور فعال کردن تبهای Chart Tools روی ریبون، روی قسمتی از نمودار اکسل خود کلیک کنید.
- در تب Layout ، روی Chart Title کلیک کرده و یکی از گزینهها را انتخاب کنید.
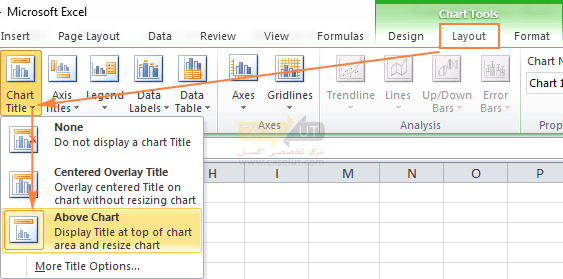
بعد از آن یک یا دو بار روی عنوان کلیک کنید تا در حالت ویرایشی قرار گیرد و متن عنوان را در آن وارد کنید (شکل زیر).
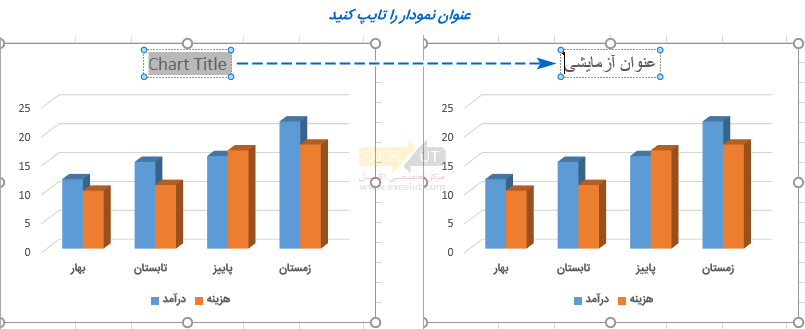
4-3 عنوان محورها
برای درج عنوان برای محور افقی (Horizontal) یا عمودی (Vertical) از تب Design گروه Chart Layouts بر روی Add Chart Element کلیک کنید. از منوی بازشده بر روی Axis Titles رفته، گزینهی مناسب را انتخاب کنید.
یا میتوانید بر روی دکمهی ![]() Chart Elements در گوشهی بالا سمت راست نمودار کلیک کرده و تیک چکباکس Axis Titles را بزنید. علاوه بر این، میتوانید روی فلش کنار نمودار عنوان کلیک کنید و یکی از گزینهها را انتخاب کنید.
Chart Elements در گوشهی بالا سمت راست نمودار کلیک کرده و تیک چکباکس Axis Titles را بزنید. علاوه بر این، میتوانید روی فلش کنار نمودار عنوان کلیک کنید و یکی از گزینهها را انتخاب کنید.
پس از درج عنوان، آن را ویرایش کرده، متن مناسب را وارد کنید (شکل زیر).
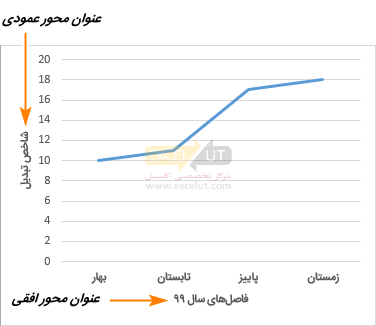
4-4 راهنمای نمودار
هنگام رسم نمودار در اکسل، راهنمای پیشفرض در پایین نمودار و در اکسل 2010 و نسخههای قبلی در سمت راست نمودار ظاهر میشود. راهنمای نمودار تعیین میکند که هر عنصر تصویری برای نمایش چه دادهای به کار رفتهاست. به عنوان مثال در شکل زیر در قسمت پایین نمودار دو عنصر درآمد و هزینه نشان میدهند که برای هر یک چه رنگی در نمودار استفاده شدهاست. راهنمای نمودار به طور خودکار مقدار میگیرد و نیازی نیست که آن را به طور دستی اصلاح کنید.
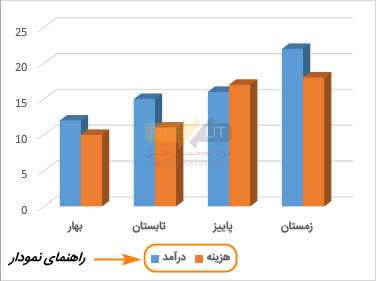
برای مخفی کردن راهنمای نمودار بر روی دکمهی ![]() Chart Elements در گوشهی بالا سمت راست نمودار کلیک کرده و تیک چکباکس Legend را بردارید.
Chart Elements در گوشهی بالا سمت راست نمودار کلیک کرده و تیک چکباکس Legend را بردارید.
برای جابهجا کردن راهنمای نمودار به موقعیتی دیگر، نمودار را انتخاب کرده، از تب Design گروه Chart Layouts بر روی Add Chart Element کلیک کنید. از منوی بازشده بر روی Legend رفته، گزینهی مناسب را انتخاب کنید. در این قسمت گزینههای مختلفی برای تعیین محل و مشخصات راهنما وجود دارد. برای حذف راهنمای نمودار None را انتخاب کنید.
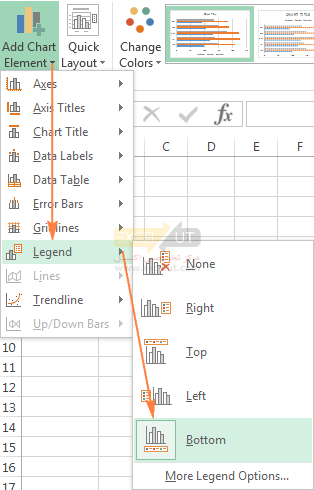
روش دیگر برای جابهجا کردن راهنمای نمودار، دوبار کلیک بر روی آن در نمودار و سپس انتخاب موقعیت دلخواه راهنما در کادر Format Legend در زیر Legend Options است.
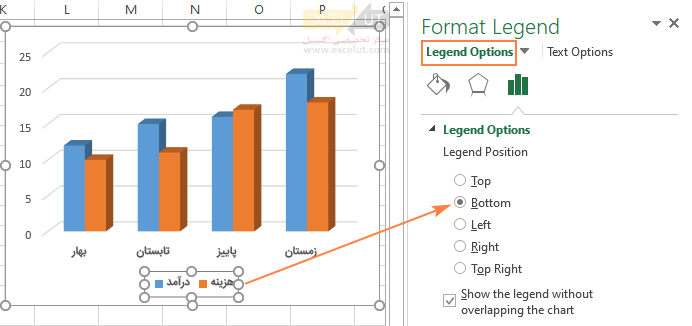
بیشتر بدانید
میتوانید داخل راهنمای نمودار و نزدیک لبههای آن کلیک کنید و آن را با ماوس بکشید تا جابهجا شود.
4-5 جدول مقادیر
اگر مایل باشید میتوانید نمودار را طوری تنظیم کنید که جدولی را که برای ترسیم نمودار از آن استفاده شدهاست، نشان دهد. برای این منظور از تب Design گروه Chart Layouts بر روی Add Chart Element کلیک کنید. از منوی بازشده بر روی Data Table رفته، گزینهی مناسب را انتخاب کنید. به این ترتیب جدول مقادیر به جدول اضافه میشود. شکل زیر نموداری را نشان میدهد که جدول مقادیر نیز دارد.
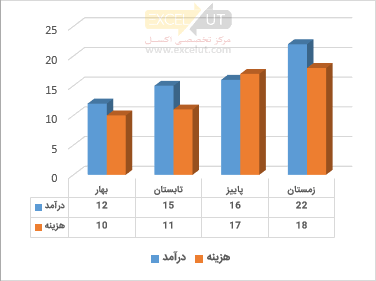
یا میتوانید از بخش Quick Layout استفاده کنید. در این بخش همیشه گزینهای که جدول مقادیر داشته باشد نیز وجود دارد. شکل زیر نمونهای از گزینهای را که جدول مقادیر دارد، نشان میدهد.
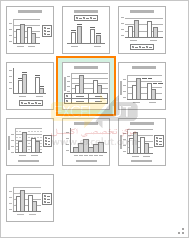
همچنین میتوانید بر روی دکمهی ![]() Chart Elements در گوشهی بالا سمت راست نمودار کلیک کرده و تیک چکباکس Data Tableرا بزنید. علاوه بر این، میتوانید روی فلش کنار نمودار عنوان کلیک کنید و یکی از گزینهها را انتخاب کنید.
Chart Elements در گوشهی بالا سمت راست نمودار کلیک کرده و تیک چکباکس Data Tableرا بزنید. علاوه بر این، میتوانید روی فلش کنار نمودار عنوان کلیک کنید و یکی از گزینهها را انتخاب کنید.
4-6 خطوط شبکهای
داخل هر جدول میتوان تعداد مشخصی خطوط افقی یا عمودی داشت که محدوده ارقامی را که در محورها نیز قید شدهاند، نشان دهد. اکثر نمودارها به طور پیشفرض فقط خطوط افقی دارند. مایکروسافت اکسل مناسبترین نوع شبکه را برای نوع نمودار شما به طور خودکار تعیین میکند. به عنوان مثال، بر روی یک نمودار میله ای، خطوط شبکهای عمودی اصلی (Major) اضافه میشوند، در حالی که با انتخاب گزینهی Gridlines در نمودار ستونی، خطوطشبکهای افقی اصلی اضافه میشود.
در اکسل 2013، 2016 و 2019، خاموش یا روشن کردن خطوط شبکه کار چند ثانیه است. کافیست بر روی دکمه Elements Chart کلیک کرده و کادر Gridlines را علامت بزنید یا علامت آن را بردارید.
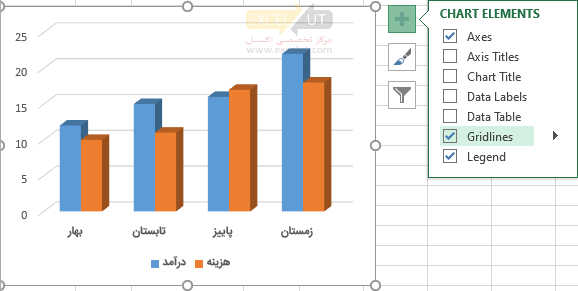 برای تنظیم خطوط از تب Design گروه Chart Layouts بر روی Add Chart Element کلیک کنید. از منوی بازشده بر روی Gridlines بروید. در این بخش چهار گزینه وجود دارد:
برای تنظیم خطوط از تب Design گروه Chart Layouts بر روی Add Chart Element کلیک کنید. از منوی بازشده بر روی Gridlines بروید. در این بخش چهار گزینه وجود دارد:
- Primary Major Horizontal: خطوط افقی با فاصلهی زیاد نمایش داده میشود.
- Primary Major Verical: خطوط عمودی با فاصلهی زیاد نمایش داده میشود.
- Primary Minor Horizontal:خطوط افقی با فاصلهی کم نمایش داده میشود.
- Primary Minor Verical: خطوط افقی با فاصلهی کم نمایش داده میشود.
همچنین میتوانید بر روی دکمهی Chart Elements در گوشهی بالا سمت راست نمودار کلیک کرده و بر روی فلش کنار Gridlines کلیک کنید و یکی از گزینهها را انتخاب کنید.
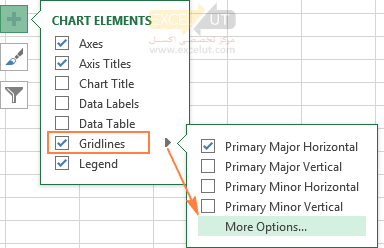 شکل زیر نموداری را در دو حالت خطکشی داخلی نشان میدهد. سمت چپ بدون خط عمودی و با خطوط افقی Major است. نمودار سمت راست با خطوط عمودی Major و خطوط افقی Major و Minor قالببندی شدهاست.
شکل زیر نموداری را در دو حالت خطکشی داخلی نشان میدهد. سمت چپ بدون خط عمودی و با خطوط افقی Major است. نمودار سمت راست با خطوط عمودی Major و خطوط افقی Major و Minor قالببندی شدهاست.
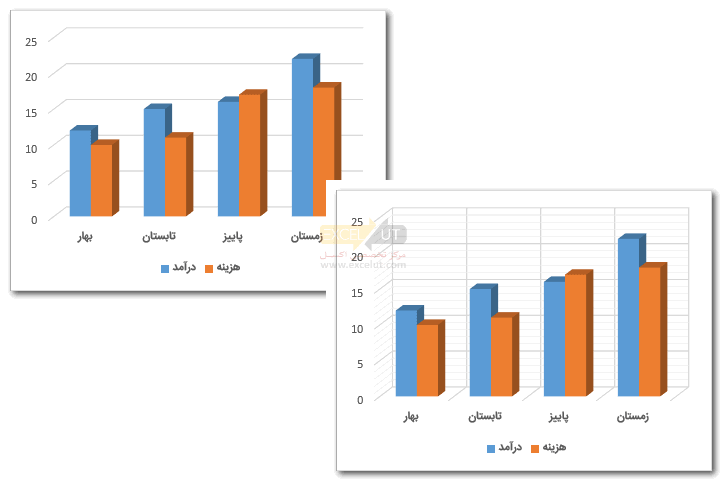
بیشتر بدانید
در انتهای گزینههای هر منو، گزینهای وجود دارد که اگر آن را انتخاب کنید کادر محاورهای برای دریافت قالببندی خط باز میشود. در این کادر محاورهای میتوانید رنگ، الگو، ضخامت، دوره تکرار و تمام مشخصات خطها را مشخص کنید.
5 قالببندی نمودار
5-1 قالببندی کلی
در تب Design بخشی به نام Chart Styles وجود دارد که برای تنظیم ظاهر و قالببندی نمودار است (شکل زیر).

روی دکمه ![]() که سمت راست بخش قرار دارد کلیک کنید تا کل گزینهها نمایش داده شوند و بتوانید گزینهی مناسب را انتخاب کنید.
که سمت راست بخش قرار دارد کلیک کنید تا کل گزینهها نمایش داده شوند و بتوانید گزینهی مناسب را انتخاب کنید.
برای تغییر سریعتر استایل نمودار موجود در اکسل، میتوانید روی دکمهی Chart Styles در سمت راست نمودار کلیک کنید و برای دیدن سایر پیشنهادات استایل به پایین پیمایش کنید.
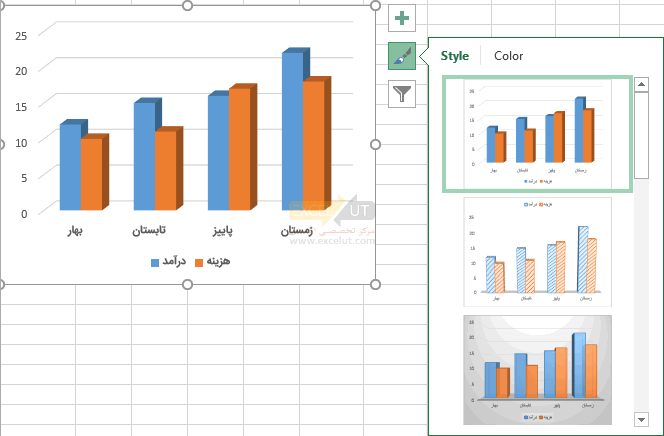
5-2 قالببندی عناصر
قالببندی کلی مشخصاتی کلی را به تمام عناصر نمودار اعمال میکند. اگر مایل باشید میتوانید با مراجعه به تب Format قالببندی تک تک عناصر را با تمام ریزهکاریهایش مشخص کنید.
در تب Format بخشی به نام Current Selection وجود دارد. در بالای این بخش لیست بازشویی وجود دارد که عناصر مختلف نمودار را در خود جای دادهاست (شکل زیر).
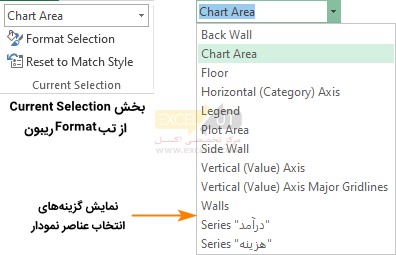
عناصری که در نمودارهای مختلف وجود دارند یکسان نیستند؛ برخی از مهمترین آنها از این قرارند:
- Chart Area: محدودهی خارجی نمودار
- Back Wall: دیواره پشتی نمودار (فقط در قسمتی که عناصر اصلی نمودار قرار دارند).
- Data Table: جدول مقادیر
- Horizontal Axis: محور افقی
- Vertical Axis: محور عمودی
- Series: عناصر اصلی نمایشدهندهی مقادیر
- Legend: راهنما
- Chart Title: عنوان نمودار
- Data Labels: مقادیر نمایشدادهشده در نمودار
پیش از هر کار باید عنصری که قصد دارید قالببندی آن را اصلاح کنید، در این کادر بازشو انتخاب کنید. وقتی گزینهای را انتخاب کنید، دور عنصر متناظر با آن گزینه در نمودار، گیرهها یا حاشیهای نمایش داده میشود و از این طریق میتوانید متوجه شوید که انتخابتان درست بود است یا خیر. بعد از انتخاب عنصر، آن را با گزینههای بعد قالببندی کنید.
5-2-1 گزینههای موجود در گروە Styles از تب Format
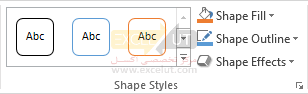
در این قسمت گزینههای متعددی برای قالببندی وجود دارد که میتوانید ماوس را روی آنها نگه دارید تا پیشنمایش آنها در نمودار دیده شود. شکل زیر نموداری را که قالببندی میلههای آن تغییر داده شدهاست، نشان میدهد.
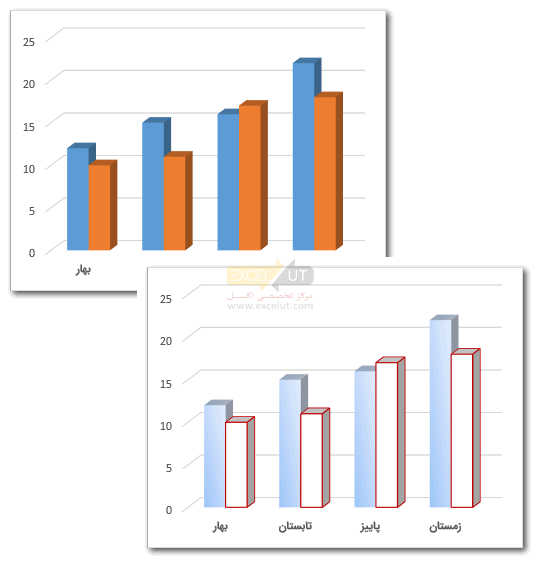
- گزینهی Shape Fill: این گزینه برای تعیین شیوه رنگ شدن عنصر است. وقتی روی آن کلیک کنید مجموعهای از گزینهها در اختیارتان قرار میگیرد. علاوه بر رنگهای معمولی، گزینههای بعد نیز وجود دارند:
- Picture: عنصر را با تصویری که معرفی میکنید، پوشش میدهد.
- Gradient: عنصر را با رنگی که به تدریج به رنگ دیگری تبدیل میشود، پوشش میدهد.
- Texture: زمینه را با الگوهای از پیش آماده پوشش میدهد (شکل زیر).
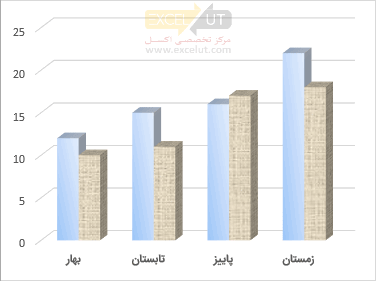
یکی از مجموعه میلهها، با Texture پوشش داده شدهاست.
- گزینهی Shape Outline: مرزهای عنصر را قالببندی میکند.
- گزینهی Shape Effect: جلوههای عنصر را تنظیم میکند. شکل زیر نمودار را در حالتی نشان میدهد که گوشههای یک مجموعه از میلههای آن گرد شدهاند.
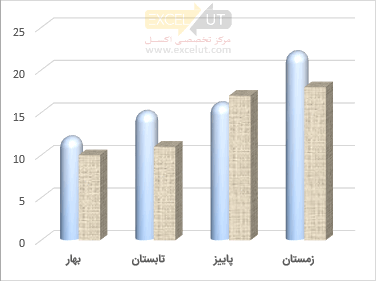
تعیین جلوه نمایشی برای مجموعهای از میلهها
5-2-2 گزینههای موجود در گروە WordArt Styles از تب Format

این قسمت برای قالببندی عناصر متنی است.
5-3 قالببندی محورها
برای قالببندی محورها راههای فراوانی وجود دارد؛ یک راه این است که روی محور کلیک راست کرده، از منویی که باز میشود گزینه Format Axis را انتخاب کنید. با این کار، کادر محاورهای Format Axis با بسیاری از گزینههای قالببندی برای انتخاب مانند شکل زیر ظاهر میشود.
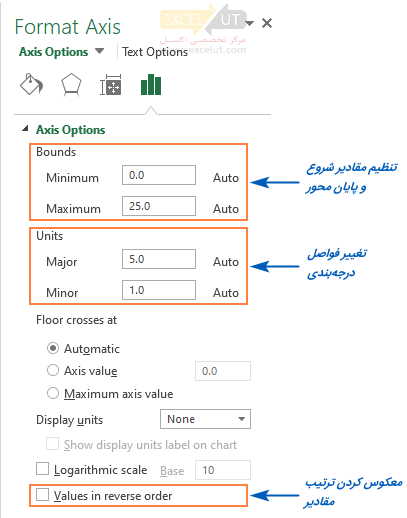
مایکروسافت اکسل به طور خودکار حداقل و حداکثر مقادیر درجهبندی و همچنین فواصل درجهبندی را برای محورها بر اساس دادههای موجود در نمودار تعیین میکند. با این حال، میتوانید مقیاس محور را برای پاسخگویی بهتر به نیازهای خود تنظیم کنید.
- محور مورد نظر (در مثال ما محور عمودی) را در نمودار خود انتخاب کنید و روی دکمهی
 Chart Elements کلیک کنید.
Chart Elements کلیک کنید. - روی فلش کنار Axis کلیک کنید و سپس More options… را کلیک کنید. با این کار کادر Format Axis ظاهر میشود.
- در کادر Format Axis، زیر Axis Options، روی محور مقداری که میخواهید تغییر دهید کلیک کنید و یکی از موارد زیر را انجام دهید:
- برای تنظیم نقطهی شروع یا نقطهی پایان برای محور، اعداد مربوطه را در Minimum یا Maximum وارد کنید
- برای تغییر فاصلهی درجهبندی، اعداد خود را در کادر Major unit یا Minor unit تایپ کنید.
- برای معکوس کردن ترتیب مقادیر، تیک جعبهی Values in reverse order را بزنید.
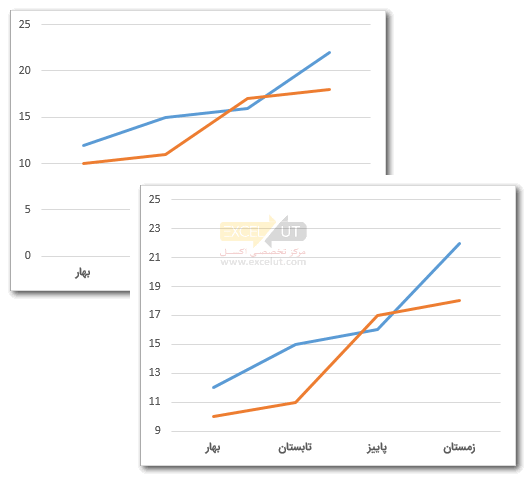
بیشتر بدانید
در اکثر موارد بهتر است محور عمودی نمودار از صفر شروع شود، زیرا در غیر این صورت اختلاف عناصر تصویری داخل نمودار به طور کاذب افزایش مییابد و این مسئله مطلوب نیست.
از آنجا که محور افقی (در مثال ما) به جای فواصل عددی، برچسبهای متنی را نشان میدهد، لذا گزینههای مقیاسگذاری کمتری دارد که میتوانید تغییر دهید. با این حال، میتوانید تعداد دستهها را برای نمایش بین علامتهای تیک (Tick Marks)، ترتیب دستهها و نقطهی گذر دو محور را تغییر دهید:
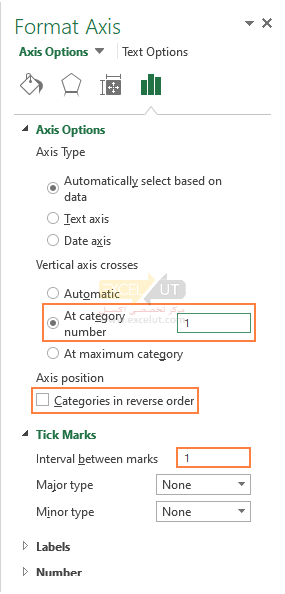
همچنین در این بخش میتوانید با انتخاب گزینهی Categories in reverse order نمودار را راست به چپ کنید. با این کار محور عمودی (یا محور Y) از سمت چپ به سمت راست رفته و نقاط نمودار از سمت راست نمودار شروع میشوند و به ترتیب به سمت چپ ادامه پیدا میکنند (شکل زیر).
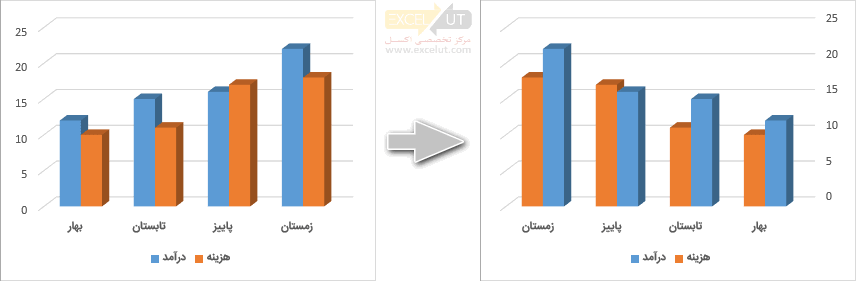
برای قالببندی محورها از روشهای کلی توضیح دادهشده در قسمت قبل استفاده کنید.
6 ذخیره و بازیابی الگوی نمودار
تنظیم و قالببندی نمودار کار وقتگیری است و اگر لازم باشد که از مجموعه تنظیم خاصی در آینده نیز استفاده کنید، بهتر است آن را به صورت الگوی نمودار ذخیره کنید.
اگر واقعاً از نمودار مورد نظر خود راضی هستید، میتوانید آن را به عنوان الگوی نمودار (فایل .crtx) ذخیره کنید و سپس آن الگو را در سایر نمودارهایی که در اکسل تهیه کردهاید، اعمال کنید.
6-1 ذخیره الگوی نمودار
در اکسل ۲۰۱۳ و ۲۰۱۶، برای ذخیرهی یک نمودار به عنوان الگوی نمودار، روی نمودار راست کلیک کرده و گزینهی Save as Template را از منوی پاپآپ انتخاب کنید.
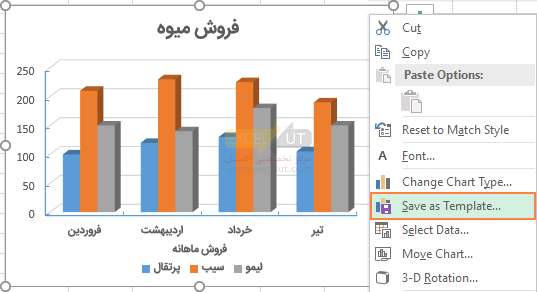
در نسخهی اکسل ۲۰۱۰ و نسخههای قدیمیتر، ویژگی Save As Template روی ریبون، در زبانهی Design> گروه Type قرار دارد.
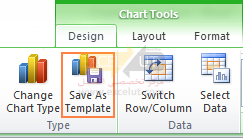
با کلیک بر روی گزینهی Save As Template، پنجرهی Save Chart Template باز میشود؛ در آن نام الگو را تایپ میکنید و روی دکمهی Save کلیک کنید.
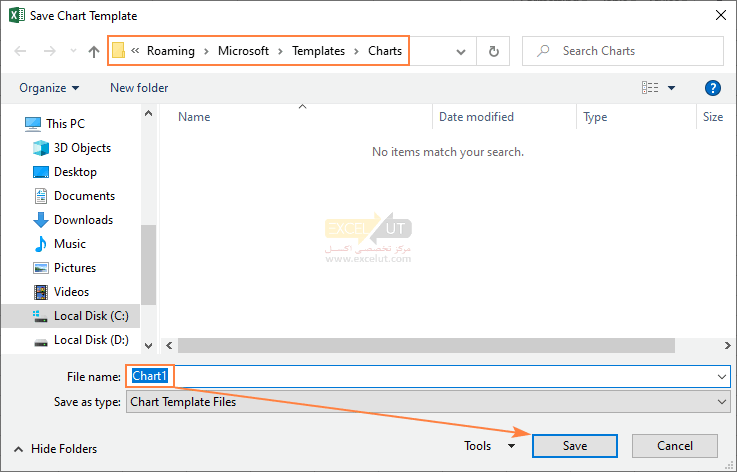
به طور پیشفرض، الگوی نمودار تازه ایجادشده در پوشهی ویژهی Charts ذخیره میشود. تمام الگوهای نمودار ذخیرهشده در این پوشه به طور خودکار به پوشهی Templates اضافه میشوند که در هنگام ایجاد یک نمودار جدید یا تغییر یک نمودار موجود در اکسل، در پنجرههای Insert Chart و Change Chart Type ظاهر میشوند.
لطفاً به خاطر داشته باشید که فقط الگوهایی که در پوشهی Charts ذخیره شدهاند در پوشهی Templates در اکسل ظاهر میشوند؛ بنابراین، هنگام ذخیرهی الگو، مطمئن شوید که پوشهی مقصد پیشفرض را تغییر ندادهاید.
نکته: اگر برخی از الگوهای نمودار را از اینترنت بارگیری کردهاید و میخواهید در هنگام تهیهی نمودار، آنها را در اکسل خود استفاده کنید، الگوی بارگیریشده را به عنوان یک فایل .crtx در پوشهی Charts ذخیره کنید:
C:\Users\User_name\AppData\Roaming\Microsoft\Templates\Charts
6-2 ساخت نمودار با الگو
برای رسم نمودار در اکسل بر اساس یک الگوی مشخص نمودار، با کلیک روی لانچر جعبه محاوره ![]() (Dialog Box Launcher) در گروه Charts روی ریبون، پنجرهی Insert Chart را باز کنید. در زبانهی All Charts، به پوشهی Templates بروید و بر روی الگوی مورد نظر خود برای اعمال کلیک کنید.
(Dialog Box Launcher) در گروه Charts روی ریبون، پنجرهی Insert Chart را باز کنید. در زبانهی All Charts، به پوشهی Templates بروید و بر روی الگوی مورد نظر خود برای اعمال کلیک کنید.
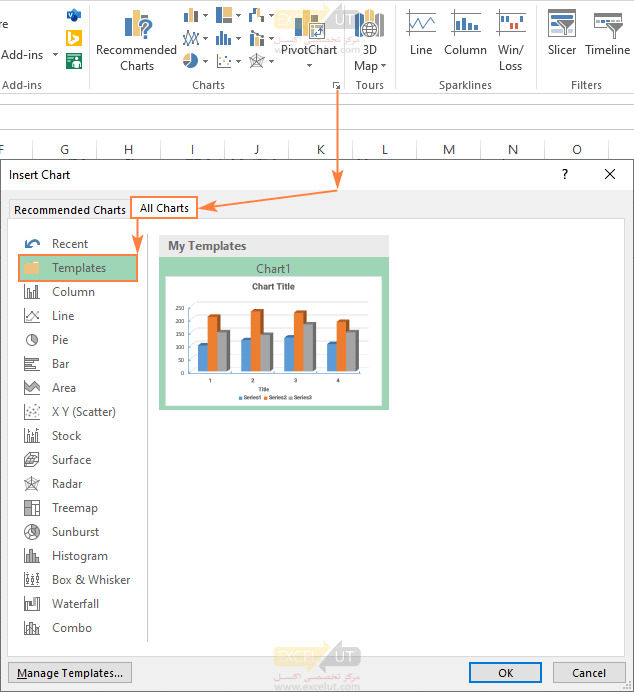
برای اعمال الگوی نمودار بر روی نمودار موجود، بر روی نمودار کلیک راست کرده و از منوی محتوا گزینهی Change Chart Type را انتخاب کنید. یا به زبانهی Design بروید و در گروه Type روی Change Chart Type کلیک کنید.
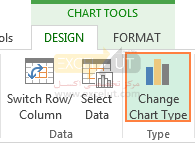
در هر صورت، پنجرهی Change Chart Type باز خواهد شد، در پوشهی Templates الگوی مورد نظر را پیدا کرده و بر روی آن کلیک کنید.
6-3 حذف الگوی نمودار
برای حذف یک الگوی نمودار، پنجرهی Insert Chart را باز کنید، به پوشهی Templates بروید و بر روی دکمهی Manage Templates در گوشهی پایین سمت چپ کلیک کنید.
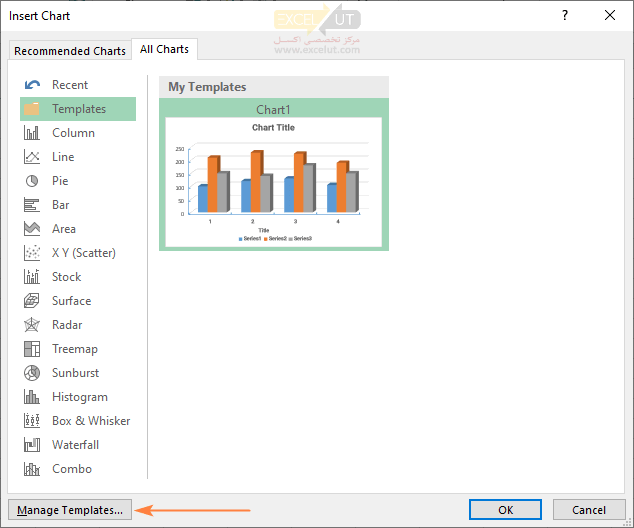
با کلیک بر روی دکمهی Manage Templates پوشهی Charts با تمام الگوهای موجود باز میشود. بر روی الگویی که میخواهید حذف شود کلیک راست کرده و Delete را در منوی محتوا انتخاب کنید.
7 استفاده از نمودار پیشفرض در اکسل
استفاده از نمودار پیشفرض اکسل باعث صرفهجویی واقعی در زمان میشود. هر وقت باعجله به نمودار نیاز دارید یا فقط میخواهید نگاهی سریع به روند خاصی از دادههای خود داشته باشید، میتوانید با تنها فشردن یک کلید، یک نمودار در اکسل ایجاد کنید! به سادگی دادههایی را انتخاب کنید که در نمودار قرار دارند و یکی از میانبرهای زیر را فشار دهید:
- Alt+F1 برای درج نمودار پیشفرض در ورکشیت فعلی.
- F11 برای ایجاد نمودار پیشفرض در شیت جدید.
7-1 نحوهی تغییر نوع نمودار پیش فرض در اکسل
وقتی یک نمودار در اکسل میسازید، فرمت نمودار پیشفرض، نمودار ستونی دو بعدی است.
برای تغییر فرمت پیشفرض نمودار، مراحل زیر را انجام دهید:
- روی لانچر جعبه محاوره (Dialog Box Launcher)
 در کنار Charts کلیک کنید.
در کنار Charts کلیک کنید. - در پنجرهی Insert Chart، روی نمودار (یا الگوی نمودار در پوشهی Templates) کلیک راست کرده و از منوی محتوا گزینهی Set as Default Chart را انتخاب کنید.
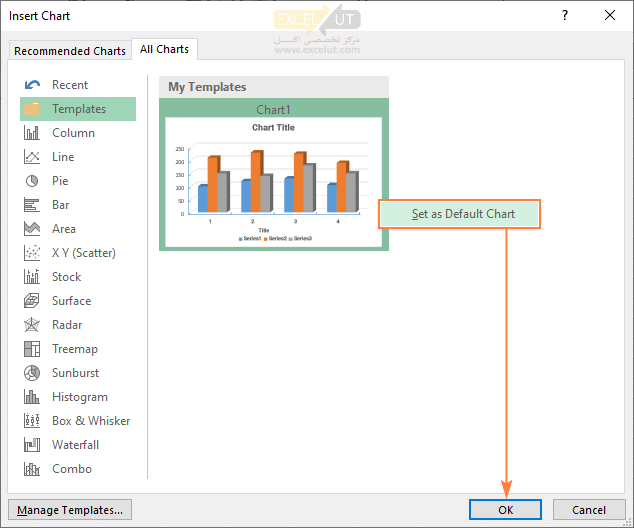
- برای ذخیرهی تغییرات و بستن پنجره، روی OK کلیک کنید.
خیلی ممنون از مطالب آموزنده شما. استفاده کردم
با سلام
بسیار عالی و جامع با آموزشی روان. بینهایت سپاسگزارم.
عالی
دست مریزاد
خیلی جامع و کامل؛لذت بخش بود🙏🌹
سلام
خسته نباشید
واقعا بدردم خورد این مطلب
زحمت کشیدید
ممنون
درود به شما
بسیار عالی بود مثل همیشه.
بسیار بسیار عالییییی
خدا قوت
بسیار عالی ، سپاسگزارم
بسیار عالی ، تشکر
سپاس، خیلی عالی، پاینده باشید.