آشنایی با ریبون (Ribbon) در اکسل
این مطلب راهنمای کامل استفاده از ریبون در اکسل است کە ساختار ریبون، تبهای اصلی و همچنین نحوهی شخصیسازی، مخفی کردن و بازیابی ریبون در اکسل را توضیح میدهد.
مانند سایر برنامههای آفیس، ریبون اکسل رابط اصلی شما است که شامل هر دستور و ویژگیای است که همیشه به آن نیاز دارید. میخواهید بدانید که اکسل قادر به چیست؟ پس ریبون را کاوش کنید!
ریبون اکسل
ریبون مایکروسافت اکسل ردیفی از تبها و آیکنها در بالای پنجرهی اکسل است که به شما امکان میدهد برای انجام یک کار خاص، سریع دستورات را پیدا کرده، فهمیده و از آنها استفاده کنید. نوعی نوارابزار پیچیده به نظر میرسد که در واقع همینطور است.
ریبون برای اولین بار در اکسل 2007 ظاهر شد و جایگزین نوارهای ابزار سنتی و منوهای کشویی موجود در نسخههای قبلی شد. در اکسل 2010، مایکروسافت توانایی شخصیسازی ریبون را اضافه کرد.
تمایز مهم ریبون و نوار ابزار در این است که اندازهی آیکنهای ریبون یکسان نیست. عملکردهای پرکاربرد، آیکنهای بزرگتری دارند تا دسترسی به آنها آسانتر باشد.
بیشتر بدانیدمفهوم ريبون متعلق به شرکت مايکروسافت است و تحت شرايطی اجازه استفاده از آن را به ساير شرکتها و نرمافزارها نيز میدهد. نرمافزار طراحی AutoCAD از اولين نرمافزارهای غير مايکروسافتی است که ريبون را جايگزين نوار ابزار کرده است. |
ریبون در اکسل از قسمتهای اصلی زیر تشکیل شده است:
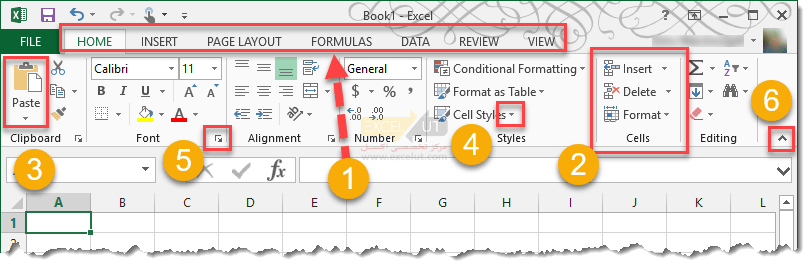
1- تبها (Tabs)
هر تب گروهی از دستورات را که مشابه هم هستند در خود جای دادهاست. به عنوان مثال در تب Formulas دستورهای مربوط به فرمولها و دستورهای مربوط به مسایل نمایشی عمدتاً در تب View قرار دارند. تب Home مجموعهای از پرکاربردترین دستورهاست. زبانهها بر اساس نرمافزارهای جانبی نصب شده و تنظیمهای نرمافزار میتوانند کمتر یا بیشتر باشند.
2- گروهها (Groups)
هر تب به تعداد گروه تقسیم میشود. به عنوان مثال شکل فوق گروه Cells از تب Home را نشان میدهد.
3- دکمههای دستور (Command Buttons)
به شما امکان میدهد تا اقداماتی انجام دهید یا منوهایی را باز کنید با اعمال مرتبط بیشتر. بسیاری از دستورات ریبون علاوه بر شکل، نام هم دارند. دستور Paste که در شکل بالا نمایش داده شدهاست از این نوع است. البته نام برخی دیگر از دستورات نمایش داده نمیشوند. در مورد چنین دستوراتی میتوانید اشارهگر ماوس را روی آیکن نگه دارید تا نام و خلاصهای از عملکرد آن نمایش داده شود (شکل زیر).
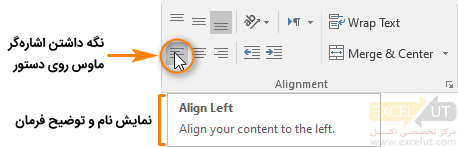
4- منوی دستور (Command Menu)
در کنار یا زیر برخی از دکمههای دستور فلش کوچکی وجود دارد؛ اگر روی چنین دکمههایی کلیک کنید، دستور اصلی اجرا میشود و اگر روی فلش کلیک کنید، منوی کوچکی از دستورات مشابهی که زیرمجموعهی آن هستند باز میشود و میتوانید دستور مورد نظر خود را انتخاب کنید.
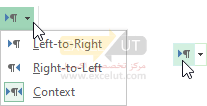
5- جعبهی محاورهای (Dialog Box)
گوشهی پایین سمت راست برخی گروهها، آیکن ![]() قرار دارد. اگر روی آیکن کلیک کنید، کادر محاورهای که به دستورات آن بخش مربوط میشود باز خواهد شد. معمولاً تنظیمهایی که در اینگونه کادر محاورهها قرار دارند جامع هستند و دستورات ریبون قسمتی از پرکاربردترین تنظیمهای همان کادر محاورهای هستند. اگر آیکن اجرای دستوری را در ریبون نیافتید، میتوانید به کادر محاورهای همان بخش مراجعه کنید.
قرار دارد. اگر روی آیکن کلیک کنید، کادر محاورهای که به دستورات آن بخش مربوط میشود باز خواهد شد. معمولاً تنظیمهایی که در اینگونه کادر محاورهها قرار دارند جامع هستند و دستورات ریبون قسمتی از پرکاربردترین تنظیمهای همان کادر محاورهای هستند. اگر آیکن اجرای دستوری را در ریبون نیافتید، میتوانید به کادر محاورهای همان بخش مراجعه کنید.
6- ضامن (حذف) پین (Pin یا Unpin Toggle):
به شما امکان میدهد تا نوار را از دید خارج کنید تا فضای کار بیشتری ایجاد کنید.
تبهای ریبون
ریبون استاندارد اکسل شامل تبهای زیر از چپ به راست است:
- Home – شامل دستورات مربوط به ایجاد، قالببندی و ویرایش صفحه گستردهاست.
- Insert – شامل دستورات مربوط به اضافه کردن موارد به صفحه گسترده مانند گرافیکها، جداول، جداول محوری، نمودارها، هدرها و فوترها، هایپرلینکها و غیره.
- Draw – بسته به نوع دستگاهی که استفاده میکنید، به شما امکان میدهد با یک قلم دیجیتال، ماوس یا انگشت خود ترسیم کنید. این تب در اکسل 2013 و بعد از آن موجود است، اما مانند تب Developer به طور پیشفرض قابل مشاهده نیست.
- Page Layout – شامل دستوراتی در رابطه با چاپ صفحه گسترده است.
- Fomulas – شامل دستورات مربوط به افزودن و بررسی خطای فرمولها در صفحه گسترده است.
- Data شامل دستورات مربوط به ایمپورت و کوئری دادهها در صفحه گسترده است.
- Review – شامل دستوراتی است که مربوط به اثبات خواندن، کامنتگذاری، محافظت یا ردیابی تغییرات در صفحه گستردهاست.
- View – شامل دستوراتی است که مربوط به ناحیهی نمایش صفحه گسترده است.
- Help – فقط در اکسل 2019 و آفیس 365 ظاهر میشود. این تب دسترسی سریع به Help Task Pane را فراهم میکند و به شما امکان میدهد با پشتیبانی مایکروسافت تماس بگیرید، بازخورد ارسال کنید، یک ویژگی را پیشنهاد دهید و دسترسی سریع به فیلمهای آموزشی پیدا کنید.
- Developer – شامل دستورات مربوط به ضبط ماکروها و نوشتن کد ویژوال بیسیک برای اپلیکیشن (VBA) است. این تب به طور پیشفرض پنهان است زیرا بیشتر افراد احتمالاً هرگز آن را نمیخواهند یا نیاز به استفاده از آن ندارند. میتوانید این پست را بخوانید تا دریابید که چگونه تب Developer را فعال کنید.
- Add-ins – فقط هنگامی که یک ورکبوک قدیمی تر را باز میکنید یا افزودنهای بار میکنید که نوار ابزار یا فهرست را سفارشی میکند، ظاهر میشود.
تبهای زمینهای ریبون
اکسل همچنین دارای تبهای زمینهای (Contextual Tabs) است. این تبها فقط در صورت انتخاب نوع خاصی از شیء در ورکشیت ظاهر میشوند. به عنوان مثال، اگر در ورکشیت یک شیء جدول را انتخاب کنیم، تب Table Tools Design ظاهر میشود که شامل دستوراتی است که فقط مربوط به جداول است.
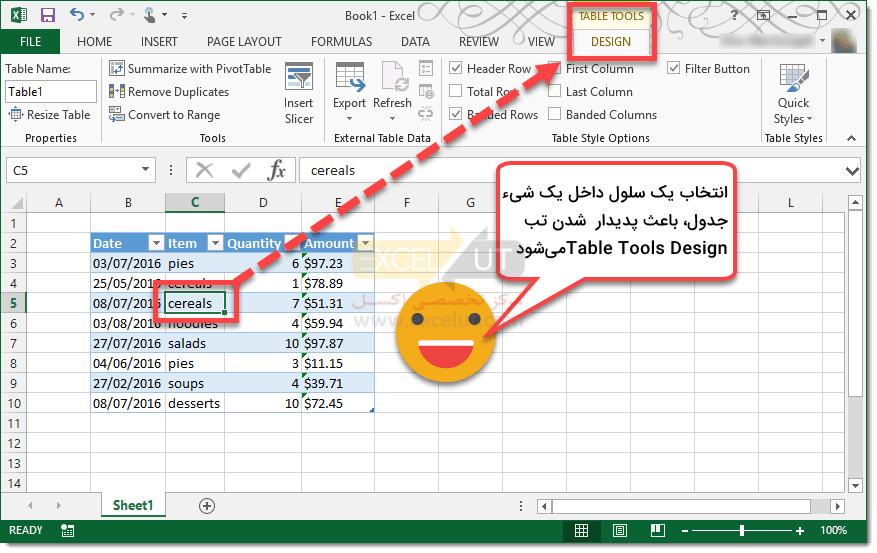
انتخاب فرامین در ریبون با استفاده از میانبرهای صفحهکلید
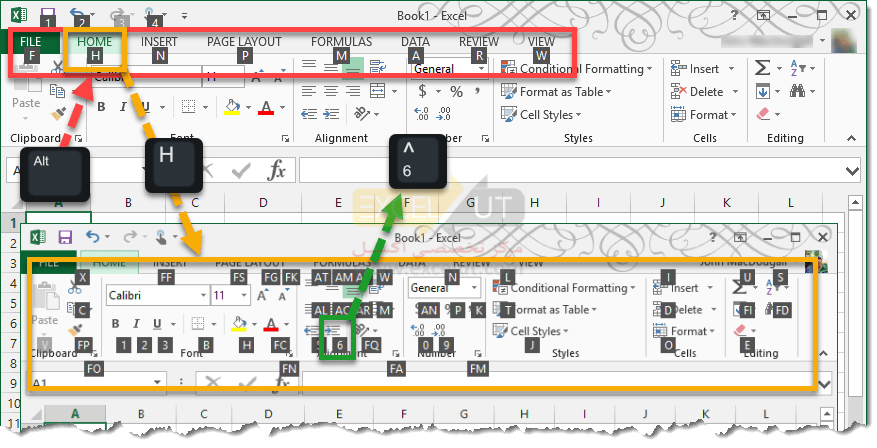
با استفاده از ماوس یا لمس دستگاههای صفحه لمسی به دستورات میتوان به طور معمول دسترسی پیدا کرد، اما با میانبرهای صفحهکلید نیز به آنها میتوانید دسترسی پیدا میکنید. برای استفاده از هر دستور در ریبون با میانبر صفحهکلید، با فشار دادن کلید Alt شروع کنید. با این کار حروف زیر تبهایی که مرحلهی بعدی میانبر را نشان میدهد، نمایش داده میشود. اگر میخواستیم از یک دستور در تب Home استفاده کنیم، در مرحلهی بعد H را فشار میدهیم. حالا هر دستور در ریبون حرف یا عددی در کنار آن خواهد داشت که مجدداً مرحلهی بعدی میانبر را نشان میدهد. اگر میخواستیم دستور indent را انجام دهیم، روی صفحهکلید 6 را فشار میدهیم. هر دستور به این روش قابل دسترسی است، اما برخی از پرکاربردترین دستورات در اکسل علاوه بر این موارد، میانبرهای صفحهکلید بسیار سادهتر نیز دارند. به عنوان مثال، با استفاده از این روش برای دستیابی به دستور bold نتیجهی دستور Alt + H + 1 خواهد بود، اما اجرای آن با به یاد سپردن میانبر Ctrl + B بسیار سادهتر است.
|
آموزش صفر تا صد اکسل و داشبورد مدیریت |
نحوهی مخفی کردن ریبون در اکسل
اگر مایل هستید تا حد امکان فضای کاری برای دادههای ورکشیت خود بدست آورید (خصوصاً در هنگام استفاده از لپ تاپ که صفحه نمایش آن کوچک است)، میتوانید با فشار دادن میانبر Ctrl+F1، ریبون را به حداقل برسانید.
یا میتوانید با کلیک بر روی دکمهی Ribbon Display Options در گوشهی سمت راست بالای پنجرهی اکسل و سپس کلیک بر روی Auto-hide Ribbon، ریبون را به طور کامل پنهان کنید.
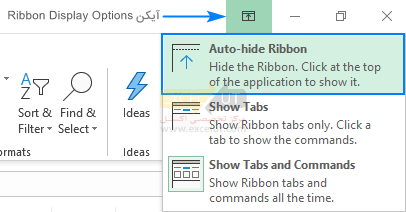
نحوهی آشکار کردن ریبون در اکسل
اگر به طور ناگهانی تمام دستورات از ریبون اکسل شما ناپدید شدند و فقط نام تب قابل مشاهده است، Ctrl+F1 را فشار دهید تا همه چیز به صورت قبل برگردد.
اگر کل ریبون از بین رفتهاست، روی دکمهی Ribbon Display Options کلیک کنید و Show Tabs and Commands را انتخاب کنید.

نحوهی سفارشی کردن ریبون اکسل
میتوانید به چند طریق مختلف ریبون خود را سفارشی کنید.
- ترتیب تبها یا گروههای موجود در تب ها را دوباره مرتب کنید یا هر تب یا گروه را تغییر نام دهید.
- از تب های موجود گروهها را حذف کنید یا را از ریبون کل تبها را حذف کنید.
- یک گروه سفارشی از دستورات مورد نظر خود را به یک تب موجود در ریبون اضافه کنید.
- تبهای دلخواه خود را با گروههای سفارشی از دستورات مورد نظر خود ایجاد کنید. این میتواند دستوراتی باشد که از قبل در ریبون پیشفرض موجود است، اما میتوانید دستورات پنهانی را نیز که در ریبون پیشفرض موجود نیست، اضافه کنید. این برای ایجاد یک منوی شخصی از دستورات متداول شما فوقالعاده است.
برای سفارشی کردن ریبون به هر یک از این روشها، بر روی هر نقطه روی ریبون کلیک راست کرده و از منو گزینهی Customize the Ribbon را انتخاب کنید.
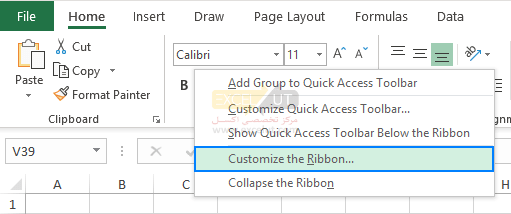
جابهجایی یا تغییر نام تبها و گروهها
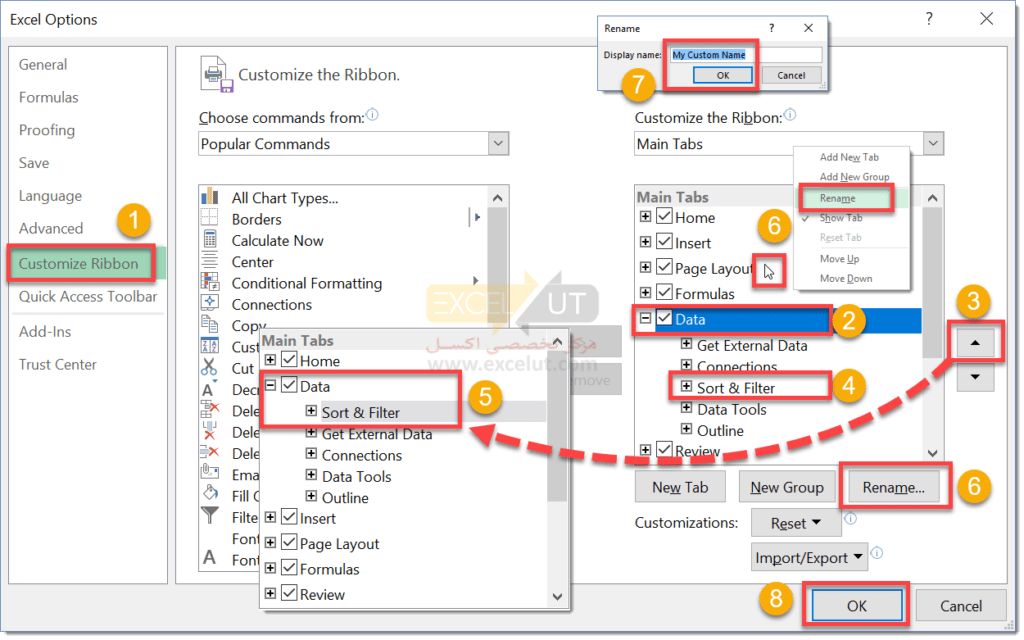
- اطمینان حاصل کنید که در بخش Customize Ribbon در پنجرهی Excel Options قرار دارید.
- تب مورد نظر برای جابهجایی را انتخاب کنید.
- برای حرکت دادن تب از فلشهای بالا یا پایین استفاده کنید.
- گروه مورد نظر برای جابهجایی را انتخاب کنید و از فلشهای بالا یا پایین برای جابهجایی آن استفاده کنید.
- اکنون تب و/یا گروه باید به ترتیب متفاوتی در کادر اصلی تبها ظاهر شود.
- هر تب یا گروهی را تغییر نام دهید با انتخاب کردن آن و کلیک راست بر روی آن و سپس انتخاب Rename از منو یا فشردن دکمهی Rename.
- نام نمایش (display name) را تغییر دهید و دکمهی OK را فشار دهید.
- دکمهی OK را برای اجرای همهی تغییرات فشار دهید.
حذف تبها یا گروهها
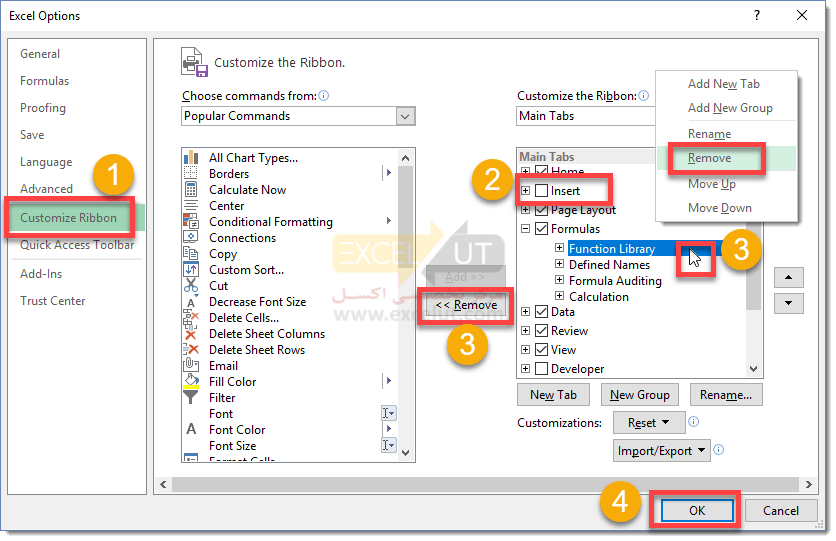
- اطمینان حاصل کنید که در بخش Customize Ribbon در پنجرهی Excel Options قرار دارید.
- با برداشتن تیک یک تب آن از ریبون حذف کنید.
- با انتخاب یک گروه سپس راست کلیک بر روی آن و انتخاب گزینهی Remove از منو و یا با فشردن دکمهی Remove آن گروه را حذف کنید.
- دکمهی OK را برای اجرای همهی تغییرات فشار دهید.
افزودن تبها و گروههای سفارشی
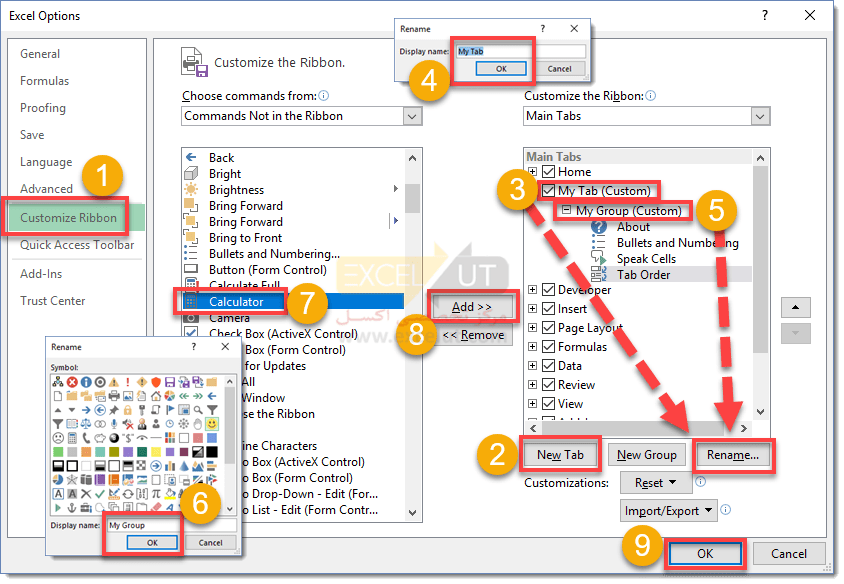
- اطمینان حاصل کنید که در بخش Customize Ribbon در پنجرهی Excel Options قرار دارید.
- دکمهی New Tab را فشار دهید تا یک تب جدید اضافه شود (اکسل یک گروه را به هر تب جدید اضافه میکند) یا دکمهی New Group را فشار دهید تا یک گروه جدید اضافه شود.
- تب جدید خود را انتخاب کرده و دکمهی Rename را فشار دهید تا به آن اسم یک معنیدار داده بدهید.
- نام نمایش (display name) را تغییر دهید و دکمهی OK را فشار دهید.
- این کار را با هر گروه جدیدی تکرار کنید. گروه را انتخاب کرده و دکمهی Rename را فشار دهید.
- نام نمایش (display name) را تغییر دهید و دکمهی OK را فشار دهید.
- گروه جدید شما هیچ دستوری نخواهد داشت، بنابراین باید برخی از فرامین را اضافه کنید. دستوری را که میخواهید به گروه خود اضافه کنید، انتخاب کنید.
- دکمهی Add را فشار دهید تا آن را به گروه خود اضافه کنید.
- دکمهی OK را برای اجرای همهی تغییرات فشار دهید.
در نتیجه، اکنون یک نوار روبین سفارشی با چهار دکمه داریم:
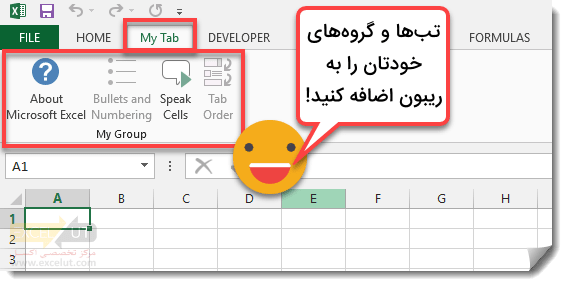
نحوهی ریست ریبون اکسل به تنظیمات پیشفرض
اگر برخی تغییرات را روی ریبون انجام دادهاید، و سپس میخواهید به تنظیمات اولیه برگردید، میتوانید ریبون را به روش زیر ریست کنید.
برای ریست کل ریبون:
- در پنجرهی Customize the Ribbon ، گزینهی Reset را بزنید، و سپس Reset all customizations را انتخاب کنید.
برای ریست یک تب خاص:
- در پنجرهی Customize the Ribbon ، گزینهی Reset را بزنید، و سپس روی Reset only selected Ribbon tab کلیک کنید.
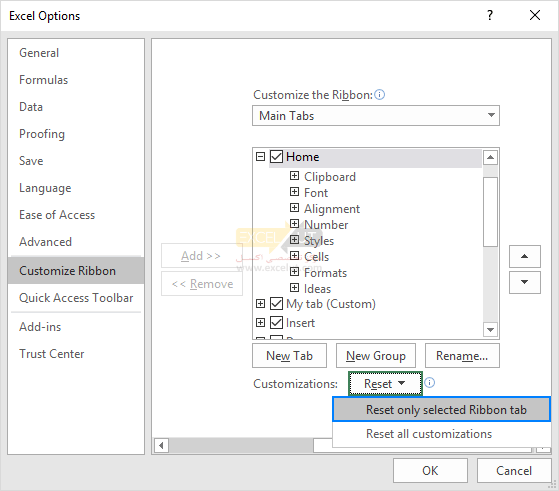
توجه:
- هنگامی که میخواهید همهی تبها روی ریبون را ریست کنید، این کار نیز نوار ابزار دسترسی سریع (Quick Access Toolbar) را نیز به حالت پیشفرض بازمیگرداند.
- فقط میتوانید تبهای داخلی را به تنظیمات پیشفرض آنها ریست کنید. هنگام ریست ریبون، همهی تبهای سفارشی حذف میشوند.
اینگونه است که از ریبون در اکسل استفاده میکنید. از شما متشکریم که این مطلب را خواندید و امیدوارم دوباره شما را در وبسایتمان ببینیم!

عالی بود واقعا👏👏👏
ممنون از توضیحات جامع و کامل
عالی
واقعا مفید و کاربردی.
استفاده از فلش گذاری تو تصاویر مخصوصا بخش سفارشی کردن خیلی به فهم من کمک کرد عالی بود
عالی عالی ، خیر ببینی الهی ، بسیار سپاسگزارم از جمیع دست اندر کاران
سلام. راهی هست که بشه سایز آیکونهای ریبون و یا کل قسمت ریبون را کوچکتر کنیم ؟ بنظرم از حد معمول یکم بزرکتر نمایش داده شده اند…