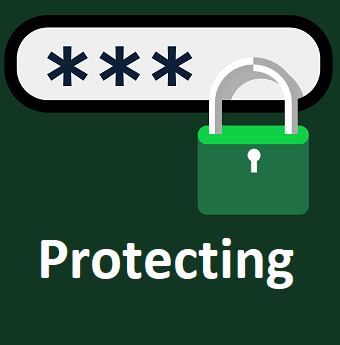
رمزگذاری فایلهای اکسل
رمزگذاری فایلهای اکسل بە منظور جلوگیری از ویرایش کردن و دیدن محتوا و بە طور کلی حفظ و نگهداری اطلاعات و افزایش امنیت فایل اکسل است. برای رمزگذاری فایلهای اکسل ٣ رویکرد مهم وجود دارد کە عبارت است از پسورد گذاشتن بر روی کل فایل اکسل، پسورد گذاشتن بر روی یک Sheet خاص و در نهایت پسورد گذاشتن بر روی Workbook. در ادامه با این سه ویژگی و نکات آن بیشتر آشنا میشویم.
برای دسترسی راحتتر به مطالب این بخش، بر روی یکی از عناوین جدول محتوای زیر کلیک کنید.
پسورد گذاشتن روی کل فایل اکسل (Encrypt with Password)
سادهترین و امنترین روش رمزگذاری فایلهای اکسل، این است که دسترسی به تمام محتوا را محدود کنیم. با این نوع رمزگذاری فایلهای اکسل، کاربر اجازهی باز کردن فایل و دیدن Sheetها را نخواهد داشت؛ مگر اینکه پسورد مورد نظر را وارد کند.
برای این کار از قسمت File، روی دکمهی Protect Workbook کلیک نموده و گزینهی Encrypt with Password را انتخاب کنید.
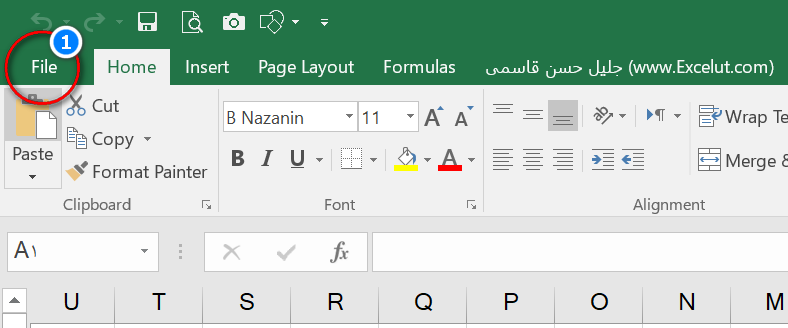
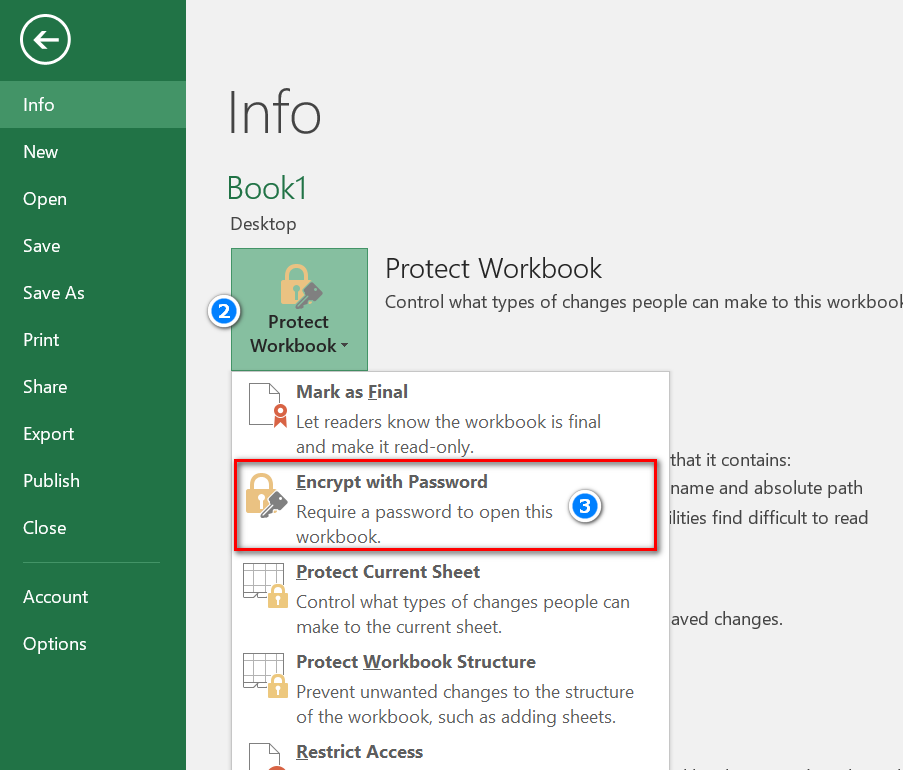
حال در پنجرهی بازشده، پسورد مورد نظر را وارد کنید و روی OK کلیک کنید و در پنجرهی بعدی بار دیگر پسوردتان را وارد کنید تا صحت رمز تأیید شود.
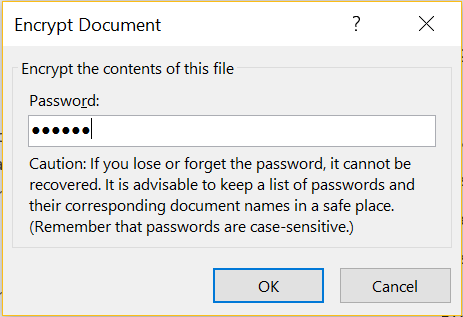
در نهایت فایل اکسل را Save کنید. حال اگر فایل اکسل را ببندید و دوباره آن را باز کنید، مشاهده خواهید کرد که تا زمانی که پسورد را وارد نکنید فایل اکسل برای شما باز نمیشود.
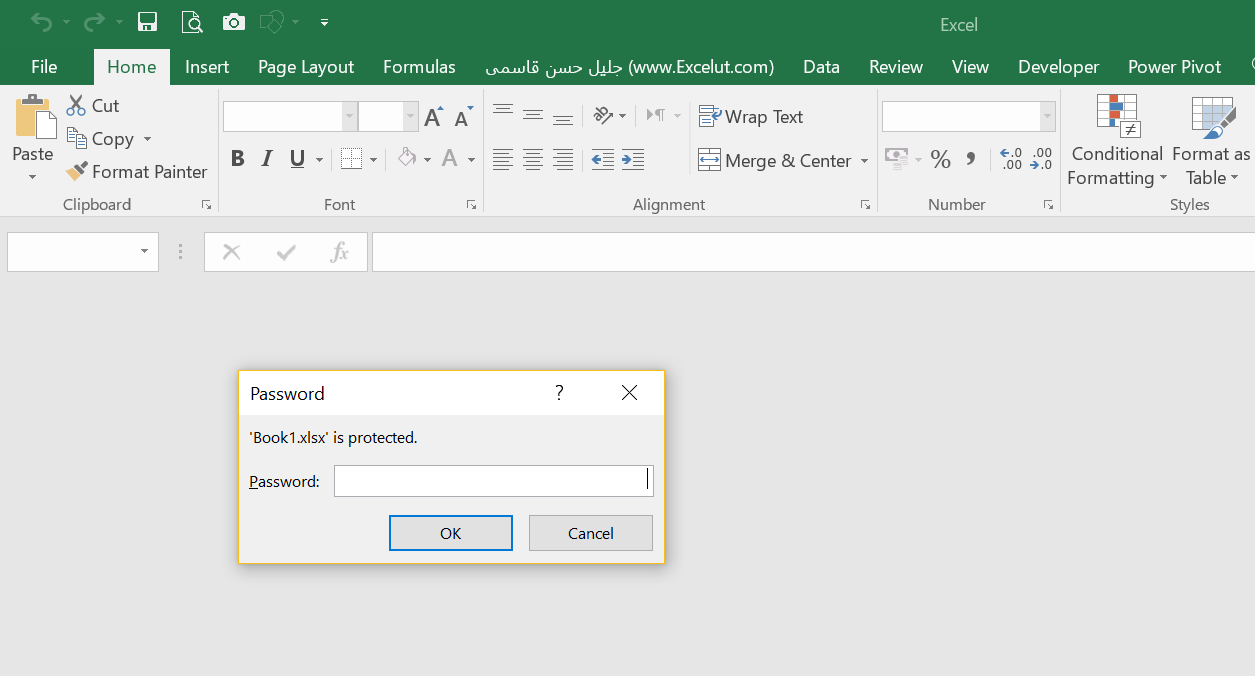
برای برداشتن پسورد این قسمت کافیست روی همان گزینهی Encrypt with Password کلیک نموده و در کادر بازشده پسوردی را که قبلاً به آن داده بودهاید، پاک کنید و OK را بزنید.
🎥 آموزش تصویری پسورد گذاشتن روی کل فایل اکسل
پسورد گذاشتن روی یک شیت (Protect Sheet) ▲
نوع دیگری از رمزگذاری فایلهای اکسل پسورد دادن به یک Sheet از فایل اکسل است. برای این کار از برگهی Review گزینهی Protect Sheet را انتخاب کنید.
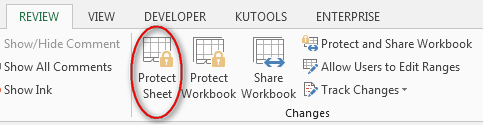
پنجرهی Protect Sheet باز میشود. در این پنجره یک پسورد دلخواه را در کادر Password to unprotect sheet وارد نمائید و سپس OK را کلیک کنید.
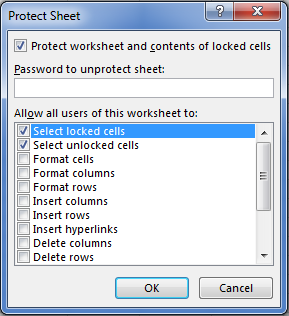
در پنجرهی بعدی بار دیگر رمزتان را وارد کنید تا صحت رمز تأیید شود.
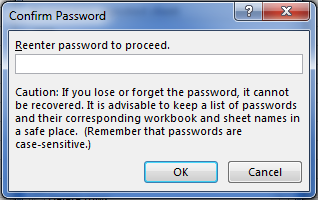
برای برداشتن پسورد این قسمت کافیست روی گزینهی Unprotect Workbook کلیک نموده و در کادر باز شده پسوردی را که قبلاً به آن داده بودهاید، وارد کنید.
توجه: با زدن تیک گزینەهای پنجرهی Protect Sheet کاربر قادر به انجام آن تغییرات خواهد بود و با برداشتن آنها این امکان از آنها گرفته خواهدشد. به عنوان مثال با برداشتن تیک گزینههای Select locked cells و Select unlocked cells که به صورت پیشفرض تیک زدهشدهاند، کاربر بدون وارد کردن پسورد حتی قادر به انتخاب سلولهای قفلشده و قفلنشده نخواهد بود.
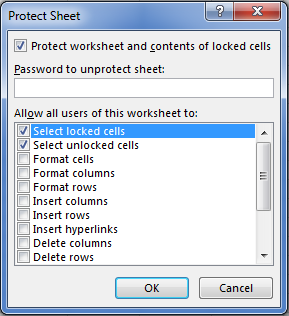
🎥 آموزش تصویری پسورد گذاشتن روی یک شیت
عدم رمزگذاری قسمتی از یک Sheet ▲
زمانی که به یک Sheet پسورد میدهید در حقیقت شما دیگر نمیتوانید در هیچ سلولی داده وارد کنید و برای وارد کردن داده باید پسورد مورد نظر را بردارید. این امر تا حدودی باعث ناراحتی کاربر میشود. برای حل این مشکل شما میتوانید کل Sheet را پسورد بدهید جز آن قسمتی که دوست دارید در آن داده وارد شود.
در این حالت اگر بخواهید یک سلول یا ناحیهای از سلولها پسورد نداشته باشند تا بتوان در آن داده وارد نمود، باید قبل از اعمال پسورد با زدن کلید Ctrl + 1 به پنجرهی Format Cells رفته و از زبانهی Protection تیک گزینهی Locked را بردارید و بر روی OK کلیک کنید. حال برای اعمال گزینهی Locked کافیست به Sheet مورد نظرتان پسورد بدهید.
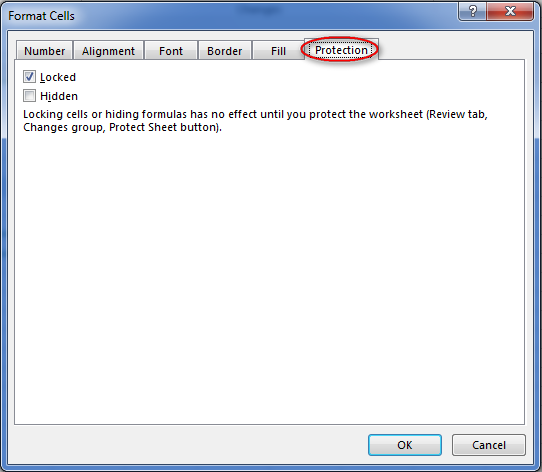
🎥 آموزش تصویری عدم رمزگذاری قسمتی از یک Sheet
مخفی کردن محتویات داخل سلول و محافظت از فرمولها ▲
زمانی که شما در سلولی دادهای وارد میکنید فرمول دادهی واردشده در قسمت فرمولبار (Formula Bar) هم ظاهر میشود. در صورتی که بخواهید این عمل اتفاق نیافتد و داده یا فرمول نوشتهشده در قسمت فرمولبار نمایش داده نشود، باید قبل از اعمال پسورد، ھمانند بالا با زدن کلید Ctrl + 1 به پنجرهی Format Cells رفته و از زبانهی Protection تیک گزینهی Hidden را بزنید تا محتویات آن مخفی بماند.
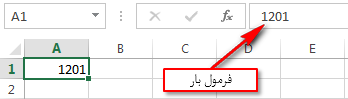
حال برای اعمال گزینهی Hidden کافیست به Sheet مورد نظرتان پسورد بدهید. چنانچه بخواهید علاوه بر فرمول، محتوای سلول را هم مخفی کنید باید از پنجرهی Format Cells و از زبانهی Number به گزینهی Custom در انتها بروید و در قسمت Type سه بار سیمیکالن ;;; را تایپکرده و OK را بزنید.
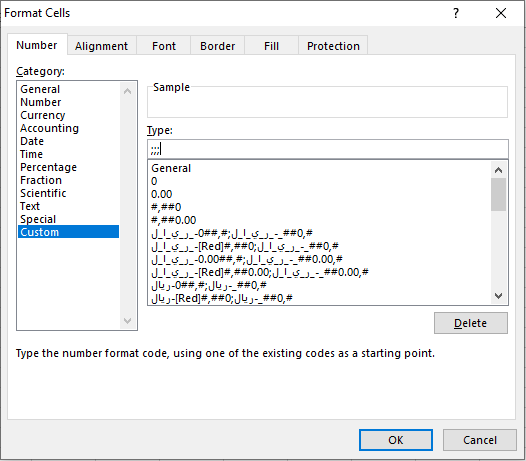
🎥 آموزش تصویری مخفی کردن محتویات داخل سلول و محافظت از فرمولها
رمزگذاری اختصاصی نواحی مختلف یک Sheet ▲
زمانی که به یک Sheet پسورد میدهید در حقیقت شما دیگر نمیتوانید در کل Sheet داده وارد کنید و برای وارد کردن داده باید پسورد مورد نظر را بردارید. اما شاید شما بخواھید بە قسمتهایی که دوست دارید پسورد جداگانهای بدهید. برای این کار شما میتوانید ناحیهای را که دوست دارید پسورد جداگانه داشته باشد تا بتوانید داده در آن وارد کنید، تعریف کنید.
جهت این کار از برگهی Review روی گزینهی Allow Users to edit Ranges کلیک کنید.
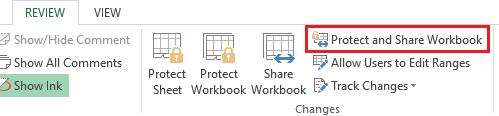
از پنجرهی بازشده گزینهی New را انتخاب کنید.
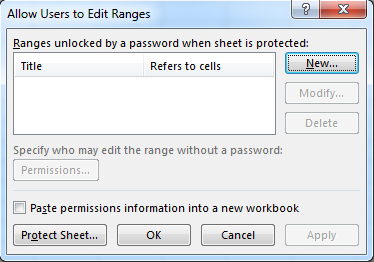
در پنجرهی New Range سه کادر وجود دارد:
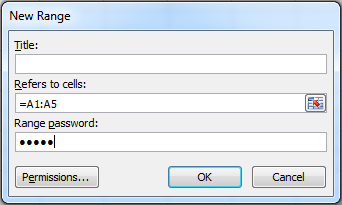
- Title: در این کادر میتوانید نام ناحیهای که دوست دارید در آن داده را وارد کنید، بنویسید.
- Refers to cells: در این کادر آدرس سلولهایی را بنویسید که دوست دارید رمز جداگانە داشتە باشند. مثلاً A1 تا A5
- Range password: در این کادر میتوانید برای ناحیهای که دوست دارید درون آن داده وارد کنید، پسورد جدید بدهید.
در نهایت OK را بزنید. حال از برگهی Review روی گزینه Protect Sheet رفته و به Sheet مورد نظر پسورد بدهید. حال برای وارد کردن داده در ناحیهی سلولهایی که تعریف نمودهاید (یعنی A1 تا A5) تنها کافیست پسورد مخصوص این ناحیه را وارد کنید.
نکته: گزینهی Permissions برای زمانی است که شما میخواهید اجازهی دسترسی را به چند کاربر بدهید. به عبارت دیگر، این گزینه برای یک تیم کوچک که در شبکه یک شرکت کار میکنند مناسب است، نه برای افرادی که در کامپیوترهای مجزا از هم کار میکنند.
🎥 آموزش تصویری رمزگذاری اختصاصی نواحی مختلف یک شیت
پسورد گذاشتن روی ورکبوک (Protect Workbook) ▲
در این روش از رمزگذاری فایلهای اکسل شما نمیتوانید کارهایی را که با راستکلیک کردن روی نام Sheet مانند اضافه کردن، حذف کردن، جابهجا کردن، تغییر نام، مخفی/غیرمخفی کردن یا… انجام میدادید، در این حالت انجام دهید. برای این کار از برگهی Review گزینهی Protect Workbook را کلیک کنید.
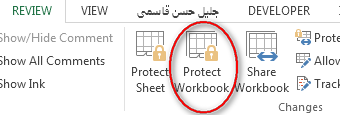
پنجرهی Protect Structure and windows باز میشود. در این پنجره یک پسورد دلخواه را در کادر Password وارد نمائید و سپس OK را کلیک کنید. در پنجرهی بعدی بار دیگر رمزتان را وارد کنید تا صحت رمز تأیید شود.
برای برداشتن پسورد این قسمت کافیست روی گزینهی Protect Workbook کلیک نموده و در کادر بازشده پسوردی را که قبلاً به آن داده بودهاید، وارد کنید.
توجه: در پنجرهی بازشده (Protect Structure and windows) دو گزینه وجود دارد:
- Structure: زمانی که این گزینه فعال است افراد نمیتوانند Sheet جدیدی اضافه یا کم کنند، نام Sheet را تغییر دهند، Sheet را مخفی کنند و ….
- Windows: زمانی که این گزینه فعال است اکسل به کسی اجازه نمیدهد اندازه یا محل پنجرهی کاری را که باز است تغییر دهد. حتی اجازهی فریز کردن را هم نمیدهد.
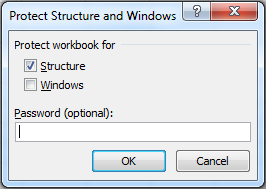
🎥 آموزش تصویری پسورد گذاشتن روی ورکبوک
Mamnoon. قابل استفاده بود
جامع و قابل فهم. دست مریزاد
عالی بود سپاسگزار
خدا قوت بی نظیر هستید
سلام اقای حسن قاسمی
درود بر شما
از همکلاسی های قدیمی هستم
یه سوال داشتم
چطور میشه اسلایسر ها رو قفل کرد که تکون نخوره ؟
ممنونم
درود. برای این کار نیاز بە محافظت نیست. بر روی اسلایسر کلیک راست کردە و “Size and Properties” را انتخاب کنید. در صفحەای کە در سمت راست ظاهر میشود در زیر “Position and Layout” تیک باکس “Disable resizing and moving” را بزنید.
سلام ببخشید این قفل ها همشون قابل شکستن هستن آیا شیوه قفل گذاری غیرقابل هک شدن داریم.؟
سلام. نه متأسفانه.
مثل همیشه بسیار عالی .
عالی
سپاسگزارم
رمز برای کل شیت خیلی کاربردی ومفید بود و اینکه فقط به کاربر اجازه ویرایش یک محدوده خاص ویا یک سلول خاص را داد خیلی عالی و کاربردی است . تشکر
عالی
عالی بود ممنون