قرار دادن علامت تیک و ضربدر در اکسل (۸ روش) [با آموزش ویدئویی]
در اکسل دو نوع علامت تیک (✓) وجود دارد که میتوانید آنها را درج کنید – یکی علامت تیک (چک مارک) و دیگری جعبه تیک (چکباکس).
و اما… اینها یکسان نیستند.
بگذارید توضیح دهیم.
علامت تیک (چک مارک) در مقابل جعبه تیک (چکباکس)
در حالی که ممکن است علامت تیک و جعبه تیک مشابه به نظر برسد، اما این دو به لحاظ نحوهی درج و استفاده در اکسل بسیار متفاوت هستند.
علامت تیک نمادی است که میتوانید در یک سلول وارد کنید (درست مانند هر متنی که تایپ میکنید). این بدان معناست که هنگام کپی کردن سلول، علامت تیک را نیز کپی میکنید و وقتی سلول را حذف میکنید، علامت تیک نیز را نیز حذف میکنید. درست مانند متن معمولی، میتوانید با تغییر رنگ و اندازهی فونت، آن را قالببندی کنید.
از طرف دیگر جعبه تیک، شیئی است که در بالای شیت قرار دارد؛ بنابراین وقتی یک جعبه تیک را در بالای سلول قرار میدهید، جزء سلول نیست بلکه شیئی است که بالای آن است. این بدان معنی است که اگر سلول را حذف کنید، ممکن است جعبه تیک حذف نشود. همچنین، میتوانید جعبه تیک را انتخاب کنید و آن را به هر نقطه از شیت بکشید (زیرا به سلول وصل نمیشود).
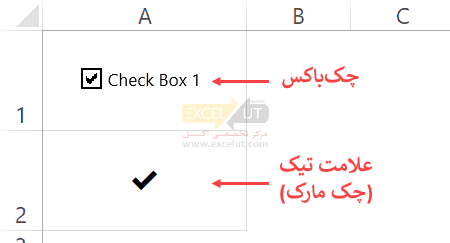
جعبه تیکها را در گزارشهای تعاملی و داشبوردها مشاهده خواهید کرد، در حالی که علامت تیک نمادی است که ممکن است بخواهید در بخشی از گزارش آن را درج کنید.
علامت تیک یک سمبل در سلول است و جعبه تیک (که به معنای واقعی کلمه در جعبه است) شیئی است که در بالای سلولها قرار میگیرد.
در این مطلب، ما فقط علائم تیک را پوشش خواهیم داد. اگر میخواهید دربارهی جعبه چک بیشتر بدانید، در اینجا میتوانید آموزش آن را مطالعه کنید.
چندین روش وجود دارد که میتوانید از آنها برای درج نماد علامت تیک در اکسل استفاده کنید.
درج علامت تیک و ضربدر در اکسل
در این مطلب تمام روشهایی را که میشناسیم به شما آموزش خواهیم داد.
روشی که شما استفاده میکنید به نحوهی استفاده از علامت تیک در کار شما بستگی دارد (همانطور که بعداً در این آموزش خواهید دید).
پس شروع کنیم!
کپی و پیست کردن علامت تیک و ضربدر
با سادهترین راه شروع میکنیم.
از آنجا که هماینک این مقاله را میخوانید، میتوانید علامت تیک و ضربدر زیر را کپی کرده و آن را در اکسل پیست کنید.
برای این کار علامت تیک یا ضربدر را کپی کرده و به سلولی که میخواهید آن را کپی کنید بروید. اکنون یا روی سلول دو بار کلیک کنید یا کلید F۲ را فشار دهید. این کار شما را به حالت ویرایش میبرد.
✓ ✔ ☑ ✅ ✕ ✖ ✗ ✘
به سادگی علامت تیک یا ضربدر را پیست (Ctrl+V) کنید.
هنگامی که علامت تیک را در اکسل دارید، میتوانید آن را کپی کرده و هر چند بار که میخواهید، پیست کنید.
این روش وقتی مناسب است که میخواهید علامت تیک یا ضربدر را در چند مکان پیست کنید. از آنجا که این کار به صورت دستی انجام میشود، مناسب گزارشهای عظیم نیست که در آن باید بر اساس معیارهایی این علامتها را برای صدها یا هزاران سلول درج کنید. در چنین حالتی، بهتر است از یک فرمول استفاده کنید (همانطور که در ادامه در این آموزش آورده شدهاست)
استفاده از میانبرهای صفحهکلید
برای استفاده از میانبرهای صفحهکلید، باید فونت سلولها را به Wingdings2 (یا Wingdings بر اساس میانبر صفحهکلید مورد استفادهی خود) تغییر دهید.
در زیر میانبرهایی برای قرار دادن علامت تیک یا ضربدر در سلولها آورده شدهاست. برای استفاده از میانبرهای زیر، باید فونت را به Wingdings2 تغییر دهید.
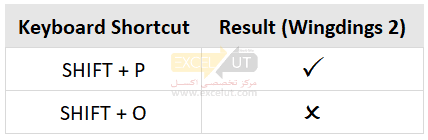
استفاده از کد کاراکتر
راه سریع دیگر برای وارد کردن نماد تیک در اکسل، تایپ کد کاراکتر آن به طور مستقیم در یک سلول هنگام نگه داشتن کلید Alt است. مراحل آن در زیر آمدهاست:
- سلولی را که میخواهید علامت تیک یا ضربدر را در آن درج کنید، انتخاب کنید.
- در تب Home، در گروه Font، فونت را به Wingdings (بدون 2) تغییر دهید.
- Alt را فشار دهید و نگه دارید و در این حالت یکی از کدهای کاراکتر زیر را در صفحهکلید عددی تایپ کنید.
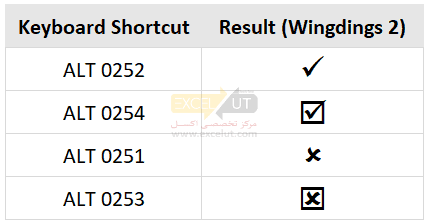
توجه: برای کار کردن کدهای کاراکتر، مطمئن شوید که NUM LOCK روشن است و از صفحهکلید عددی به جای اعداد بالای صفحهکلید استفاده کنید.
دو روش فوق هنگامی مناسبتر است که فقط یک علامت تیک در سلول بخواهید. از آنجا که این دو روش شما را مجبور به تغییر فونت به Wingdings یا Wingdings2 میکند، اگر بخواهید متن یا شمارهی دیگری را در همان سلول با علامت تیک یا علامت ضربدر داشته باشید، این روش قابل استفاده نخواهد بود.
استفاده از پنجرهی Symbol
روش دیگر برای درج نماد علامت تیک یا ضربدر (یا هر نمادی برای آن) در اکسل استفاده از پنجرهی Symbol است.
در اینجا مراحل درج علامت تیک (چک مارک) با استفاده از پنجرهی Symbol آمده است:
- سلولی را که میخواهید علامت تیک یا ضربدر داشته باشد، انتخاب کنید.
- روی زبانهی Insert در ریبون کلیک کنید.
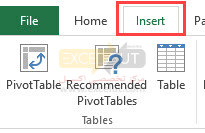
- بر روی آیکن Symbol کلیک کنید.
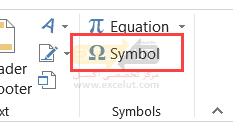
- در پنجرهی Symbol بازشده، Segoe UI Symbol را به عنوان فونت انتخاب کنید.
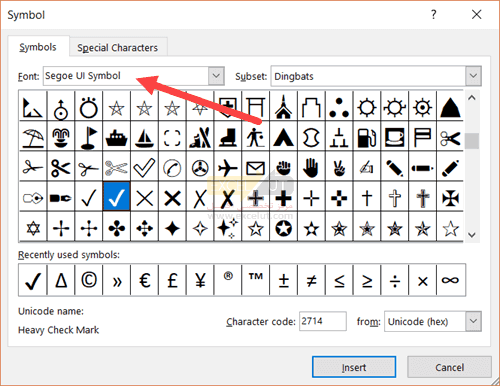
- به پایین بروید تا وقتی که نماد علامت تیک را پیدا کنید و روی آن دابلکلیک کنید (یا روی Insert کلیک کنید).
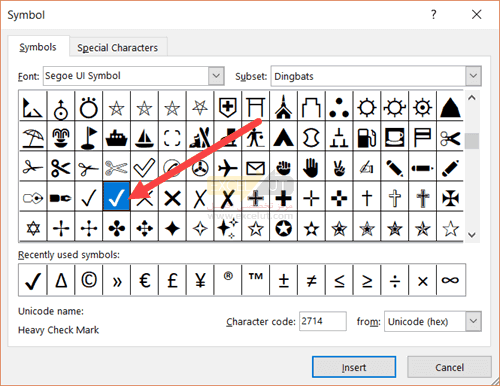
مراحل فوق یک علامت تیک را در سلول انتخابی درج میکند.
اگر تعداد بیشتری میخواهید، به سادگی علامت درج شده را کپی کنید و از آن استفاده کنید.
توجه داشته باشید که استفاده از “Segoe UI Symbol” به شما امکان میدهد از علامت تیک در هر فونتی که به طور معمول در Excel استفاده میشود (مانند Arial، Time Now، Calibri یا Verdana) استفاده کنید. شکل و اندازه ممکن است کمی بر اساس فونت تعدیل شود. این همچنین بدان معنی است که میتوانید متن/عدد را همراه با علامت تیک در همان سلول داشته باشید.
این روش کمی طولانیتر است اما نیازی نیست که شما از میانبر یا کد CHAR اطلاع داشته باشید. پس از استفاده از آن برای وارد کردن نماد، میتوانید با استفاده از کپی و پیست کردن، دوباره از آن استفاده کنید.
استفاده از فرمول CHAR
برای درج علامت تیک (یا یک علامت ضربدر) میتوانید از تابع CHAR استفاده کنید.
فرمول زیر نماد علامت تیک را در سلول برمیگرداند.
=CHAR(252)
برای این کار ، باید فونت را به Wingdings تبدیل کنید.
چرا؟
زیرا وقتی از فرمول CHAR(252) استفاده میکنید ، کاراکتر ANSI (ü) را به شما نمایش میدهد، و سپس وقتی فونت را به Wingdings تغییر میدهید ، به علامت تیک تبدیل میشود.
برای بدست آوردن شکل دیگری از علامت چک یا علامت ضربدر میتوانید از فرمولهای CHAR مشابه (با شماره کد مختلف) استفاده کنید.
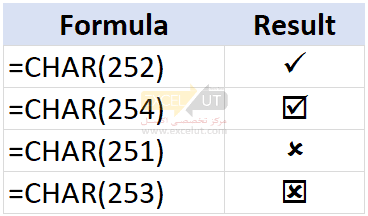
فایدهی واقعی استفاده از فرمول زمانی است که شما از آن با فرمولهای دیگر استفاده میکنید و علامت تیک یا علامت ضربدر را به عنوان نتیجه بازمیگردانید.
به عنوان مثال، فرض کنید مجموعه دادهای مانند زیر دارید:
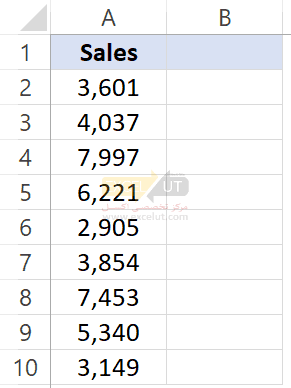
میتوانید از فرمول IF زیر استفاده کنید تا یک علامت تیک نوشته شود اگر مقدار فروش بیشتر از ۵۰۰۰ باشد و یک علامت ضربدر اگر کمتر از ۵۰۰۰ باشد.
=IF(A2>5000,CHAR(252),CHAR(251))
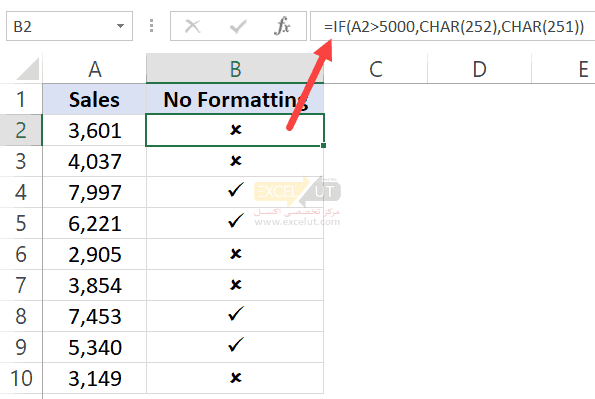
به یاد داشته باشید، باید فونت ستون را به Wingdings تبدیل کنید.
این کار به شما کمک میکند تا گزارشات خود را کمی مصورتر جلوه دهید. همچنین با گزارشات چاپی به خوبی کار میکند.
اگر میخواهید فرمول را حذف کنید و فقط مقادیر را حفظ کنید، سلول را کپی کرده و آن را به عنوان مقدار (value) پیست کنید (کلیک راست کرده و Paste Special را انتخاب کرده و سپس روی نماد Paste and Values کلیک کنید).
این روش زمانی مناسب است که درج علامت تیک به مقادیر سلول بستگی داشته باشد. از آنجا که این روش از فرمول استفاده میکند، میتوانید حتی وقتی که صدها یا هزاران سلول دارید از آن استفاده کنید. همچنین، از آنجا که باید فونت سلولها را به Wingdings تغییر دهید، به جز نمادها نمیتوانید چیز دیگری در سلولها داشته باشید.
استفاده از تصحیح خودکار (Autocorrect)
اکسل دارای ویژگیهایی است که میتواند غلط املایی کلمات را به طور خودکار تصحیح کند.
به عنوان مثال، کلمه “bcak” را در سلول در Excel تایپ کنید و ببینید چه اتفاقی میافتد. به طور خودکار آن را به کلمهی “back” تصحیح میکند.
به این دلیل این اتفاق میافتد زیرا در حال حاضر یک لیست ازپیشساختهشده از کلمات غلط مورد انتظار که احتمالاً تایپ میکنید وجود دارد و اکسل به طور خودکار آن را برای شما تصحیح میکند.
در اینجا مراحل استفاده از تصحیح خودکار برای درج نماد تیک آمدهاست.
- بر روی زبانهی File کلیک کنید.
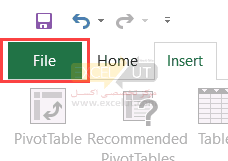
- بر روی Options کلیک کنید.
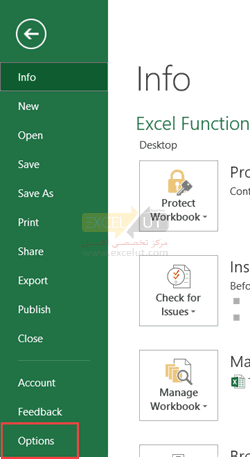
- در پنجرهی Options، بر روی Proofing کلیک کنید.
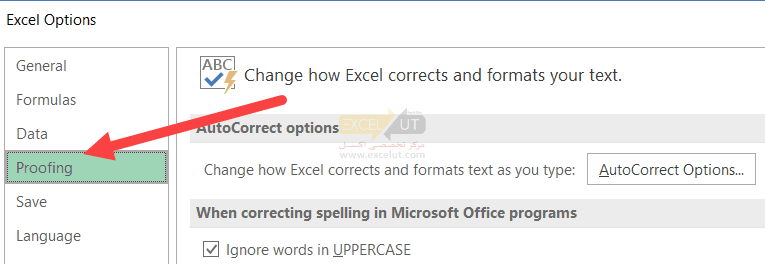
- بر روی دکمهی “AutoCorrect Options” کلیک کنید.
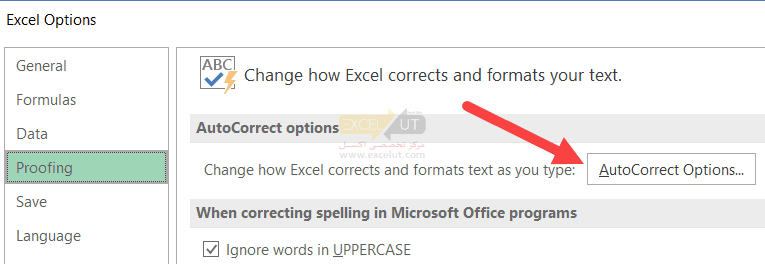
- در پنجرهی Autocorrect، موارد زیر را وارد کنید:
- در Replace: تایپ کنید CMARK
- در With: تایپ کنید ✔ (میتوانید کپی و پیست کنید)
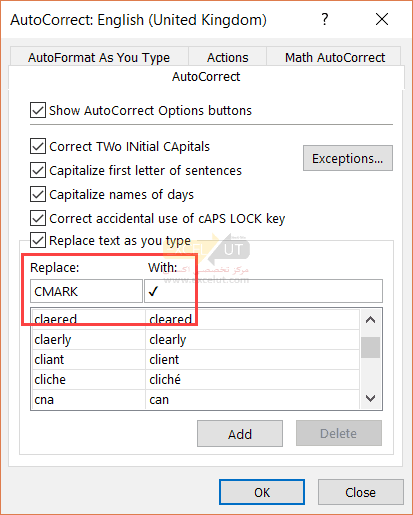
- Add را زده و OK کنید.
حال هر زمان که کلمهی CMARK را در سلولی در اکسل تایپ کنید، به طور خودکار آن را به علامت تیک تغییر میدهد.
در اینجا چند مورد است که شما باید هنگام استفاده از روش Autocorrect بدانید:
- این روش به بزرگی و کوچکی حروف حساس است؛ بنابراین اگر “cmark” را وارد کنید، آن را به نماد علامت تیک تبدیل نمیکند. باید CMARK را وارد کنید.
- این تغییر همچنین در مورد سایر برنامههای Microsoft (MS Word، PowerPoint و غیره) اعمال میشود؛ بنابراین محتاط باشید و کلمه کلیدی را که بسیار بعید به استفاده از آن در هر برنامهی دیگری است، انتخاب کنید.
اگر قبل و بعد از CMARK متن/عدد وجود داشته باشد، آن را به نماد علامت تیک تبدیل نمیکند. به عنوان مثال، “38%CMARK” تبدیل نمیشود، با این حال، “38% CMARK” به “38% ✔” تبدیل میشود.
این روش وقتی مناسب است که یک ارجاع آماده برای علامت تیک آماده داشته باشید و مرتباً در کار خود از آن استفاده کنید؛ بنابراین به جای بهیادآوردن میانبرها یا استفاده از پنجرهی symbol، میتوانید به سرعت از نام میانبر که برای علامت تیک ایجاد کردهاید، استفاده کنید (یا هر نمادی دیگر برای آن موضوع).
استفاده از کاندیشنال فرمتینگ برای درج علامت تیک
برای قرار دادن علامت تیک یا علامت ضربدر بر اساس مقدار سلول، میتوانید از کاندیشنال فرمتینگ (conditional formatting) استفاده کنید.
به عنوان مثال، فرض کنید مجموعه دادههایی مطابق شکل زیر دارید و میخواهید اگر مقدار بیشتر از ۵۰۰۰ باشد علامت تیک را وارد کنید و اگر کمتر از ۵۰۰۰ باشد علامت ضربدر.
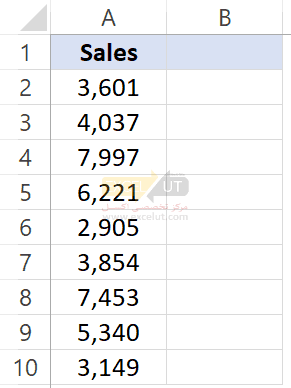
در اینجا مراحل انجام این کار با استفاده از کاندیشنال فرمتینگ آمدهاست:
- در سلول B۲، بنویسید =A2 و سپس این فرمول را برای همهی سلولها کپی کنید. با این کار میتوان اطمینان حاصل کرد که اکنون شما در سلول مجاور همان مقدار را دارید و اگر مقدار را در ستون A تغییر دهید، به طور خودکار در ستون B تغییر مییابد.
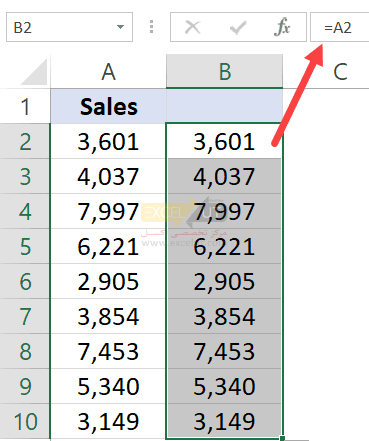
- تمام سلولهای ستون B را (که میخواهید علامت تیک را در آن درج کنید) انتخاب کنید.
- بر روی زبانهی Home کلیک کنید.
- بر روی Conditional Formatting کلیک کنید.
- بر روی New Rule کلیک کنید.
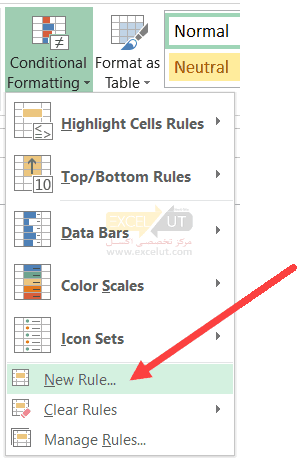
- در پنجرهی “New Formatting Rule”، بر روی منوی کشویی “Format Style” کلیک کنید و “Icon Sets” را کلیک کنید.
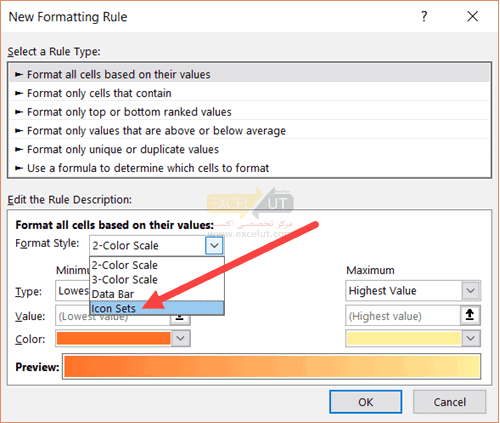
- در منوی کشویی “Icon Style”، استایل دارای علامت تیک و علامت ضربدر را انتخاب کنید.

- تیک جعبهی “Show Icon only” را بزنید. با این کار اطمینان حاصل خواهد شدکه فقط نمادها قابل مشاهده هستند و اعداد مخفی میمانند.
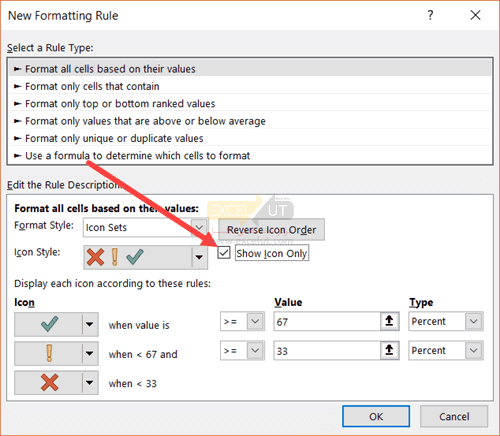 در تنظیمات آیکن، “percent” را به “number” تغییر دهید و تنظیمات را مانند زیر عوض کنید.
در تنظیمات آیکن، “percent” را به “number” تغییر دهید و تنظیمات را مانند زیر عوض کنید.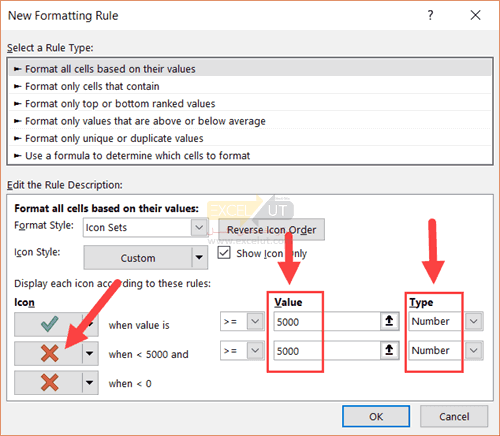
- OK را بزنید.
مراحل فوق هر زمان که مقدار برابر یا بیشتر از ۵۰۰۰ باشد یک علامت تیک سبز و هر زمان که مقدار کمتر از ۵۰۰۰ باشد یک علامت ضربدر قرمز درج خواهد کرد.
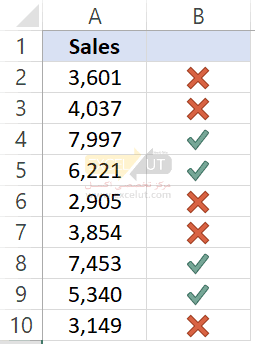
در این حالت، ما فقط از این دو نماد استفاده کردهایم، اما در صورت تمایل میتوانید از علامت تعجب زرد نیز استفاده کنید.
استفاده از دابلکلیک (از VBA استفاده میکند)
با کمی کد VBA، میتوانید تابعی عالی ایجاد کنید – طوری که به محض دابلکلیک روی یک سلول، یک علامت تیک را درج میکند و اگر دوباره دابلکلیک کنید، آن را حذف میکند.
مانند چیزی که در شکل زیر نشان داده شده است (موج قرمز نشانگر دابلکلیک است).
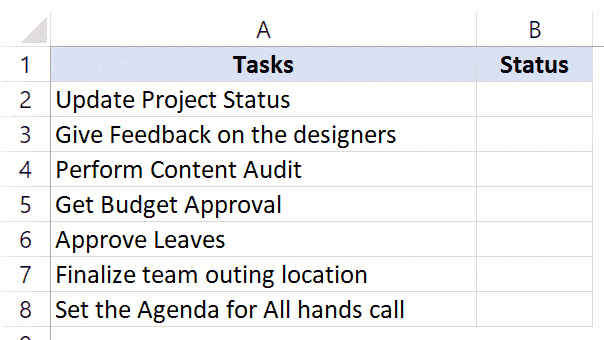
برای انجام این کار، شما باید از رویداد دابلکلیک VBA و یک کد ساده VBA استفاده کنید.
اما قبل از اینکه کد کامل را برای فعال کردن دابلکلیک ارائه کنیم، بگذارید سریع توضیح دهیم که چگونه VBA میتواند یک علامت تیک را درج کند. کد زیر علامت تیک را در سلول A۱ وارد میکند و قلم را به Wingdings تغییر میدهد تا اطمینان حاصل شود که نماد تیک را مشاهده میکنید.
Sub InsertCheckMark()
Range("A1").Font.Name = "Wingdings"
Range("A1").Value = "ü"
End Sub
اکنون ما از همان مفهوم برای درج یک علامت تیک با دابلکلیک استفاده خواهیم کرد.
در زیر کد انجام این کار آمده است:
Private Sub Worksheet_BeforeDoubleClick(ByVal Target As Range, Cancel As Boolean)
If Target.Column = 2 Then
Cancel = True
Target.Font.Name = "Wingdings"
If Target.Value = "" Then
Target.Value = "ü"
Else
Target.Value = ""
End If
End If
End Sub
شما باید این کد را در پنجرهی کد شیت که در آن به این تایع نیاز دارید، کپی و پیست کنید. برای باز کردن پنجرهی کد شیت، روی نام شیت در زبانهها کلیکراست کرده و بر روی “View Code” کلیک کنید.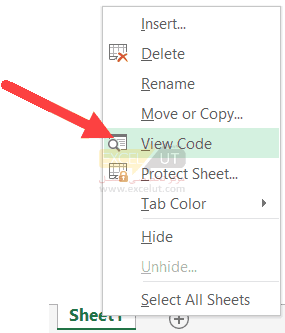
این یک روش خوب است هنگامی که لازم است به صورت دستی یک لیست را بررسی کرده و علائم تیک را درج کنید. به راحتی میتوانید این کار را با دابلکلیک انجام دهید. بهترین مورد استفاده در این مورد زمانی است که شما لیستی از کارها را چک میکنید و باید آن را به صورت انجامشده یا انجامنشده علامتگذاری کنید.
قالببندی نماد علامت تیک
علامت تیک درست مانند هر متن یا نماد دیگری است که استفاده میکنید.
این بدان معنی است که شما به راحتی میتوانید رنگ و اندازهی آن را تغییر دهید.
تمام کاری که شما باید انجام دهید این است که سلولهایی را که دارای نماد هستند انتخاب کنید و قالببندیهایی مانند اندازهی فونت، رنگ فونت، بولد و غیره را اعمال کنید.
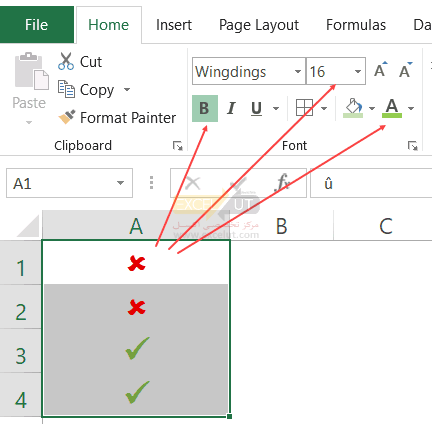
این روش قالببندی نمادها دستی است و زمانی مناسب است که چند سمبل برای قالببندی داشته باشید. اگر تعداد زیادی از این موارد را دارید، بهتر است از کاندیشنال فرمتینگ برای قالببندی این موارد استفاده کنید (همانطور که در بخش بعدی نشان داده شدهاست).
قالببندی نماد علامت تیک / ضربدر با استفاده از کاندیشنال فرمتینگ
با کاندیشنال فرمتینگ، میتوانید سلولها را بر اساس نوع نمادی که دارند، قالببندی کنید.
در زیر مثالی آورده شدهاست:
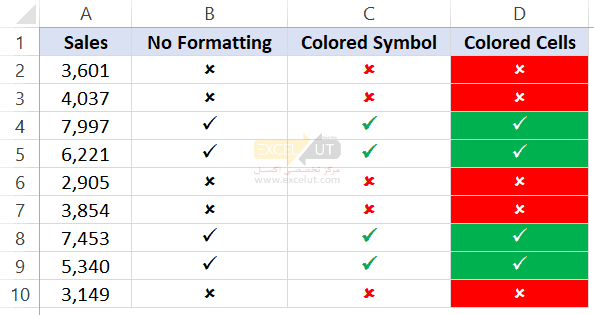
ستون B از تابع CHAR برای برگرداندن علامت تیک اگر مقدار بیش از ۵۰۰۰ باشد و علامت ضربدر اگر مقدار کمتر از ۵۰۰۰ باشد، استفاده میکند.
موارد موجود در ستونهای C و D از کاندیشنال فرمتینگ استفاده میکنند و به مراتب بهتر به نظر میرسند، زیرا با استفاده از رنگها، نمایش بصری را بهبود میبخشند.
بیایید ببینیم چگونه میتوانید این کار را انجام دهید.
در زیر مجموعه دادهای است که ما از تابع CHAR برای درج علامت تیک یا علامت ضربدر بر اساس مقدار سلول استفاده کردهایم.
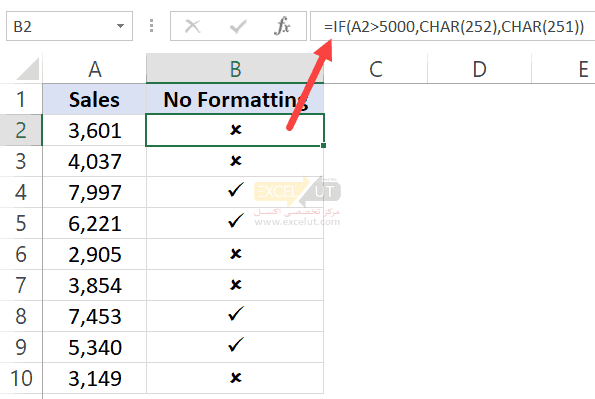
در زیر مراحل رنگ کردن سلولها بر اساس نمادی که در آن قرار دارد، آمدهاست:
- سلولهایی را که دارای علامت تیک / علامت ضربدر هستند، انتخاب کنید.
- بر روی زبانهی Home کلیک کنید.
- بر روی Conditional Formatting کلیک کنید.
- بر روی “New Rule” کلیک کنید.
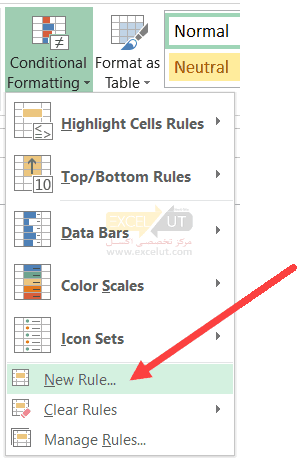
- در پنجرهی بازشدهی جدید Formatting Rule، گزینهی “Use a formula to determine which cells to format” را انتخاب کنید.
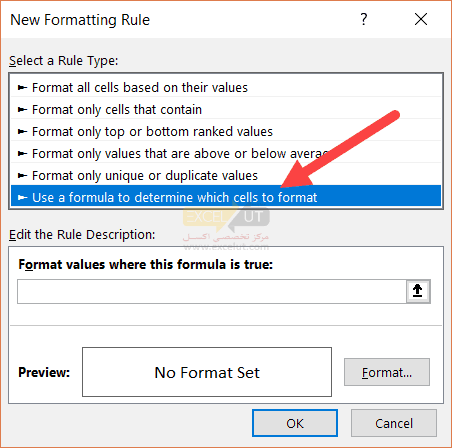
- در فیلد فرمول، این فرمول را وارد کنید: =B2=CHAR(252)
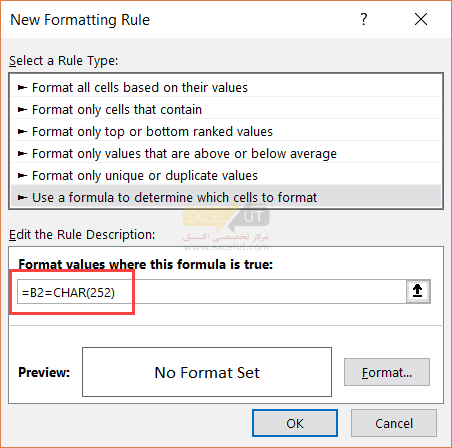
- دکمهی Format را کلیک کنید.
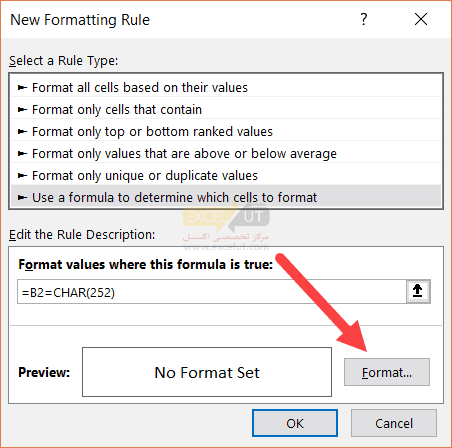
- در پنجرهی “Format Cells”، به زبانهی Fill رفته و رنگ سبز را انتخاب کنید.
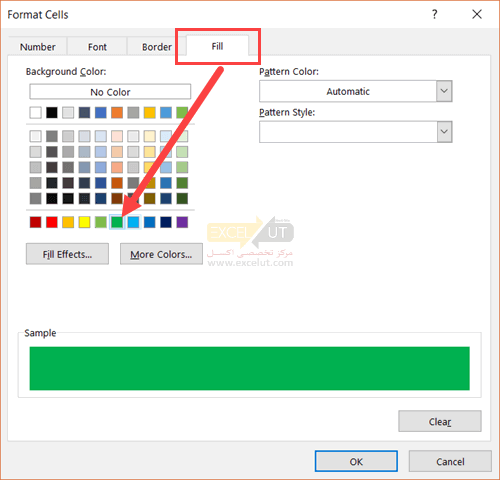
- به تب Font رفته و رنگ سفید را انتخاب کنید (با این کار اطمینان حاصل میشود وقتی سلول دارای رنگ پسزمینهی سبز است، علامت تیک شما خوب به نظر میرسد).
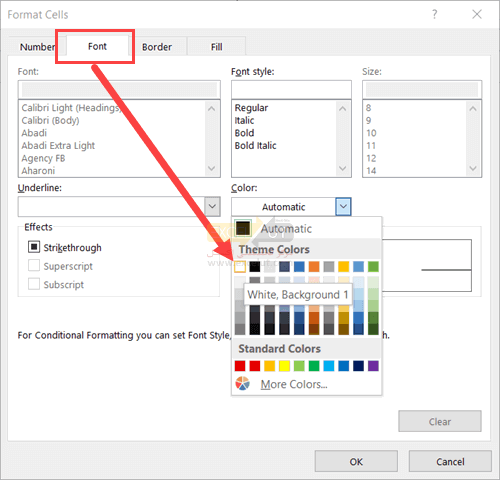
- OK را بزنید.
پس از مراحل فوق، دادهها مطابق شکل زیر مشاهده میشوند. تمام سلولهایی که علامت تیک دارند با فونت سفید و رنگ سبز رنگی میشوند.
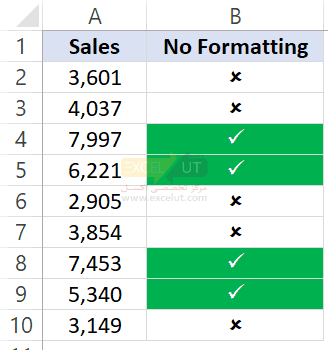
برای قالببندی سلولها با علامت ضربدر باید همین مراحل را تکرار کنید. فرمول را در مرحلهی ۶ به = B2 = CHAR(251) تغییر دهید و در مراحل بعد قالببندی را عوض کنید.
شمردن علامتهای تیک
اگر میخواهید تعداد کل علامتهای تیک (یا علامتهای ضربدر) را بشمارید، میتوانید با استفاده از ترکیبی از توابع COUNTIF و CHAR این کار را انجام دهید.
به عنوان مثال، فرض کنید مجموعه دادههایی به شرح زیر دارید و میخواهید تعداد فروشگاههایی را که به مقدار هدف فروش رسیدهاند، بدانید.
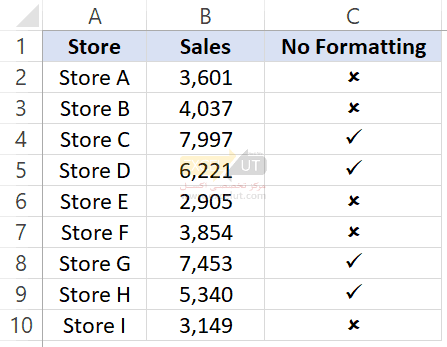
فرمول زیر به شما تعداد کل علامتهای تیک را در ستون C میدهد:
=COUNTIF($C$2:$C$10,CHAR(252))
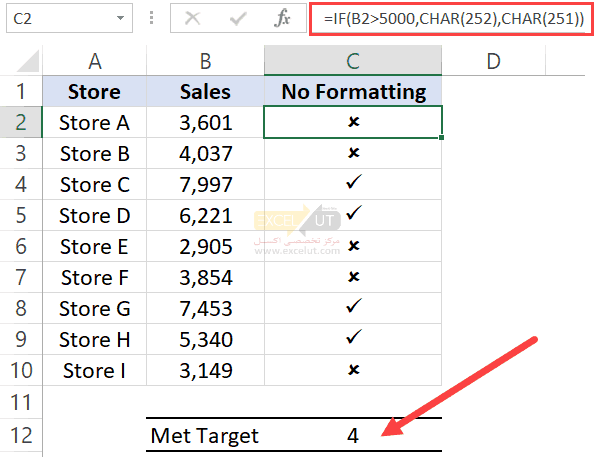
توجه داشته باشید که این فرمول برای به دست آوردن علامت تیک، به استفادهی شما از کد ANSI 252 متکی است. در صورتی که از میانبر صفحهکلید ALT 0252 استفاده کردهاید، یا از فرمول =CHAR(252) استفاده کردهاید یا علامت تیک را که با استفاده از این روشها ایجاد کردهاید، کپی کرده و پیست کردهاید، کار میکند. اگر اینگونه نباشد، تابع COUNTIF فوق کار نخواهد کرد.
مشاهدهی ویدئو
در این ویدئو نحوهی درج علامت تیک و ضربدر و همچنین فلشهای رو به بالا و پایین در اکسل به دو روش متداولِ استفاده از میانبرهای صفحهکلید و استفاده از پنجرهی Symbol آموزش داده شدهاست. (برای نمایش بهتر، گوشی خود را در حالت افقی قرار دهید).
با عرض سلام و خسته نباشید. من یک سوال دارم. چطوری میشه توی اکسل وقتی توی یک سلول چیزی مینویسیم علامت تیک بصورت خودکار در سلول مقابل درج بشه. خواهش میکنم اگه کسی راهی میدونه لطف کنه و بگه
سلام. با استفاده از دستور if.
با سلام
مقاله بسیار جالبی بود و من واقعا تشکر می کنم از دوستان عزیزی که این سایت و این مطالب مفید رو به اشتراک میذارن
سپاس
درود گرامی
فرمول زیر خطا میده ،علت چیست ؟
IF(M7=N7,CHAR(252),CHAR(251))=
درود. شاید جداکنندەی بین آرگومانها در سیستم شما کاما نباشد.
سلام بسیار مفید بود ممنونم