فریز کردن سطرها و ستونها در اکسل [با آموزش ویدئویی]
هنگام کار با مجموعه دادههای بزرگ، اگر به پایین یا در سمت راست ورکشیت بروید، ممکن است نوار عنوانهای سطر / ستون از دیدرس خارج شوند.
در چنین شرایطی، میتوانید از ویژگی فریز کردن در اکسل (Excel Freeze Panes) برای ثابت کردن سطرها یا ستونها در مجموعه داده خود استفاده کنید – در این صورت عناوین بدون توجه به اینکه در کجای دادههای خود حرکت میکنید، همیشه قابل مشاهده خواهند بود.
دسترسی به گزینههای پانلهای فریز اکسل
برای دسترسی به گزینههای پانل فریز اکسل:
- بر روی زبانهی View کلیک کنید.
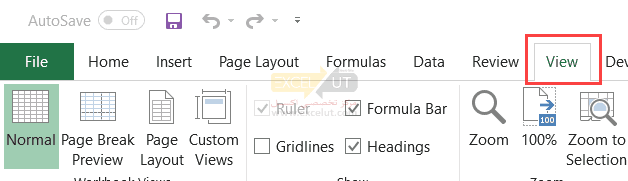
- در بخش Window، بر روی دکمهی کشویی Freeze Panes کلیک کنید.
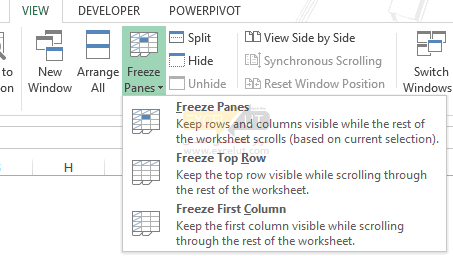
این کار سه گزینه در پنلهای کشویی Freeze Panes را نمایش میدهد:
Freeze Panes: این سطرها و ستونها را فریز میکند.
Freeze Top Row: تمام سطرهای بالای سلول فعال را فریز میکند.
Freeze First Column : تمام ستونها در سمت چپ سلول فعال را فریز میکند.
میتوانید از این گزینهها برای قفل ردیفها یا ستونها (یا هر دو) در پنلها در اکسل استفاده کنید.
بیایید ببینیم که چگونه میتوان از این گزینهها برای فریز کردن پنلها در اکسل هنگام کار با مجموعه دادههای بزرگ استفاده کرد.
فریز کردن سطر(ها) در اکسل
اگر در حال کار با مجموعه دادهای که دارای عناوینی در بالاترین سطر و شامل صدها سطر میباشید، هستید، به محض حرکت به پایین، عناوین/برچسبها ناپدید میشوند.
مانند چیزی که در زیر نشان داده شدهاست: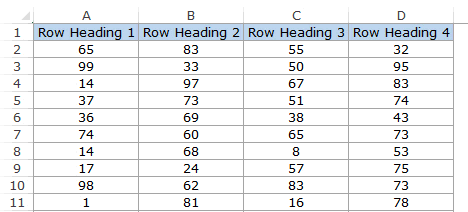
در چنین مواردی، ایدهی خوبی است که سطر عنوان را فریز کنید تا این موارد همیشه برای کاربر قابل مشاهده باشد.
در این بخش، میآموزید که:
- چگونه بالاترین سطر را فریز کنید.
- چگونه بیش از یک سطر را فریز کنید.
- چگونه سطرها را از فریز خارج کنید.
فریز کردن بالاترین سطر در اکسل
در اینجا مراحل فریز کردن سطر اول در مجموعه دادههای شما آمده است:
- روی زبانهی View کلیک کنید.
- در بخش Window، بر روی دکمهی کشویی Freeze panes کلیک کنید.
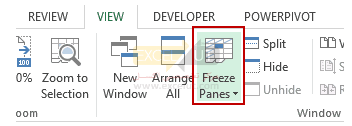
- بر روی گزینهی Freeze Top Row کلیک کنید.
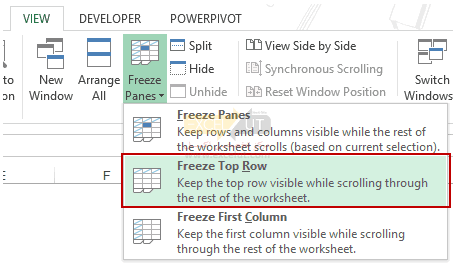
- با این کار سطر اول مجموعه داده فریز میشود. متوجه میشوید که اکنون یک خط خاکستری درست زیر سطر اول ظاهر میشود.

- با این کار سطر اول مجموعه داده فریز میشود. متوجه میشوید که اکنون یک خط خاکستری درست زیر سطر اول ظاهر میشود.
حالا وقتی به پایین حرکت میکنید، سطری که فریز شده باشد همیشه قابل مشاهده است. چیزی که در زیر نشان داده شدهاست: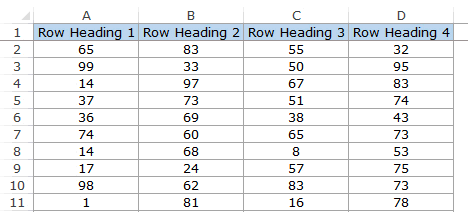
فریز/قفل کردن بیش از یک سطر در اکسل
اگر بیش از یک سطر عنوان در مجموعه دادهی خود دارید، ممکن است بخواهید همهی آنها را فریز کنید.
در اینجا نحوهی فریز کردن چند سطر در اکسل آورده شدهاست:
- چپترین سلول سطری را که دقیقاً زیر سطر عناوین قرار دارد، انتخاب کنید.
- روی زبانهی View کلیک کنید.
- در بخش Window، بر روی دکمهی کشویی Freeze Panes کلیک کنید.
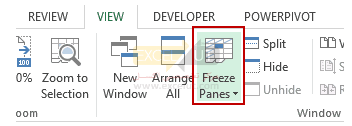
- در منوی کشویی بر روی Freeze Panes کلیک کنید.
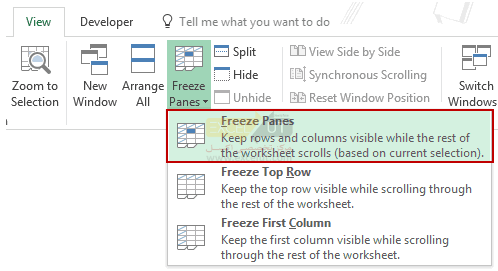
- این کار تمام ردیفهای بالای سلول انتخابی را فریز میکند. متوجه میشوید که اکنون یک خط خاکستری درست زیر سطرهایی که فریز شدهاند ظاهر میشود.
حالا وقتی به پایین حرکت میکنید، کل ردیفهای عنوان برای همیشه قابل مشاهدهاند. چیزی که در زیر نشان داده شدهاست:
خارج کردن سطرها از حالت فریز (Unfreeze)
برای خارج کردن سطر(ها) از حالت فریز:
- روی زبانهی View کلیک کنید.
- در بخش Window، بر روی دکمهی کشویی Freeze panes کلیک کنید.
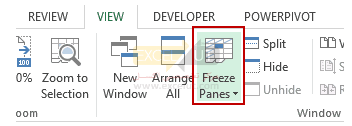
- در منوی کشویی Freeze Panes، بر روی Unfreeze Panes کلیک کنید.
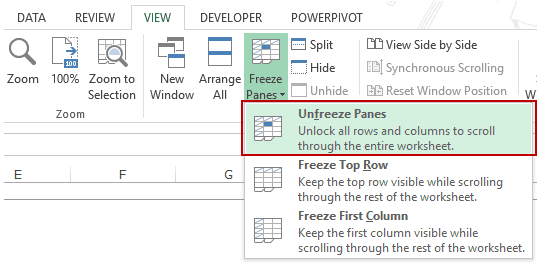
گزینههای پانلهای فریز اکسل – فریز کردن ستون(ها)
اگر در حال کار با مجموعه دادهای هستید که دارای یک عنوان/برچسب در یک ستون است و دادهها در ستونهای بسیاری پخش شدهاست، به محض حرکت به سمت راست، عنوان ناپدید میشود.
چیزی که در زیر نشان داده شدهاست: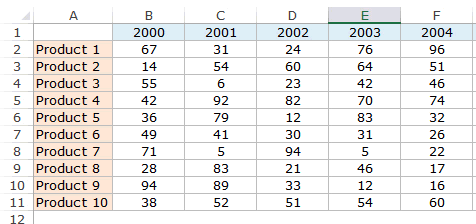
در چنین مواردی، ایدهی خوبی است که ستون سمت چپ را فریز کنید تا عنوان همیشه برای کاربر قابل مشاهده باشد.
در این بخش، میآموزید که:
- چگونه سمت چپترین ستون را فریز کنید.
- چگونه بیش از یک ستون را فریز کنید.
- چگونه ستونها را از فریز خارج کنید.
فریز/قفل کردن سمت چپترین ستون در اکسل
در اینجا مراحل فریز کردن سمت چپترین ستون در مجموعه دادههای شما آورده شدهاست:
- روی زبانهی View کلیک کنید.
- در بخش Window، بر روی دکمهی کشویی Freeze Panes کلیک کنید.
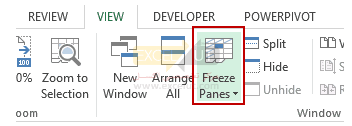
- در منوی کشویی Freeze Panes، بر روی Freeze First Column کلیک کنید.
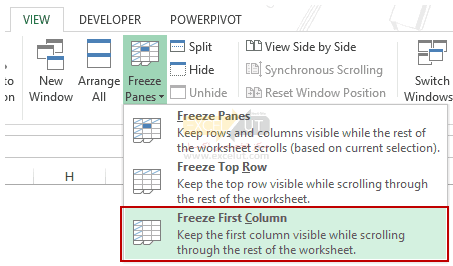
- با این کار سمت چپترین ستون در مجموعه داده فریز میشود. متوجه میشوید که اکنون یک خط خاکستری در حاشیهی راست سمت چپترین ستون ظاهر میشود.
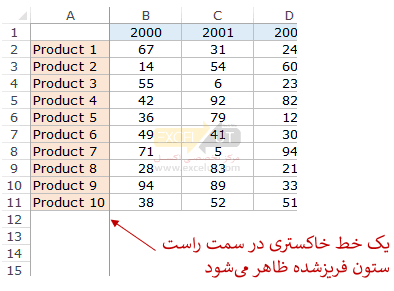
حالا وقتی به پایین حرکت میکنید، سمت چپترین ستون که فریز شده است همیشه قابل مشاهده است. چیزی که در زیر نشان داده شدهاست: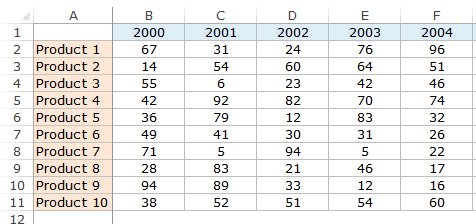
سایر نکات:
- هنگامی که یک ستون را فریز میکنید، نمیتوانید از Ctrl + Z برای خارج کردن آن از فریز استفاده کنید. شما باید از گزینهی خارج کردن از فریز در بخش کشویی Freeze Panes استفاده کنید.
- اگر ستونی را در سمت چپ ستونی که فریز شدهاست قرار دهید، حتی آن ستون درجشده نیز فریز میشود.
فریز/قفل کردن بیش از یک ستون در اکسل
اگر بیش از یک ستون عنوان در مجموعه دادهی خود دارید که دارای عنوان/برچسب است، ممکن است بخواهید همهی آنها را فریز کنید.
در اینجا نحوهی این کار آمده است:
- بالاترین سلول ستون را که دقیقاً در سمت راست ستون عناوین قرار دارد، انتخاب کنید.
- روی زبانهی View کلیک کنید.
- در بخش Window، بر روی دکمهی کشویی Freeze Panes کلیک کنید.
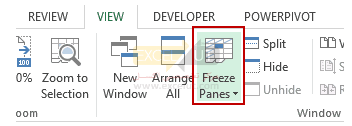
- در منوی کشویی Freeze Panes، بر روی Freeze First Column کلیک کنید.
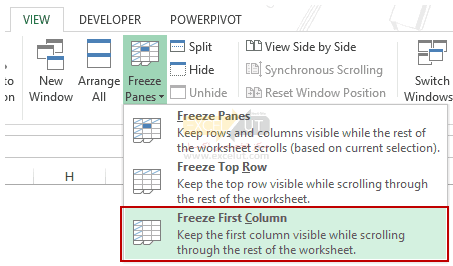
- این کار تمام ستونهای سمت چپ سلول انتخابی را فریز میکند. متوجه میشوید که اکنون یک خط خاکستری در سمت راست ستونهایی که فریز شدهاند ظاهر میشود.
حالا وقتی به سمت راست حرکت میکنید، کل ستونهای دارای عنوان برای همیشه قابل مشاهدهاند. چیزی که در زیر نشان داده شدهاست: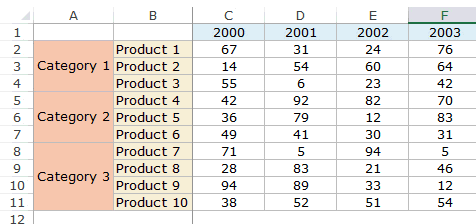
خارج کردن ستونها از حالت فریز
برای خارج کردن ستون(ها) از حالت فریز:
- روی زبانهی View کلیک کنید.
- در بخش Window، بر روی دکمهی کشویی Freeze Panes کلیک کنید.
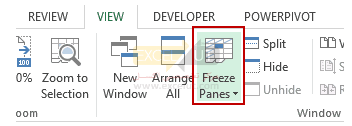
- در منوی کشویی Freeze Panes، بر روی Unfreeze Panes کلیک کنید.
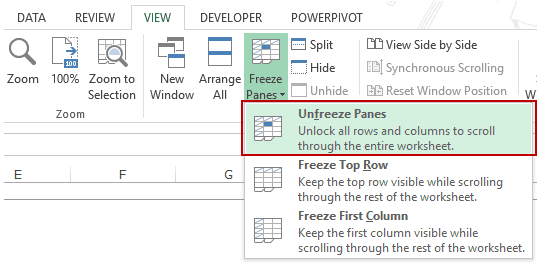
فریز کردن سطر(ها) و ستون(ها) با هم
در بیشتر موارد، میتوانید عناوین/برچسبها را هم در ردیفها و هم در ستونها قرار دهید. در چنین مواردی، فریز کردن هر دو سطر و ستون امری معقول است.
در اینجا نحوهی انجام این کار آمده است:
- سلولی را درست در زیر سطرها و درست بعد از ستونی که میخواهید فریز کنید، انتخاب کنید.
- به عنوان مثال، اگر میخواهید دو سطر (۱ و ۲) و دو ستون (A و B) را فریز کنید، سلول C۳ را انتخاب کنید.
- روی زبانهی View کلیک کنید.
- در بخش Window، بر روی دکمهی کشویی Freeze Panes کلیک کنید.
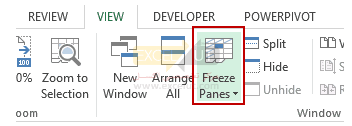
- در منوی کشویی بر روی Freeze Panes کلیک کنید.
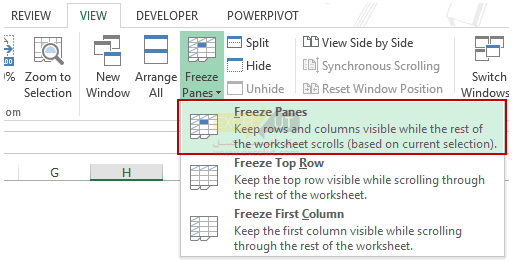
- این کار ستون(ها) را در سمت چپ سلول انتخابشده و ردیف(ها) در را بالای سلول انتخابشده فریز میکند. متوجه میشوید که دو خط خاکستری ظاهر میشود – یکی درست بعد از ستونهای فریزشده و دیگری سمت راست زیر سطرهای فریزشده.
حالا وقتی به پایین یا به سمت راست حرکت میکنید، سطرها و ستونهای فریزشده همیشه قابل مشاهده هستند. چیزی که در زیر نشان داده شدهاست: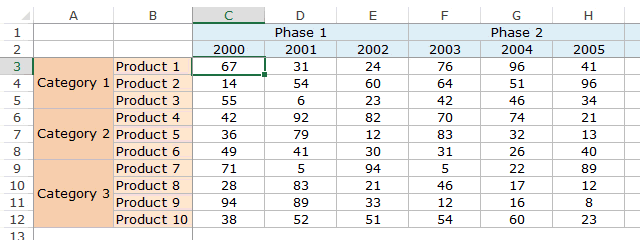
میتوانید سطرها و ستونهای فریزشده را با هم از فریز حارج کنید. مراحل آن در زیر آمده است:
- روی زبانهی View کلیک کنید.
- در بخش Window، بر روی دکمهی کشویی Freeze Panes کلیک کنید.
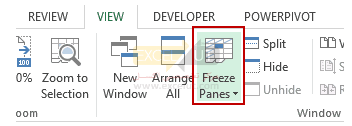
- در دکمهی کشویی Freeze Panes، گزینه Unfreeze Panes را انتخاب کنید.
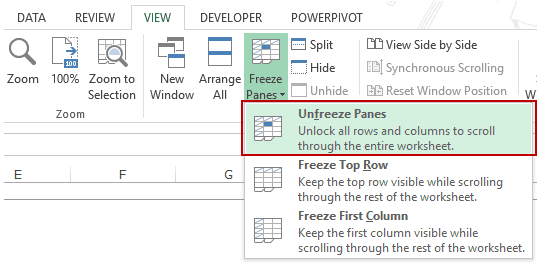
توجه:
- جدا از کار با مجموعه دادههای بزرگ، یکی از کاربردهای عملی که ممکن است بخواهید پانلها را در اکسل فریز کنید، هنگام ایجاد داشبورد است. میتوانید سطر و ستونهایی را که شامل داشبورد است، فریز کنید تا کاربر نتواند از آن دور شود و داشبورد همیشه قابل مشاهده باشد.
- یک کار خوب در هنگام کار با مجموعه دادههای بزرگ، تبدیل آن به جداول اکسل است. به طور پیش فرض، کل عناوین سطر در جداول اکسل همیشه قابل مشاهده هستند وقتی در مجموعه داده حرکت میکنید.
ویدئوی آموزشی
در این ویدئو، نحوهی فریز کردن سطر، خارج کردن سطر از حالت فریز و نیز فریز کردن سطر و ستون با همدیگر آموزش داده شدهاست.
بی نظیر بود
فوق العاده اید
عالی بود ممنون
سلام و عرض ادب
آموزش شما بسیار عالی است.
از زحمات شما بی نهایت سپاسگزارم.
برایتان آرزوی سلامتی و موفقیت دارم.
1399/12/18
بسیار کاربردی و آموزش بصری کامل.
ممنون از وقت گذاشتنتان.
مرسی که اطلاعاتتون رایگان در اختیار میذارید
خیلی ممنون از سایت خوبتون عالی بود🙏🙏🙏
واقعا عالی بود من اینو خونده بودم متوجه نشدم یعنی خیلی گنگ توضیح داده شده بود ولی الان کاملا متوجه شدم ممنون
با سلام و احترام
بسیار عالی مستتدام و پایدار و مشمول دعای خیر امام زمان باشید ان شالله
عالی بود
سایت عالی اموزش عالی
خیلی عالی بود
ساده و روان توضیح دادید
ممنونم
ممنون از آموزش ساده و کاربردی
عالی بود ممنون از توضیحات کامل
ممنون از شما عالی
دمتون گرم