همه چیز دربارهی فیلتر کردن در اکسل
در این آموزش، نحوهی فیلتر کردن دادهها در اکسل را به روشهای مختلف یاد میگیرید: نحوهی ایجاد فیلترها برای مقادیر متنی، اعداد و تاریخ، نحوهی استفاده از فیلتر با جستوجو و چگونگی فیلتر کردن توسط رنگ یا بر اساس مقدار سلول انتخابی. همچنین یاد میگیرید که چگونه فیلترها را حذف کنید، و اینکه چگونه مشکل کار نکردن فیلتر اکسل را رفع کنید.
در صورت کار با مجموعههای دادههای بزرگ، نه تنها محاسبهی دادهها بلکه پیدا کردن اطلاعات مربوطه میتواند یک چالش باشد. خوشبختانه، مایکروسافت اکسل محدود کردن جستجو را با یک ابزار ساده و در عین حال قدرتمند Filter امکانپذیر کردە است. برای کسب اطلاعات بیشتر در مورد فیلتر کردن در اکسل، با ما همراه باشید.
فیلتر در اکسل چیست؟
فیلتر اکسل، با نام فیلتر خودکار (AutoFilter)، راهی سریع برای نمایش اطلاعات مرتبط در یک زمان معین و حذف سایر دادههای دیگر از دیدرس است. میتوانید ردیفها را در شیتهای اکسل بر اساس مقدار، فرمت و یا سایر معیارها فیلتر کنید. بعد از استفاده از فیلتر، میتوانید بدون تنظیم مجدد کل لیست، فقط سطرهای قابل مشاهده را کپی، ویرایش یا چاپ کنید و یا از آن نمودار رسم کنید.
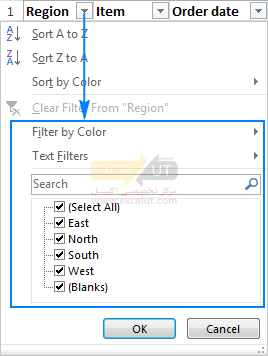
فیلتر اکسل در مقابل مرتبسازی اکسل
جدا از گزینههای متعدد فیلتر، فیلتر اکسل گزینههای مرتبسازی مربوط به یک ستون معین را هم ارائه میدهد:
- برای مقادیر متنی: مرتبسازی از A به Z، مرتبسازی از Z به A، و مرتبسازی بر اساس رنگ.
- برای اعداد: مرتبسازی از کوچکترین به بزرگترین، مرتبسازی از بزرگترین به کوچکترین و مرتبسازی بر اساس رنگ.
- برای تاریخ: مرتبسازی از قدیمیترین به جدیدترین، مرتبسازی ار جدیدترین به قدیمیترین و مرتبسازی بر اساس رنگ.
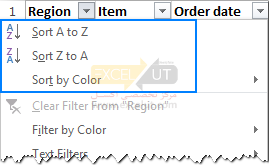
تفاوت بین مرتبسازی و فیلتر در اکسل به شرح زیر است:
- هنگامی که دادهها را در اکسل مرتب میکنید، کل جدول دوباره مرتب میشود، به عنوان مثال با حروف الفبا یا از پایینترین به بالاترین مقدار. با این حال، مرتب سازی هیچ مدخلی را پنهان نمیکند، فقط دادهها را در یک ترتیب جدید قرار میدهد.
- هنگامی که دادهها را در اکسل فیلتر میکنید، فقط مدخلهایی که در واقع میخواهید ببینید، نمایش داده میشوند و همهی موارد بیربط به طور موقت از دیدرس حذف میشوند.
نحوهی اضافه کردن فیلتر در اکسل
برای درست کار کردن فیلتر در اکسل، مجموعه دادهی شما باید دارای یک سطر عنوان (هدر) با نامهای ستون باشد همانند چیزی که در تصویر زیر نشان داده شدهاست:

پس از اینکه عنوان ستونها تنظیم شد، هر سلول را در مجموعه دادهی خود انتخاب کنید و برای وارد کردن فیلتر از یکی از روشهای زیر استفاده کنید.
3 راه برای اضافه کردن فیلتر در اکسل
- در زبانهی Data، در گروه Sort & Filter، بر روی دکمهی Filter کلیک کنید.
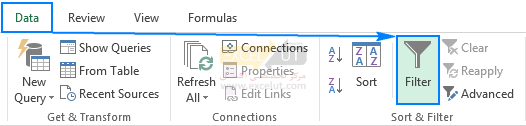
- در زبانهی Home، در گروه Editing، بر روی Sort & Filter سپس Filter کلیک کنید.
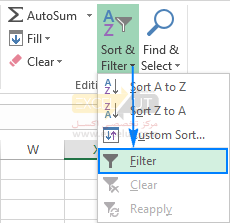
- از میانبر فیلتر اکسل برای فعال/غیرفعال کردن فیلتر استفاده کنید: Ctrl+Shift+L
از هر روشی که استفاده کنید، فلشهای کشویی در هر یک از سلولهای عناوین ظاهر میشوند:
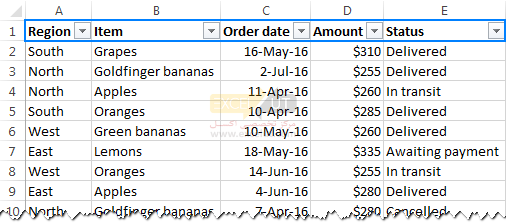
نحوهی اعمال فیلتر در اکسل
یک فلش کشویی  در عنوان ستون بدان معنی است که فیلتر اضافه شده است، اما هنوز اعمال نشده است. وقتی روی فلش میروید، یک اسکرینتیپ (Showing All) را نمایش میدهد.
در عنوان ستون بدان معنی است که فیلتر اضافه شده است، اما هنوز اعمال نشده است. وقتی روی فلش میروید، یک اسکرینتیپ (Showing All) را نمایش میدهد.
برای فیلتر کردن دادهها در اکسل، موارد زیر را انجام دهید:
- برای ستونی که میخواهید فیلتر کنید، روی فلش کشویی کلیک کنید.
- برای حذف سریع همهی دادهها، باکس Select All را بردارید.
- باکس کنار دادههای مورد نظرتان برای نمایش را علامت بزنید و OK را بزنید.
به عنوان مثال، به ترتیب زیر ما میتوانیم دادهها را در ستون Region فیلتر کنیم تا فقط فروش در East و North را مشاهده کنیم.
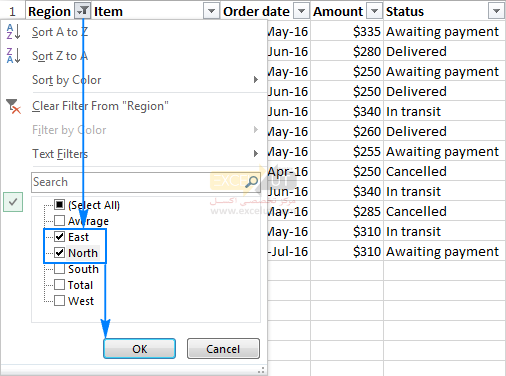
انجام شد! فیلتر بر روی ستون A اعمال شد، و به طور موقت تمام مناطق به غیر از East و North مخفی شد.
فلش کشویی در ستون فیلترشده به دکمهی فیلتر  تغییر میکند، و با حرکت روی آن دکمه، اسکرینتیپی نمایش داده میشود که نشان میدهد کدام فیلترها اعمال شدهاند:
تغییر میکند، و با حرکت روی آن دکمه، اسکرینتیپی نمایش داده میشود که نشان میدهد کدام فیلترها اعمال شدهاند:
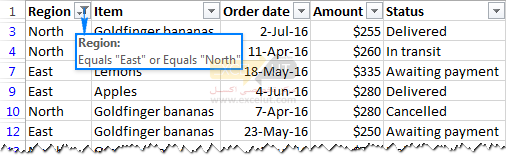
فیلتر کردن چند ستون
برای استفاده از فیلتر اکسل در چندین ستون، کافی است مراحل فوق را برای تمام ستونهای مورد نظر تکرار کنید.
به عنوان مثال، میتوانیم نتایج خود را محدود کنیم تا فقط سیب (Apples) را برای مناطق East و North نشان دهیم. هنگامی که چندین فیلتر را در اکسل اعمال میکنید، دکمهی فیلتر در هر یک از ستونهای فیلترشده ظاهر میشود:
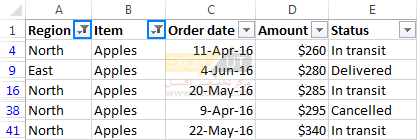 نکته: برای اینکه پنجرهی فیلتر اکسل گستردهتر و یا بلندتر شود ، ماوس را بر روی دستهی گرفتن (grip handle) در قسمت پایین حرکت داده و به محض ظاهر شدن فلش دو سر ، آن را به پایین یا به سمت راست بکشید.
نکته: برای اینکه پنجرهی فیلتر اکسل گستردهتر و یا بلندتر شود ، ماوس را بر روی دستهی گرفتن (grip handle) در قسمت پایین حرکت داده و به محض ظاهر شدن فلش دو سر ، آن را به پایین یا به سمت راست بکشید.
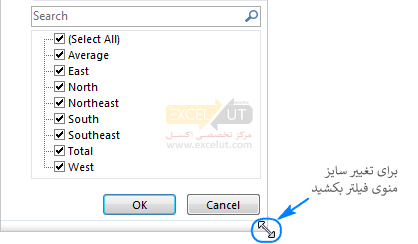
فیلتر کردن سلولهای خالی / غیر خالی
برای فیلتر کردن دادهها در اکسل و نادیده گرفتن سلولهای خالی یا غیر خالی، یکی از موارد زیر را انجام دهید:
برای فیلتر کردن سلولهای خالی، یعنی نمایش سلول غیر خالی، روی فلش فیلتر کلیک کنید، مطمئن شوید که باکس (Select All) را تیک زده و در انتهای لیست تیک (Blanks) را پاک کنید. این کار فقط آن دسته از سطرها را نشان میدهد که مقداری در ستون مورد نظر دارند.
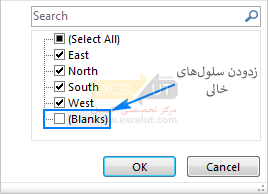
برای فیلتر کردن سلولهای غیر خالی، یعنی فقط نمایش سلولهای خالی، تیک باکس (Select All) را زده و سپس (Blanks) را انتخاب کنید. با این کار فقط ردیفهایی با یک سلول خالی در یک ستون مشخص نمایش داده میشود.
توجه:
- گزینهی (Blanks) فقط برای ستونهایی که حداقل یک سلول خالی دارند، در دسترس است.
- اگر میخواهید ردیفهای خالی را بر اساس برخی ستونهای کلیدی حذف کنید، میتوانید سلولهای غیر خالی آن را در آن ستون فیلتر کنید، سپس سطرهای فیلترشده را انتخاب کرده، بر روی محدودهی انتخابشده راست کلیک کنید و روی Delete row کلیک کنید.
نحوهی استفاده از فیلتر در اکسل
جدا از گزینههای اساسی فیلتر کردن که در بالا مورد بحث قرار گرفت، فیلتر در اکسل تعدادی ابزار پیشرفته را ارائه میدهد که به شما کمک میکند انواع دادههای خاص مانند متن، اعداد و تاریخها را دقیقاً به همان روشی که میخواهید فیلتر کنید.
توجه:
- انواع فیلترهای اکسل، به صورت متقابل هستند. به عنوان مثال، میتوانید یک ستون معین را بر اساس مقدار یا بر اساس رنگ سلول فیلتر کنید، اما به طور همزمان هر دو ممکن نیست.
- برای نمایش نتایج صحیح، انواع مختلف مقادیر را در یک ستون مخلوط نکنید زیرا فقط یک نوع فیلتر برای هر ستون در دسترس است. اگر یک ستون شامل چندین نوع مقدار باشد، فیلتر برای دادههایی که بیشترین میزان را دارند، افزوده میشود. به عنوان مثال، اگر اعداد را در یک ستون خاص ذخیره میکنید اما اکثر اعداد به صورت متن قالببندی شدهاند، فیلترهای متنی برای آن ستون ظاهر میشود نه فیلترهای عددی.
اکنون اجازه دهید نگاهی دقیقتر به هر گزینه داشته باشیم و ببینیم چگونه میتوانید یک فیلتر مناسب برای نوع دادهی خود ایجاد کنید.
نحوەی فیلتر دادههای متنی
هنگامی که میخواهید یک ستون متنی را برای چیزی بسیار مشخص فیلتر کنید، میتوانید تعدادی از گزینههای پیشرفتهی ارائهشده توسط فیلترهای متنی اکسل را اعمال کنید مانند:
- سلولهایی را فیلتر کنید که با کاراکتر(های) خاصی شروع (begin with) یا پایان (end with) مییابد.
- سلولهایی را فیلتر کنید که در هر کجای متن، یک کاراکتر یا کلمهی خاص را در خود دارند (contain) یا ندارند (do not contain).
- سلولهایی را فیلتر کنید که دقیقاً معادل (equal) یا غیر معادل (do not equal) با کاراکتر(های) خاصی باشند.
به محض افزودن فیلتر به ستون حاوی مقادیر متنی، Text Filters به طور خودکار در منوی فیلتر ظاهر میشوند:
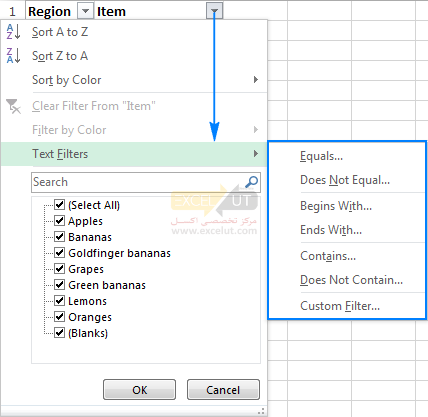
به عنوان مثال، برای فیلتر کردن ردیفهای حاوی Bananas، کارهای زیر را انجام دهید:
- بر روی فلش کشویی در عنوان ستون کلیک کرده وبه Text Filters بروید.
- در منوی کشویی، فیلتر مورد نظر (در این مثال Does Not Contain…) را انتخاب کنید.
- پنجرهی Custom AutoFilter نمایش داده میشود. در کادر سمت راست فیلتر، متن را تایپ کرده یا مورد دلخواه را از لیست کشویی انتخاب کنید.
- OK را کلیک کنید.
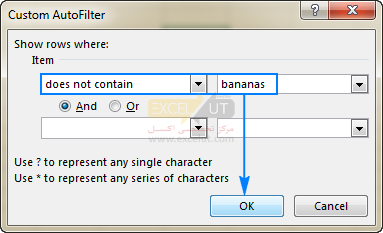
در نتیجه تمام سطرهای Bananas از جمله Green bananas و موزهای Goldfinger bananas مخفی میشوند.
فیلتر ستون با ۲ معیار
برای فیلتر کردن دادهها در اکسل با دو معیار متنی، مراحل فوق را برای پیکربندی معیارهای اول انجام دهید و سپس موارد زیر را انجام دهید:
- دکمهی رادیویی And or Or را تیک زده بسته به اینکه ملاک با هر دو معیار درست باشند یا خیر.
- عملگر مقایسه را برای معیار دوم انتخاب کنید و مقدار متن را در کادر سمت راست آن وارد کنید.
به عنوان مثال، به این ترتیب میتوانید ردیفهایی را که حاوی Bananas یا Lemons است فیلتر کنید:
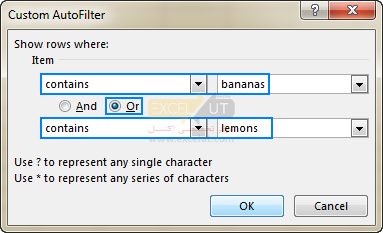
نحوهی ایجاد فیلتر در اکسل با کاراکترهای وایلدکارد (wildcard)
اگر جستوجوی دقیق را به خاطر نمیآورید یا نمیخواهید سطرهایی را با اطلاعات مشابه فیلتر کنید، میتوانید با یکی از کاراکترهای وایلدکارد زیر، فیلتر را ایجاد کنید:
| کاراکتر وایلدکارد | توضیحات | مثال |
| ? (علامت سؤال) | معادل تنها یک کاراکتر | Gr?y پیدا میکند “grey” و “gray” |
| * (ستاره) | معادل هر تعداد از کاراکترها | Mid* پیدا میکند “Mideast” و “Midwest” |
| ~ (مدک) قبل از *, ?, یا ~ | به سلولهای فیلترشده اجازه میدهد تا یک علامت سؤال واقعی، ستاره یا مدک را فیلتر کنند. | What~? پیدا میکند “what?” |
نکته: در بسیاری از موارد، میتوانید به جای وایلدکاردها، از عملگر Contains استفاده کنید. به عنوان مثال، برای فیلتر کردن سلولهای حاوی انواع Bananas، میتوانید عملگر Equals را انتخاب کنید و *bananas* را تایپ کنید، یا از عملگر Contains استفاده کنید و به سادگی تایپ کنید bananas.
نحوهی فیلتر کردن اعداد در اکسل
فیلترهای اعداد اکسل به شما امکان میدهد دادههای عددی را به روشهای مختلفی دستکاری کنید، از جمله:
- اعدادی را فیلتر کنید که مساوی (equal) یا غیر مساوی (do not equal) با یک عدد خاص باشد.
- اعدادی را فیلتر کنید که بزرگتر (greater than)، کوچکتر (less than)، یا بین (between) اعداد خاصی باشد.
- ۱۰ عدد بالا (top 10) یا ۱۰ عدد پایین (bottom 10) را فیلتر کنید.
- سلولهایی را با اعدادی فیلتر کنید که بالاتر از میانگین (above average) یا پایینتر از میانگین (below average) باشد.
تصویر زیر لیست کل فیلترهای اعداد موجود در اکسل را نشان میدهد:
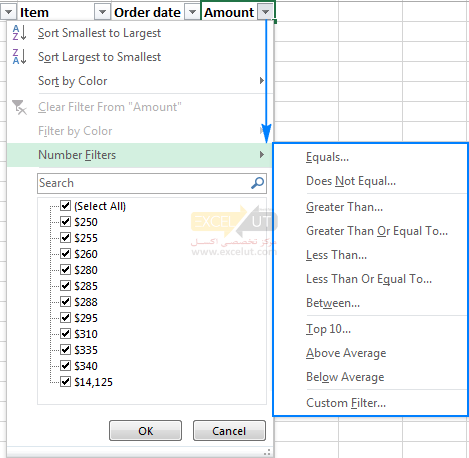 به عنوان مثال، برای ایجاد فیلتری که فقط سفارشات بین ۲۵۰ تا ۳۰۰ دلار را نشان میدهد، این مراحل را دنبال کنید:
به عنوان مثال، برای ایجاد فیلتری که فقط سفارشات بین ۲۵۰ تا ۳۰۰ دلار را نشان میدهد، این مراحل را دنبال کنید:
- در عنوان ستون، بر روی فلش فیلتر کلیک کنید و به Number Filters بروید.
- یک عملگر مقایسهای مناسب را از لیست انتخاب کنید، در این مثال، Between…
- در پنجرهی Custom AutoFilter، مقادیر حد پایین و بالا را وارد کنید. به طور پیش فرض، اکسل استفاده از اپراتورهای مقایسه “Greater than or equal to” (بزرگتر یا مساوی) و “Less than or equal to”(کوچکتر یا مساوی) را پیشنهاد میکند. اگر نمیخواهید مقادیر مرزی گنجانده شود، میتوانید آنها را به “Greater than” (بزرگتر از) و “Less than” (کوچکتر از) تغییر دهید.
- OK را کلیک کنید.
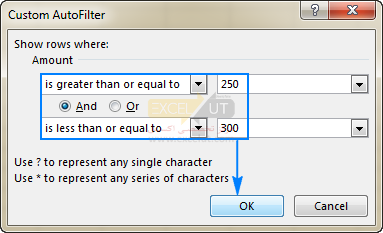
در نتیجه، فقط سفارشات بین 250 تا 300 دلار قابل مشاهده است:
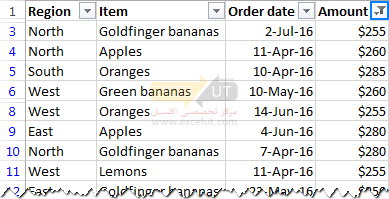
نحوهی فیلتر کردن تاریخ در اکسل
فیلترهای تاریخ اکسل بیشترین تنوع انتخاب را در اختیار شما قرار میدهند که به شما امکان میدهد رکوردها را برای یک دورهی زمانی خاص به سرعت و به راحتی فیلتر کنید.
به طور پیش فرض، فیلتر اکسل همهی تاریخها را در یک ستون معین با سلسله مراتب از سال، ماه و روز گروهبندی میکند. میتوانید با کلیک کردن روی علائم اضافه یا منفی در کنار یک گروه خاص، سطوح مختلف را گسترش داده یا از میان ببرید. انتخاب یا پاک کردن یک گروه سطح بالاتر، دادهها را در تمام سطوح تو در تو انتخاب یا پاک میکند. به عنوان مثال، اگر کادر کنار سال ۲۰۱۶ را پاک کنید، تمام تاریخها در سال ۲۰۱۶ پنهان خواهند شد.
علاوه بر این، فیلترهای تاریخ (Date Filters) به شما امکان میدهند دادهها را برای یک روز خاص، هفته، ماه، فصل، سال، قبل یا بعد از یک تاریخ مشخص یا بین دو تاریخ نمایش داده یا مخفی کنید. تصویر زیر همه فیلترهای تاریخ موجود را نشان میدهد:
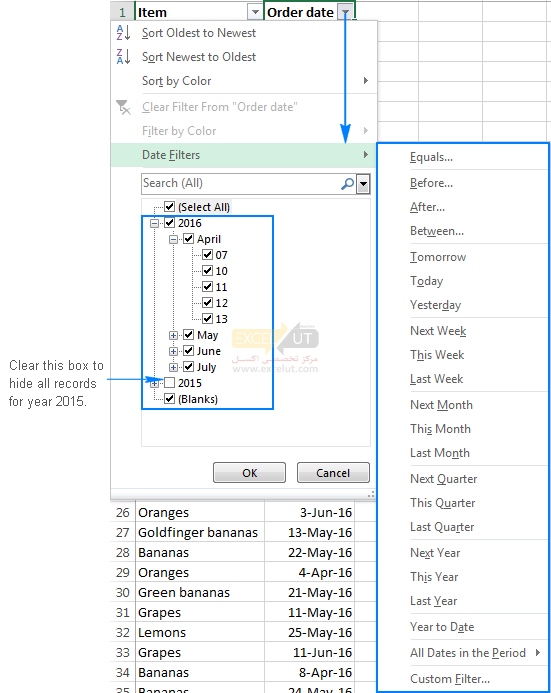
در اکثر موارد، فیلتر اکسل براساس تاریخ با یک کلیک کار میکند. به عنوان مثال، برای فیلتر کردن سطرهای حاوی رکوردها برای هفتهی جاری، به سادگی به Date Filters رفته و This Week را کلیک میکنید.
اگر عملگرهای Equals، Before، After، Between یا Custom Filter را انتخاب کنید، پنجرهی آشنای Custom AutoFilter نمایش داده میشود، که در آنجا معیارهای مورد نظر را مشخص میکنید.
به عنوان مثال، برای نمایش همهی آیتمهای ۱۰ روز اول آوریل ۲۰۱۶، Between… را کلیک کنید و فیلتر را از این طریق پیکربندی کنید:

نحوهی فیلتر کردن بر اساس رنگ در اکسل
اگر دادههای موجود در شیت شما به صورت دستی یا از طریق کاندیشنال فرمتینگ قالببندی شدهاند، میتوانید آن دادهها را بر اساس رنگ فیلتر کنید.
با کلیک بر روی فلش کشویی فیلتر، بسته به نوع قالببندی اعمالشده در یک ستون، Filter by Color با یک یا چند گزینه نمایش داده میشود:
- فیلتر بر اساس رنگ سلول
- فیلتر بر اساس رنگ فونت
- فیلتر بر اساس آیکون سلول
به عنوان مثال، اگر سلولها را در یک ستون معین با ۳ رنگ پسزمینهی (background) مختلف (سبز، قرمز و نارنجی) قالببندی کردهاید و میخواهید فقط سلولهای نارنجی نمایش داده شود، میتوانید این کار را از این طریق انجام دهید:
- فلش فیلتر را در سلول عنوان کلیک کنید و به Filter by Color بروید.
- بر روی رنگ دلخواه – در این مثال نارنجی کلیک کنید.
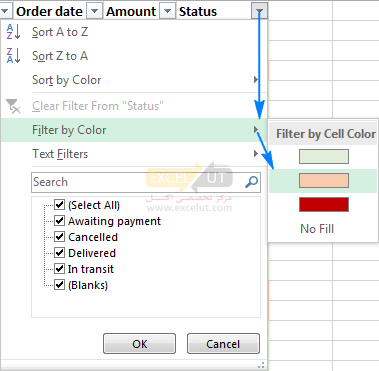
تمام! فقط مقادیر قالببندیشده با رنگ سلول نارنجی قابل مشاهده هستند و تمام سطرهای دیگر به طور موقت پنهان میشوند:
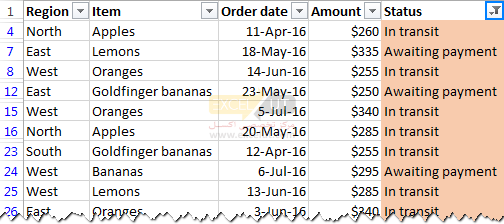
نحوهی فیلتر کردن در اکسل بهوسیلهی جستوجو (search)
با شروع به کار اکسل ۲۰۱۰، رابط Filter شامل یک جعبه جستوجو (search box) است که پیمایش را در مجموعههای دادههای بزرگ تسهیل میکند و به شما امکان میدهد سطرهایی را که دقیقاً حاوی یک متن، شماره یا تاریخ است، سریع فیلتر کنید.
فرض کنید میخواهید رکوردها را برای همهی مناطق “east” مشاهده کنید. فقط کافی است که بر روی کادر کشویی کلیک کنید و کلمهی “east” را در جعبه جستوجو تایپ کنید. فیلتر اکسل بلافاصله همهی مواردی را که با جستوجو مطابقت دارند، به شما نشان میدهد. برای نمایش تنها آن سطرها، در منوی فیلتر اکسل روی OK کلیک کنید، یا کلید Enter را روی صفحهکلید خود فشار دهید.
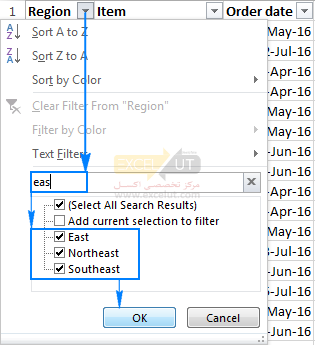
برای فیلتر کردن چندین جستوجو، مطابق با اولین عبارت جستوجوی خود همانطور که در بالا نشان داده شدهاست، فیلتر را اعمال کنید، سپس عبارت دوم را تایپ کنید و به محض نمایش نتایج جستجو، کادر Add current selection to filter را انتخاب کنید و روی OKکلیک کنید. در این مثال، ما رکوردهای “west” را به موارد قبلاً فیلترشدهی “east” اضافه میکنیم:
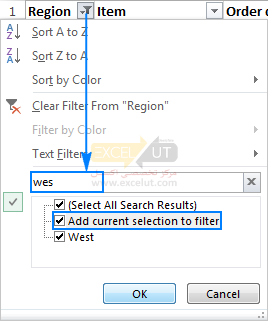
خیلی سریع بود، نه؟ فقط سه کلیک ماوس!
نحوهی فیلتر کردن بر اساس مقدار یا فرمت سلول انتخابشده
یک راه دیگر برای فیلتر کردن دادهها در اکسل، ایجاد یک فیلتر با معیارهای معادل محتویات یا فرمتهای سلول انتخابشده است. شرح آن در اینجا آمدهاست:
- روی سلول دارای مقدار، رنگ یا آیکونی که میخواهید دادههای خود را با آن فیلتر کنید، کلیک راست کنید.
- در منوی محتوا، به Filter بروید.
- گزینهی دلخواه را انتخاب کنید: بر اساس value (مقدار)، color (رنگ)، font color (رنگ قلم) یا icon (آیکون)، سلول انتخابی را فیلتر کنید.
در این مثال، ما با آیکون، سلول انتخابی دادهها را فیلتر میکنیم:
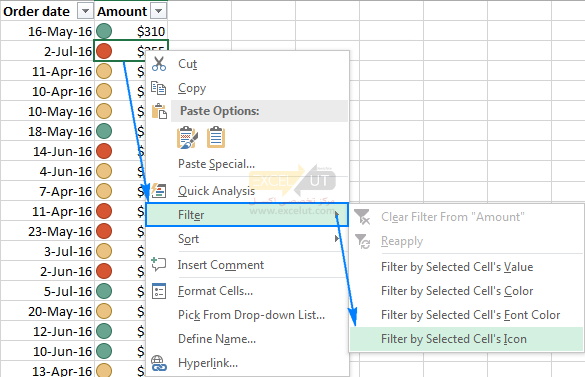
اعمال مجدد فیلتر بعد از تغییر دادهها
هنگام ویرایش یا حذف دادهها در سلولهای فیلترشده، فیلتر اکسل به صورت خودکار بهروزرسانی نمیشود تا تغییرات را منعکس کند. برای استفاده مجدد از فیلتر، روی یکی از سلولهای موجود در مجموعه دادهی خود کلیک کرده و سپس یکی از راههای زیر انجام دهید:
- در زبانهی Data، در گروه Sort & Filter، روی Reaply کلیک کنید.
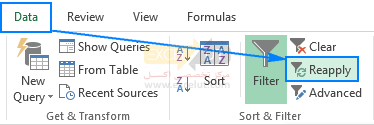
- در زبانهی Home، در گروه Editing، روی Reaply کلیک کنید.
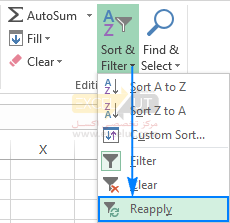
نحوهی کپی کردن دادههای فیلترشده در اکسل
سریعترین روش برای کپی کردن محدوده دادههای فیلترشده به ورکشیت یا ورکبوک دیگر، استفاده از ۳ میانبر زیر است.
-
- یکی از سلولهای فیلترشده را انتخاب کنید، و سپس Ctrl+A را فشار دهید تا تمام دادههای فیلترشده از جمله عنوان ستونها را انتخاب کنید. برای انتخاب دادههای فیلترشده به استثنای عنوان ستونها، اولین سلول (سمت چپ بالا) را با داده انتخاب کنید و Ctrl+Shift+End را فشار دهید تا موارد انتخابی به آخرین سلول گسترش یابد.
- برای کپی کردن دادههای انتخابشده، Ctrl+C را فشار دهید.
- به یک ورکشیت/ورکبوک دیگر بروید، سلول بالا سمت چپ محدودهی مقصد را انتخاب کنید و Ctrl+V را فشار دهید تا دادههای فیلترشده را بچسبانید.
توجه: معمولاً وقتی دادههای فیلترشده را در جای دیگر کپی میکنید، سطرهای فیلترشده حذف میشوند. در بعضی موارد نادر، بیشتر در ورکبوکهای بسیار بزرگ، اکسل ممکن است علاوه بر ردیفهای قابل مشاهده، ردیفهای پنهان را هم کپی کند. برای جلوگیری از وقوع این امر، محدودهی سلولهای فیلترشده را انتخاب کنید و Alt+; را فشار دهید؛ برای انتخاب فقط سلولهای مرئی و نادیده گرفتن سطرهای پنهان. اگر به استفاده از میانبرهای صفحهکلید عادت ندارید، میتوانید به جای آن از ویژگی Go To Special استفاده کنید (زبانهی Home > گروه Editing > سپس Find & Select > سپس Go to Special… > حال Visible Cells only).
نحوهی حذف فیلتر در اکسل
پس از اعمال فیلتر در یک ستون خاص، ممکن است بخواهید آن را پاک کنید تا دادهها به روش دیگری فیلتر شوند.
برای پاک کردن فیلتر در اکسل، یکی از موارد زیر را انجام دهید.
برای حذف فیلتر از یک ستون، روی دکمهی فیلتر موجود در عنوان ستون کلیک کرده و سپس Clear Filter from <نام ستون> را کلیک کنید: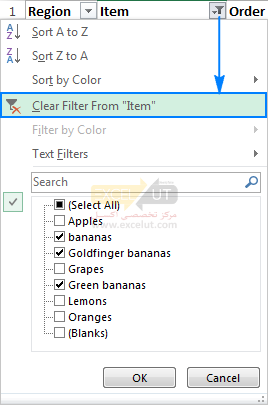
برای حذف همهی فیلترها در ورکشیت، یکی از موارد زیر را انجام دهید:
- به زبانهی Data رفته > سپس Sort & Filter حال Clear را بزنید.
- به زبانهی Home رفته > گروه Editing، سپس Sort & Filter > حال Clear را بزنید.
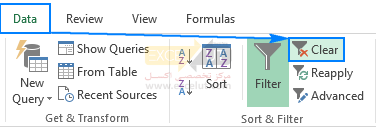
کار نکردن فیلتر در اکسل
اگر عملکرد فیلتر اکسل در یک ورکشیت متوقف شود، به احتمال زیاد به این دلیل است که برخی از دادههای جدید خارج از محدوده سلولهای فیلترشده وارد شدهاند. برای رفع این مشکل، کافی است فیلتر را دوباره اعمال کنید (مطابق آموزش بالا). اگر این امر کمکی نمیکند و فیلترهای اکسل شما هنوز کار نمیکنند، تمام فیلترها را در صفحه گسترده (spreadsheet) پاک کنید (مطابق آموزش بالا) و سپس آنها را دوباره اعمال کنید. اگر مجموعه دادهی شما حاوی سطر خالی است، با استفاده از ماوس کل محدوده را به صورت دستی انتخاب کنید و سپس فیلتر را اعمال کنید. به محض انجام این کار، دادههای جدید به محدودهی سلولهای فیلترشده اضافه میشوند.
اصولاً، اینگونه است که فیلتر را در اکسل اضافه میکنید، اعمال میکنید و از آن استفاده میکنید. اما چیزهای بیشتری از این وجود دارد! در آموزش بعدی، ما به بررسی و قابلیتهای فیلتر پیشرفته (Advanced Filter) خواهیم پرداخت و خواهیم دید که چگونه میتوان دادهها را با چندین معیار فیلتر کرد. لطفاً با ما همراه باشید!
عالی بود سپاس
سلام بسیار عالی بود دست مریزاد
عالی بود جامع و کامل
عالی بود اما هر کاری میکنم روی ستونها فلش کشویی ظاهر نمیشود اکسل من 2013 است
مسله تقریبا حل شد دو ردیف هایدن در بالای اولین سطر داشتم مانع از ایجاد فیلتر می شد این ردیفها را حذف کردم مسیله و فیلتر درست شد متشکرم
با سلام
درود و سپاس فراوان بسیار عالی بود
سلام عالی بود یه سوال
میشه تیک فیلترو با صفحه کلید زد
سلام. بله کلید میانبر زیر را امتحان کنید:
Ctrl + Shift + L
عالی حرف ندارین
سلام. سپاسگزارم. خیلی روشن و واضح گفتید. دست مریزاد.
خیلی عالی آموزش میدین
دمتون گرم
بسیار عالی
سپاسگزارم
بادرود یه راهنمایی میخواستم
من یه جدول اکس دارم حدود ۷۰۰۰تا شماره اعداد ۱۲ یا ۱۳ رقمی داخلش هست یا حتی خط تیره داخلشون
میخوام جوری فیلتر کنم که اکسل برام فقط اعداد ۱۳ رقمی رو نمایش بده وبقیه رو مشخص کنه که اشتباه
چون دونه به دونه گشتن خیلی سخته
راهی هست؟؟
درود. ستون مورد نظرتان را فیلتر کنید سپس هنگام فیلتر از بخش فیلتر باید گزینهی Equals را انتخاب کنید. حال اگر سلولهای 13 کاراکتری را میخواهید کافی است 13 کاراکتر علامت سوال انگلیسی (به این صورت ?????????????) را وارد کرده و OK را بزنید.
عالی بود متشکرم
ممنون از زحماتتون- خیلی عالی بود