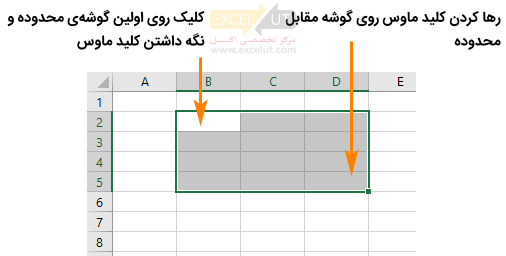
کار با سلولها در اکسل
« کار با فایلها کار با سطرها و ستونها »
در این مطلب با نحوهی کار با سلولها در اکسل آشنا میشویم. در ابتدا به مبحث مهم انتخاب سلول و محدوده میپردازیم. مهارت در انتخاب محدوده برای انجام اکثر عملیاتها در اکسل لازم است و باید به آن مسلط باشید. در ادامه با شیوههای درج، ویرایش و پاک کردن محتوا، پاک کردن، کپی کردن، انتقال و درج سلولها به طور کامل آشنا میشوید. در ادامه به طور مختصر با نحوهی استفاده از ابزار Autofill (یا Copy handle)، درج و حذف توضیحات روی سلولها، لغو و تکرار عملیات، مرتب کردن محدودهای از سلولها و در نهایت نحوهی استفاده از ابزارهای Find و Replace در اکسل آشنا خواهید شد.
انتخاب ساده
انتخاب سلول
برای انتخاب سلول میتوانید روی آن کلیک کنید یا با کلیدهای جهتدار سلول انتخابشدهی فعلی را جابهجا کنید. سلول فعال با حاشیهی پررنگ مشخص میشود.
انتخاب کل ورکشیت
برای انتخاب کل ورکشیت دو راه وجود دارد. یکی اینکه کلیدهای میانبر Ctrl+A (حرف ابتدای کلمه All) را بفشارید و دیگری اینکه روی دکمهی ![]() که در محل برخورد ردیف آدرس سطرها و ستونها قرار دارد، کلیک کنید.
که در محل برخورد ردیف آدرس سطرها و ستونها قرار دارد، کلیک کنید.
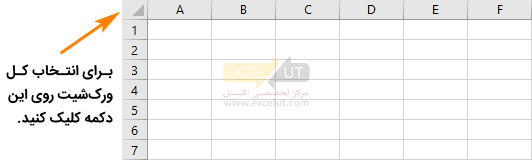
بیشتر بدانیدمیانبر Ctrl+A در بسیاری از نرمافزارها وجود دارد و برای انتخاب تمام عناصر است. |
انتخاب ترکیبی
انتخاب نوع اول
یک راه برای انتخاب ترکیبی این است که روی اولین نقطه کلیک کنید و بدون رها کردن کلید ماوس، آن را به نقطهی دوم بکشید. با این کار محدودهی بین آن دو نقطه انتخاب خواهد شد.
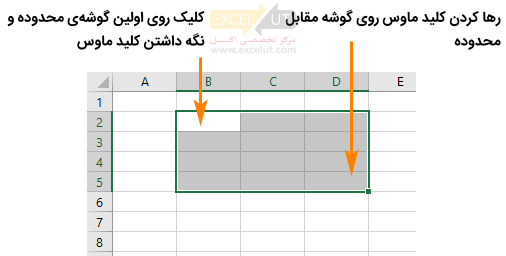
انتخاب نوع دوم
یک روش انتخاب که در بسیاری از نرمافزارها وجود دارد این است که روی اولین عنصر (سلول، سطر یا ستون) کلیک کنید و بعد از آن با نگه داشتن کلید Shift صفحه کلید، روی عنصر دوم کلیک کنید. با این کار تمام عناصری که در آن محدوده هستند، انتخاب خواهند شد.
انتخاب نوع سوم
روش دیگر برای انتخاب – که در بسیاری از نرمافزارها وجود دارد – با استفاده از کلید Ctrl صفحهکلید انجام میشود. برای انتخاب سلولهای غیرمجاور، بعد از کلیک روی اولین سلول، کلید Ctrl را نگه دارید و روی سلولهای دیگر کلیک کنید.
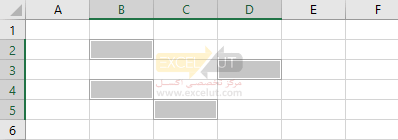
| نکته: اگر به جای کلید Ctrl از Shift استفاده کنید، سلولها، سطرها یا ستونهای مجاور انتخاب خواهند شد. |
بیشتر بدانیدتمام شیوههای انتخابی که تاکنون توضیح داده شدند به شیوههای کمابیش مشابهی در سایر نرمافزارها نیز وجود دارند. |
محتوای سلولها
ورود محتوا
برای وارد کردن داده در سلول، روی سلول موردنظر خود کلیک کنید تا انتخاب شود؛ بعد از آن دادهای را که در نظر دارید وارد کنید. به شکل زیر توجه کنید.
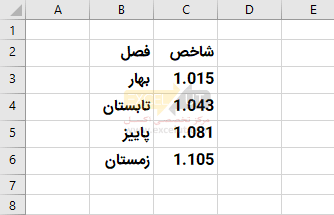
در زمان وارد کردن محتوای سلول برای رفتن به ابتدای خط جدید از همان سلول، به جای کلید Enter از کلید ترکیبی Alt+Enter استفاده کنید. با فشردن کلید Enter نرمافزار ورود داده را پایانیافته تلقی میکند و سلول بعدی انتخاب میشود. با این حال سعی کنید محتوای سلولها را در یک خط وارد کنید، زیرا محتوای چندخطی همیشه رفتاری مناسب و سازگار ندارد.
| نکته: وقتی در زمان تایپ کردن در سلول کلید Enter صفحه کلید را بفشارید به ابتدای خط جدیدی از آن سلول نمیروید، بلکه ویرایش سلول پایان مییابد و سلول زیرین انتخاب خواهد شد. |
ویرایش محتوا
راه اول برای ویرایش محتوای سلولها
وقتی روی یکی از سلولهایی که قبلاً مقداری در آن وارد شده باشد کلیک کنید، محتوای آن در نوار فرمول نمایش داده میشود (شکل زیر).
میتوانید روی نوار فرمول کلیک کنید و مقداری را که در آن نمایش داده شدهاست، ویرایش کنید. در پایان کلید Enter صفحهکلید را بفشارید یا در جای دیگری کلیک کنید تا از حالت ویرایش خارج شوید.
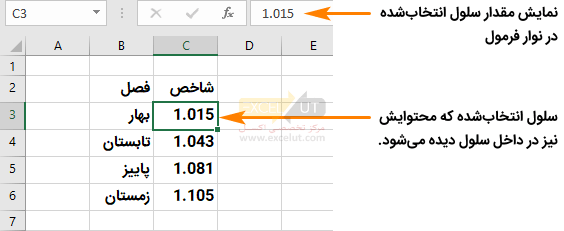
راه دوم برای ویرایش محتوای سلولها
یک راه دیگر این است که روی سلول دابلکلیک کنید تا سلول در حالت ویرایش قرار گیرد و بتوانید محتوای آن را اصلاح کنید.
راه سوم برای ویرایش محتوای سلولها
اگر از دو روش قبلی استفاده کنید، محتوای قبلی سلول در حالت ویرایشی قرار میگیرد و میتوانید آن را اصلاح کنید. اما اگر روی سلول کلیک کنید و عبارتی را تایپ کنید، عبارت جدید جایگزین دادهس قبلی میشود.
پاک کردن محتوا
برای پاک کردن محتوای سلول، آن را انتخاب کرده، کلید Delete صفحهکلید را بفشارید. با این کار فقط محتوای داخل آن پاک میشود.
پاک کردن سلولها
برای پاک کردن سلولها، ابتدا آنها را انتخاب کنید و بعد از آن از تب Home گروه Cells بر روی Delete کلیک کنید. با این کار سلولهای پایین محدوده جای خالی را پر خواهند کرد (شکل زیر).
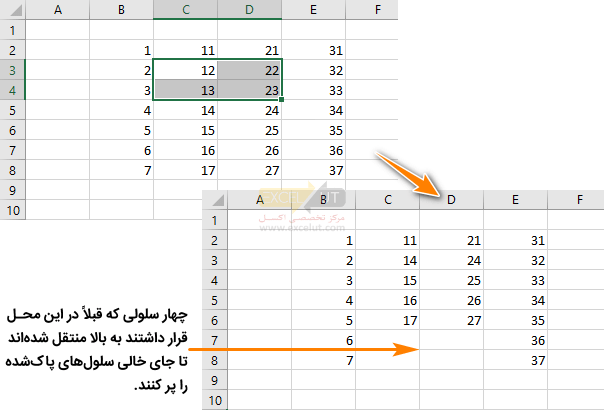
همانطور که در شکل نیز میبینید، سلولهای زیر محدوده، جای خالی را پر کردهاند و به عبارت دیگر کمبود در راستای عمودی جبران شدهاست. ممکن است ترجیح دهید کمبود در راستای افقی با جابهجایی اعداد جبران شود که در این صورت میتوانید رویِ فلشِ زیر آیکن Delete (تب Home گروه Cells) کلیک کنید تا منو باز شود؛ گزینه Delete Cells… را انتخاب کنید؛ با این کار، کادر محاورهای شکل زیر باز خواهد شد.
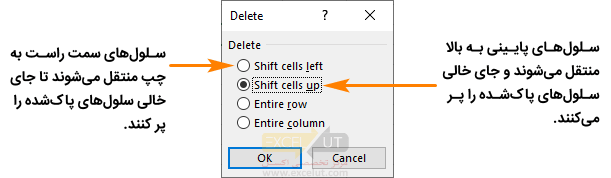
گزینهی Shift cells left (در ورکشیتهای چپ به راست) یا گزینهی Shift cells right (در ورکشیتهای راست به چپ) را انتخاب کرده، روی OK کلیک کنید.
اگر گزینهی Entire row را انتخاب کنید، کل ردیف یا ردیفهایی که سلولهای انتخابشده در آنها قرار دارند پاک خواهند شد. اگر گزینهی Entire column را انتخاب کنید، کل ستونهای سلولهای انتخاب شده پاک میشوند.
| نکته: بهتر است به جای پاک کردن محدودهای از سلولها، فقط سطرهای کامل یا ستونهای کامل را پاک کنید. جابهجا شدن سلولهای دیگر در اثر پاک شدن محدودهی سلولها معمولاً ترکیب ورکشیت را بر هم میزند و به هر حال نیاز به دقت فراوانی دارد. |
کپی کردن محدودهها
گاهی لازم است که محدودهای از سلولها را در جای دیگری کپی کنید. در این حالت اگر سلول مقدار داشته باشد، همان مقدار در مقصد نیز تکثیر میشود. اگر در مبدأ فرمول وجود داشته باشد، در مقصد نیز فرمولی مشابه آن تولید خواهد شد. فرمولها بر اساس نوع جابهجایی اصلاح میشوند تا انعطافپذیری بیشتری به وجود بیاید. عملکرد فرمولها در زمان کپی و شیوهی کنترل آن در مبحث فرمولنویسی توضیح داده شدهاست. قالببندی سلولهای مبدأ نیز به طور پیشفرض به مقصد منتقل میشود.
برای شروع، ورکشیت شکل زیر را در نظر بگیرید.
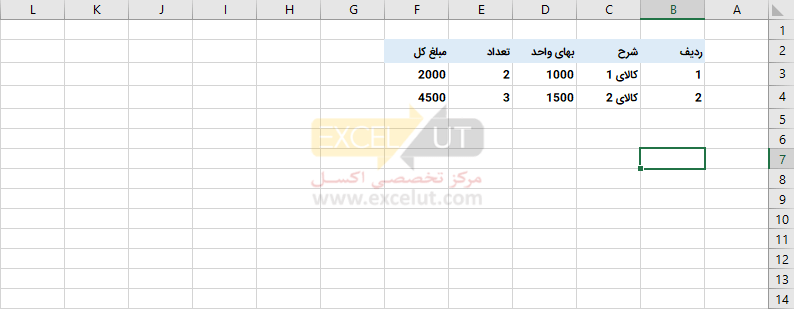
فرض کنید قصد داریم جدول کوچکی که در این صفحه دیده میشود را در جای دیگری از همین صفحه کپی کنیم. برای شروع، محدودهی مبدأ را انتخاب میکنیم (شکل زیر).
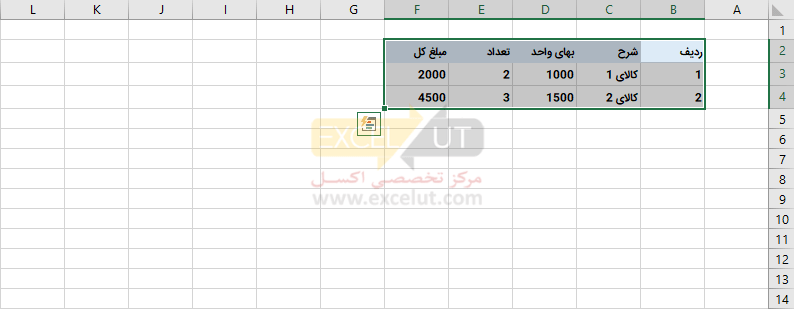
پس از آن روی Copy که در تب Home ریبون قرار دارد کلیک کنید. میتوانید به جای آن کلیدهای میانبر Ctrl+C را بفشارید: این کلیدهای میانبر عملاً در تمام نرمافزارها عملیات کپی را انجام میدهند. در این مرحله نسخهای از اطلاعات مبدأ آمادهی کپی شدن در مقصد است.
در مرحلهی بعد باید مقصد را انتخاب کنید. میتوانید فقط اولین سلول مقصد را انتخاب کنید. اولین سلول در ورکشیتهای راست به چپ در بالا و سمت چپ محدوده و در ورکشیت های چپ به راست در بالا و سمت چپ محدوده قرار دارد. ورکشیت این مثال راست به چپ است (زیرا ستون شماره ردیفها در سمت راست آن قرار دارند) و در نتیجه سلول ابتدایی در بالا و سمت راست محدوده قرارخواهد داشت. این سلول را انتخاب میکنیم (شکل زیر).
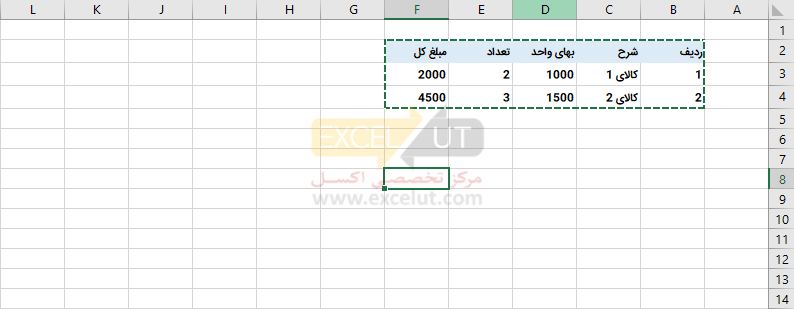
پس از اینکه دستور کپی را صادر میکنید، حاشیهای خطچیندار در اطراف محدودهی مبدأ نمایش داده میشود تا به خاطر داشته باشید که چه محتوایی کپی خواهد شد. در این مثال سلول F8 به عنوان اولین سلول محدودهی مقصد انتخاب شدهاست. برای درج اطلاعات روی Paste که در تب Home ریبون قرار دارد کلیک کنید. میتوانید به جای آن کلیدهای میانبر Ctrl+V را بفشارید. این میانبر نیز در اکثر نرمافزارها برای درج اطلاعات کپی شده به کار میرود.
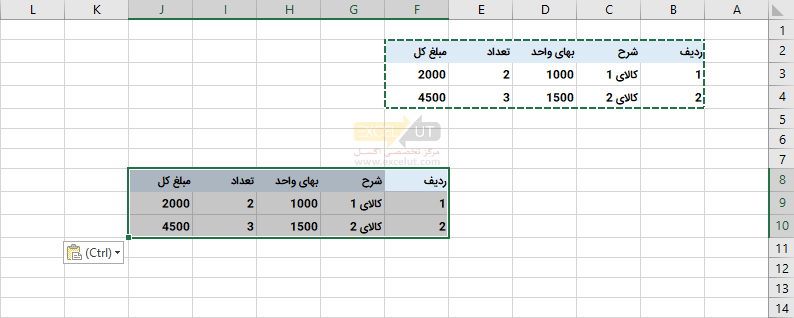
به این ترتیب اطلاعاتی مشابه اطلاعات مبدأ در محدودهای که با سلول F٨ آغاز میشود، درج میشوند.
کار در این مرحله پایان مییابد.
انتقال اطلاعات
انتقال اطلاعات مشابه کپی کردن آنها است، با این تفاوت که اطلاعات در مبدأ باقی نمیمانند و عملاً به مقصد منتقل میشوند. نکتهی مهمی که در انتقال اطلاعات در اکسل وجود دارد این است که فرمولها اصلاح نمیشوند؛ اطلاعات بیشتر در این مورد در بحث فرمولنویسی ارائه شدهاست.
یک بار دیگر ورکشیت نمونهی بالا را در نظر بگیرید. این بار قصد داریم اطلاعات را از محل فعلی به محدودهی جدیدی که با سلول F8 آغاز میشود منتقل کنیم. برای این کار نیز ابتدا محدودهی مبدأ را انتخاب میکنیم و بعد از آن به جای کلیک کردن روی آیکن Copy یا فشردن کلیدهای میانبر Copy، روی Cut کلیک کنید یا کلیدهای میانبر Ctrl+X را بفشارید. کلیدهای میانبر Ctrl+X نیز در اکثر نرمافزارها برای انتقال به کار میرود.
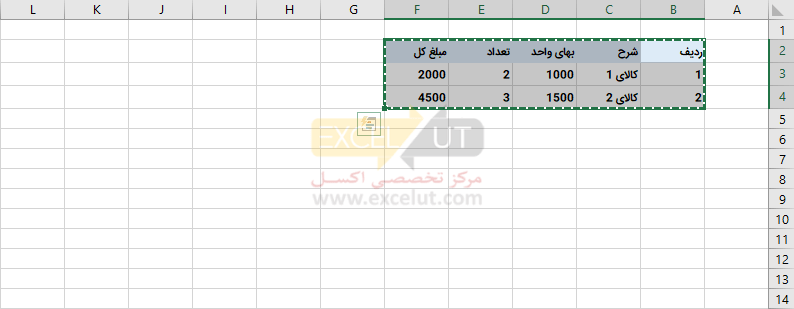
بعد از اینکه دستور انتقال را صادر کنید نیز دور محدودهی مبدأ خطچین ترسیم میشود. اکنون نرمافزار منتظر است که مقصد را مشخص کنید. اگر در این مرحله پشیمان شدهاید، میتوانید کلید Esc صفحهکلید را بفشارید.
در این مرحله سلول اول از محدودهی مقصد را انتخاب میکنیم. فرض میکنیم سلول اول F8 است (شکل زیر).
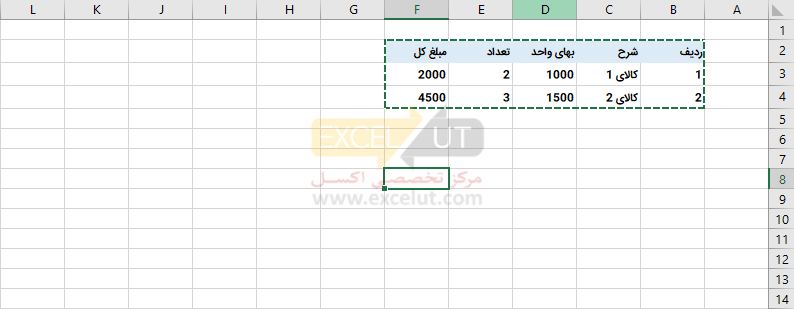
در این مرحله نیز باید دستور درج را صادر کنید و در این مورد تفاوتی با کپی کردن وجود ندارد. برای درج اطلاعات روی Paste که در تب Home ریبون قرار دارد کلیک کنید. میتوانید به جای آن کلیدهای میانبر Ctrl+V را بفشارید.
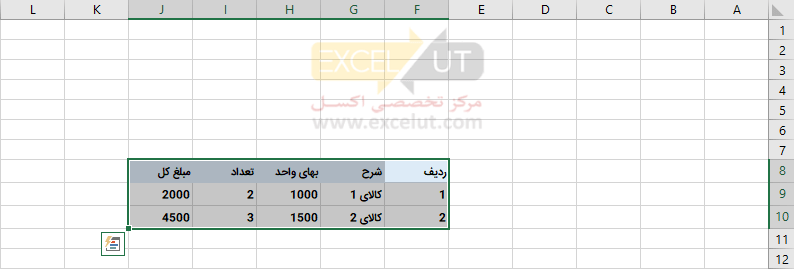
پس از صدور دستور درج، اطلاعات از مبدأ به مقصد منتقل میشوند.
درج سلولها
برای درج سلول، از تب Home گروه Cells روی Insert کلیک کرده، از منویی که باز میشود Insert Cells را انتخاب کنید. با این کار، کادر محاورهای مانند شکل زیر باز میشود.
مشخص کنید که سلولها به چه ترتیبی جابهجا شوند و روی OK کلیک کنید تا سلول جدید درج شود.
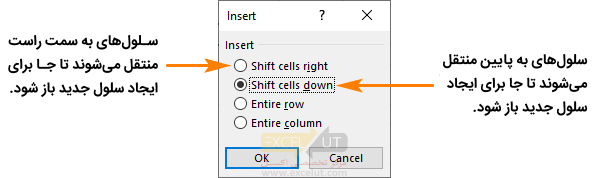
پیش از این گفته شد که در اثر پاک کردن سلولها، آدرسها تغییر میکند و در این زمان ارجاعها به طور خودکار اصلاح میشوند. در زمان درج سلول نیز آدرسها تغییر میکند و در این حالت نیز ارجاعها به طور خودکار اصلاح خواهند شد.
|
آموزش صفر تا صد اکسل و داشبورد مدیریت
|
استفاده از ابزار Autofill یا Copy handle
هنگامی که میخواهید یک مقدار را به پایین کپی کنید یا نیاز به ایجاد یک سری اعداد یا مقادیر متنی دارید، ویژگی Fill handle (دستهی پر کردن) در اکسل برای شما مفید است. این یک قسمت بیهمتا از گزینهی AutoFill است. Fill handle یک مربع کوچک است که هنگام انتخاب سلول یا محدوده در گوشهی پایین سمت راست ظاهر میشود.
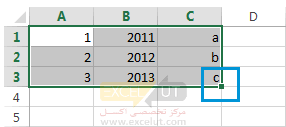
شاید سخت باشد که باور کنیم این قسمت کوچک و تقریباً غیر قابل مشاهدهی انتخاب، گزینههای مفیدی را برای استفادهی روزانه به شما میدهد.
طرح ساده است. هر زمان که بخواهید یک سری مقادیر را در سلولهای مجاور بدست آورید، فقط روی دستهی پر کردن (Fill handle) اکسل کلیک کنید تا یک صلیب کوچک سیاه مشاهده کنید و آن را به صورت عمودی یا افقی بکشید. لحظهای که دکمهی ماوس را آزاد میکنید، خواهید دید سلولهای انتخابشده بسته به الگویی که مشخص کردهاید، پر میشوند.
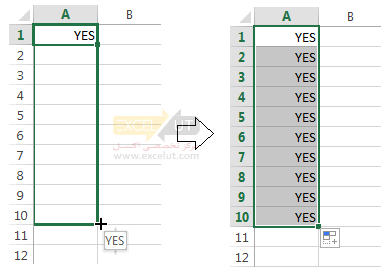
یکی از سؤالات رایج، نحوهی پر کردن خودکار اعداد اکسل است. این میتواند تاریخ، زمان، روز هفته، ماه، سال و غیره نیز باشد. علاوه بر این، تکمیل خودکار اکسل از هر الگویی پیروی میکند.
به عنوان مثال، اگر به ادامهی دنبالهای نیاز دارید، فقط دو مقدار اول را در سلول آغازین وارد کنید و دستهی پر کردن (Fill handle) را بگیرید تا دادهها در محدودهی مشخصشده کپی شوند.
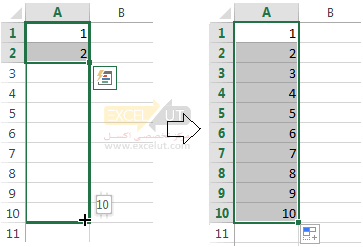
همچنین میتوانید هر توالی تصاعد حسابی را که تفاوت بین اعداد ثابت است، به طور خودکار پر کنید.
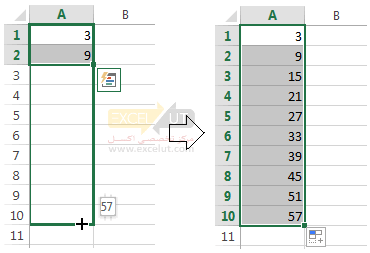
حتی اگر سلولهای انتخابی به صورت عددی با یکدیگر ارتباط برقرار نکنند، مانند تصویر زیر توالیهای متناوب پیدا میکنند.
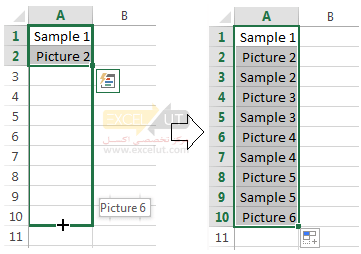
و ناگفته نماند که شما میتوانید از گزینه AutoFill برای کپی کردن مقداری در محدودهی خود استفاده کنید. شما فقط باید این شماره، متن یا ترکیب آنها را وارد کنید و با استفاده از دسته پر کردن (Fill handle) آن را به آن طرف سلولها بکشید.
درج یا حذف توضیحات روی سلولها (Comment)
فرض کنید یک سند اکسل از شخص دیگری دریافت کردهاید و میخواهید بازخورد خود را بگذارید، اصلاحاتی انجام دهید یا دربارهی دادهها سؤال کنید. با افزودن نظر (Comment) به یک سلول خاص در ورکشیت، میتوانید این کار را به راحتی انجام دهید. یک نظر اغلب بهترین روش برای اتصال اطلاعات اضافی به یک سلول است، زیرا خود داده را تغییر نمیدهد. این ابزار همچنین میتواند در صورت نیاز به توضیح فرمولها برای سایر کاربران یا توصیف مقدار مشخصی به کار شما بیاید.
درج توضیحات در سلولها
- سلولی را که میخواهید دربارهی آن نظر (Comment) دهید، انتخاب کنید.
- به تب REVIEW بروید و روی آیکن New Comment در بخش Comments کلیک کنید.
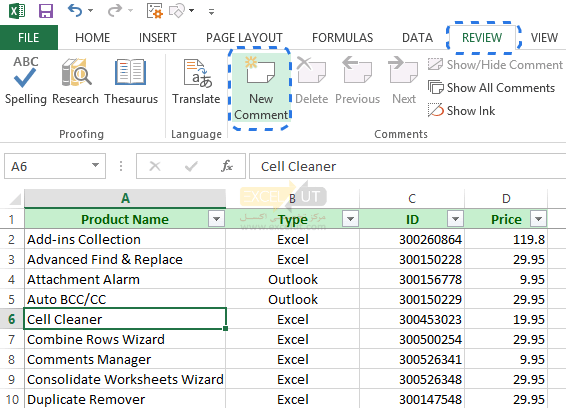
بیشتر بدانید
یک راه سریع برای درج نظر، فشردن کلیدهای میانبر Shift+F2 است.
یک راه دیگر این است که روی سلول مورد نظر کلیک راست کرده و از منویی که باز میشود گزینەی Insert Comment را انتخاب کنید.
به طور پیشفرض، هر نظر جدید با نام کاربری مایکروسافت آفیس برچسب گذاری شدهاست، اما ممکن است این شما نباشید. در این حالت میتوانید نام پیشفرض را از جعبه نظر حذف کرده و نام خود را وارد کنید. همچنین میتوانید آن را با هر متن دیگری جایگزین کنید.
- توضیحات خود را در کادر نظر وارد کنید.
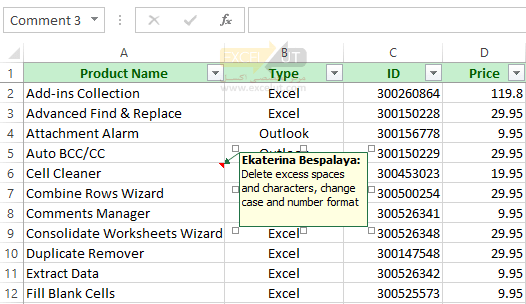
- روی یک سلول دیگر در ورکشیت کلیک کنید.
متن خواهد رفت، اما نشانگر قرمز کوچک در گوشهی سمت راست بالای سلول باقی خواهد ماند. این نشان میدهد که سلول حاوی نظر است. برای خواندن نظر، کافیست نشانگر را روی سلول قرار دهید.
حذف توضیحات در سلولها
اگر دیگر نیازی به نظر ندارید، مراحل زیر را دنبال کنید تا در یک ثانیه از شر آن خلاص شوید:
- سلول یا سلولهای حاوی نظر را انتخاب کنید.
- راست کلیک کنید، گزینهی Delete Comment را از منوی بازشده انتخاب کنید.
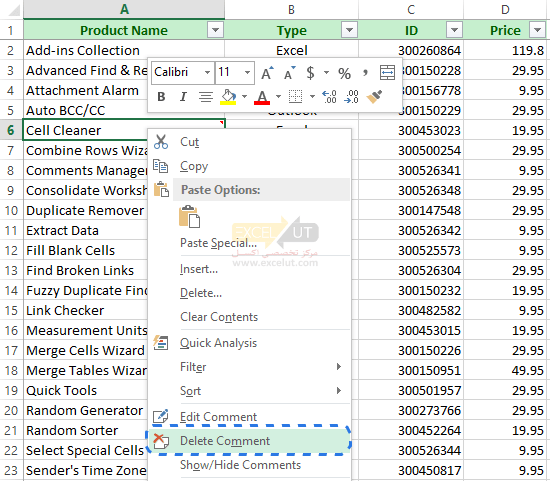
همچنین میتوانید به تب REVIEW در Ribbon بروید و بر روی آیکن Delete در بخش Comments کلیک کنید تا نظرات را از سلول یا محدودهی انتخابشده پاک کنید.
به محض انجام این کار، نشانگر قرمز از بین میرود و سلول دیگر حاوی نظر نخواهد بود.
لغو و تکرار عملیات
لغو عملیات
اکسل نیز مانند اکثر نرمافزارها امکان لغو عملیات (undo) را دارد. اگر کاری انجام دادهاید و پشیمان شدهاید، میتوانید آن را لغو کنید تا وضعیت به حالت قبل بازگردد.
برای لغو عملیات روی آیکن ![]() (با نام undo) که بالا و سمت چپ پنجره قرار دارد، کلیک کنید. کلید ترکیبی برای لغو عملیات Ctrl+Z است. میتوانید چند بار دستور گفتهشده را اجرا کنید تا چند عملیات آخر لغو شوند. اگر روی فلش سمت راست آیکن کلیک کنید، منویی باز میشود و آخرین عملیات انجامشده را نشان میدهد (شکل زیر).
(با نام undo) که بالا و سمت چپ پنجره قرار دارد، کلیک کنید. کلید ترکیبی برای لغو عملیات Ctrl+Z است. میتوانید چند بار دستور گفتهشده را اجرا کنید تا چند عملیات آخر لغو شوند. اگر روی فلش سمت راست آیکن کلیک کنید، منویی باز میشود و آخرین عملیات انجامشده را نشان میدهد (شکل زیر).
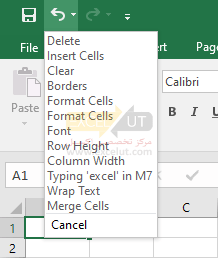
میتوانید تعدادی از عملیات را در همین منو انتخاب کنید تا همگی یکباره لغو شوند. توجه داشته باشید که فقط عملیاتی که پیوسته باشند و تا آخرین عملیات ادامه پیدا کرده باشند، قابل لغو هستند.
بازیابی عملیات
اگر عملیاتی را لغو کنید، میتوانید لغو شدن آن را هم لغو کنید تا عملیات دوباره انجام شود!
برای بازیابی عملیات لغو شده، روی آیکن ![]() (با نام redo) کلیک کنید. کنار این آیکن نیز فلشی وجود دارد که وقتی روی آن کلیک کنید منویی از عملیات لغو شده باز میشود.
(با نام redo) کلیک کنید. کنار این آیکن نیز فلشی وجود دارد که وقتی روی آن کلیک کنید منویی از عملیات لغو شده باز میشود.
بیشتر بدانیدقابلیتهای لغو عملیات (undo) و تکرار عملیات (redo) در اکثر نرمافزارها وجود دارند و میانبرهای استاندارد آنها به ترتیب Ctrl+Z و Ctrl+Y است. این میانبرها در اکثر نرمافزارها رعایت میشوند. |
مرتب کردن محدودهای از سلولها
به طور کلی، ۳ روش اصلی برای سورت کردن الفبایی در اکسل وجود دارد. سریعترین روش برای مرتبسازی الفبایی در اکسل این است:
- سلولی را در ستون مورد نظر برای مرتبسازی انتخاب کنید.
- در تب Data، در گروه Sort and Filter، برای مرتبسازی صعودی بر روی A-Z، و یا برای مرتبسازی نزولی بر روی Z-A کلیک کنید. انجام شد!
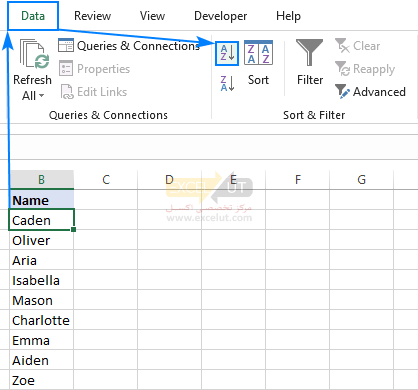
همین دکمهها از تب Home > گروه Editing > سپس Sort and Filter نیز در دسترس هستند:

در هر صورت، اکسل لیست شما را فوراً به صورت الفبایی سورت میکند:
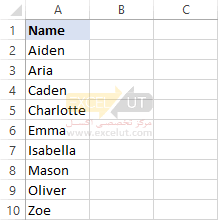
| نکته: پس از انجام مرتبسازی و قبل از انجام هر کار دیگری، به نتایج دقیق نگاه کنید. اگر چیزی اشتباهی به نظر رسید، روی دکمهی Undo کلیک کنید تا ترتیب اصلی بازیابی شود. |
|
برای مطالعهی بیشتر در این زمینە پیشنهاد میکنیم مطلب مفید زیر را مطالعه بفرمایید: |
استفاده از ابزارهای Find و Replace
هنگام کار با صفحات گسترده در اکسل، بسیار مهم است که بتوانید هر لحظهی خاص اطلاعات مورد نظر خود را به سرعت پیدا کنید. مطمئناً مرور صدها ردیف و ستون روش مناسبی نیست، بنابراین بیایید نگاهی مختصر به عملکرد Find و Replace اکسل بیاندازیم.
نحوهی استفاده از Find در اکسل
دستورالعملهای زیر به شما میگوید که چگونه میتوانید کاراکترها، متنها، اعداد یا تاریخهای مشخصی را در محدودهای از سلولها، ورکشیت یا کل ورکبوک پیدا کنید.
- برای شروع، محدودهای از سلولها را برای جستجو (سرچ) انتخاب کنید. برای جستجو در کل صفحه، روی سلولی در شیت فعال کلیک کنید.
- با فشار دادن میانبر Ctrl+F، پنجرهی محاورهای Find and Replace اکسل را باز کنید. روش دیگر، به تب Home > گروه Editing بروید و روی Find & Select > Find… کلیک کنید
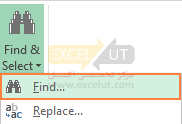
- در جعبهی Find what، کاراکترها (متن یا عدد) مورد نظرتان را تایپ کرده و روی Find All یا Find Next کلیک کنید.
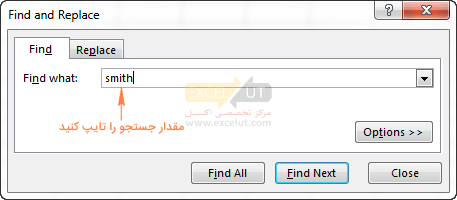
وقتی روی Find Next کلیک کنید، اکسل اولین رخداد مقدار جستجو را روی شیت انتخاب میکند، کلیک دوم رخداد دوم را انتخاب میکند و غیره.
هنگامی که روی Find All کلیک میکنید، اکسل لیستی از همهی رخدادها را باز میکند، و میتوانید برای حرکت به سلول مربوطه، روی آیتم موجود در لیست کلیک کنید.
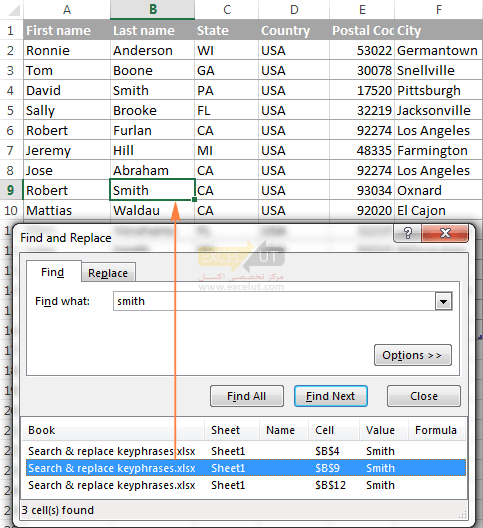
نحوهی استفاده از Replace در Excel
برای جایگزینی کاراکترها، متنها یا اعداد میعن در یک شیت اکسل، از تب Replace پنجرهی Find and Replace اکسل استفاده کنید. مراحل مفصل در زیر آمدهاست.
- محدودهای از سلولهایی را که میخواهید متن یا اعداد را جایگزین کنید، انتخاب کنید. برای جایگزینی کاراکتر(ها) در کل ورکشیت، روی سلولی در شیت فعال کلیک کنید.
- کلید میانبر Ctrl+H را فشار دهید تا تب Replace از پنجرهی Excel Find and Replace باز شود.
روش دیگر، به تب Home > گروه Editing بروید و روی Find & Select > Replace… کلیک کنید.
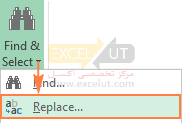
- در جعبهی Find مقدار برای جستجو را تایپ کنید و در جعبهی Replace، مقدار جایگزینی را تایپ کنید.
- در آخر، بر روی Replace کلیک کنید تا رخدادهای یافتشده را یکی یکی جایگزین کنید یا برای جایگزینی همهی رخدادها با هم، بر روی Replace All کلیک کنید.
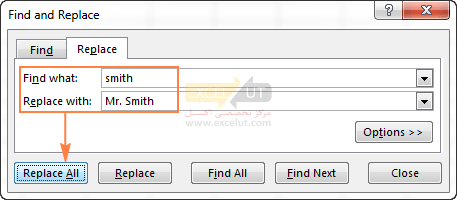
| نکته: اگر چیزی اشتباه پیش رفتهاست و نتیجهای متفاوت از آنچه انتظار میرفت گرفتید، روی دکمهی Undo کلیک کنید یا Ctrl+Z را فشار دهید تا مقادیر اصلی را بازیابی کنید. |
|
برای مطالعهی بیشتر در این زمینە پیشنهاد میکنیم مطلب مفید زیر را مطالعه بفرمایید: |

سلام خسته نباشید.خیلی ممنون.
عالی، خلاصه و مفید
بسیار عالی و کامل و روان ، سپاسگزارم .
عاالی