
کار با فایلها در اکسل (ایجاد، باز کردن، ذخیره و … ورکبوکها)
«محیط کار اکسل کار با سلولها »
در این مطلب شيوهی کار با فایلها را در اکسل خواهيد آموخت، مباحثی چون ایجاد، باز کردن، ذخیره کردن، بستن و محافظت از ورکبوکها.
ایجاد ورکبوک
هر ورکبوک اکسل به صورت یک فایل ذخیره میشود. فایلهای اکسل معمولاً ورکبوک هستند، ولی اکسل فایلهای دیگری بجز ورکبوکها را هم باز میکند. برخی قالبهای بانکهای اطلاعاتی (مانند قالبهای Access)، فایلهای XML و الگوها از دیگر انواع فایلهایی هستند که در اکسل پشتیبانی میشوند.
وقتی اکسل را اجرا کنید به طور خودکار ورکبوک جدیدی ساخته میشود. برای ساخت ورکبوک در شرایط دیگر از تب File گزینهی New را زده و سپس بر روی Blank workbook کلیک کنید. با این کار ورکبوکی جدید ساخته میشود.

میتوانید به جای انجام مراحل گفتهشده، کلید ترکیبی Ctrl+N را بفشارید تا بلافاصله ورکبوکی جدید ساخته شود. حرف N ابتدای New (جدید) است و ترکیب Ctrl+N در اکثر نرمافزارها برای ساخت عنصر جدید بهکارمیرود.
باز کردن ورکبوک
داخل اکسل از تب File گزینهی Open را زدە و سپس بر روی Browse کلیک کنید.
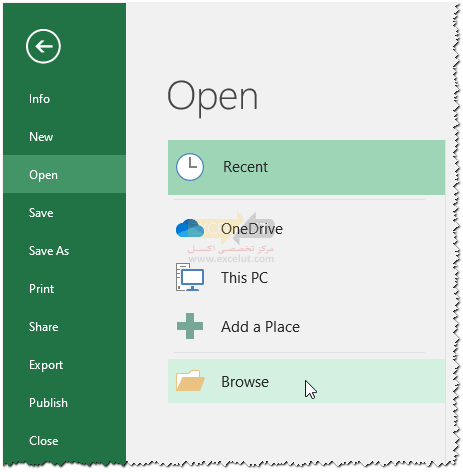
در کادر محاورهای که به این ترتیب باز میشود (شکل زیر) مسیر و نام فایل را مشخص کرده و روی دکمهی Open کلیک کنید.
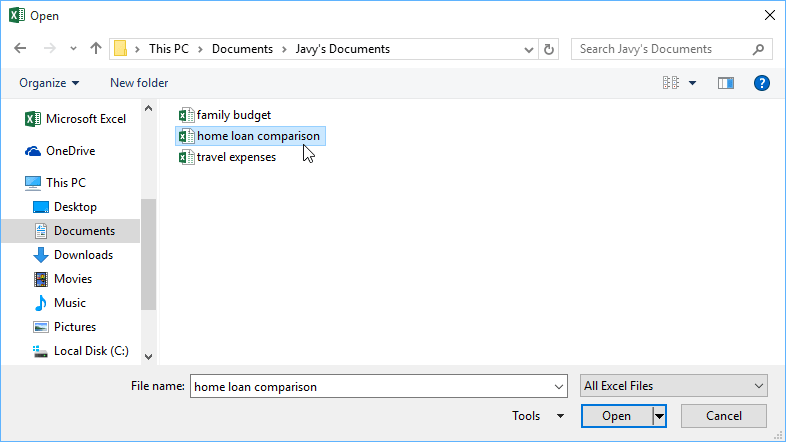
میتوانید به جای انجام مراحل گفتهشده، از کلید ترکیبی Ctrl+O استفاده کنید. حرف O ابتدای Open است و ترکیب Ctrl+O در اکثر نرمافزارها برای باز کردن عناصر بهکار میرود.
چنانچە ورکبوک مورد نظر خود را اخیراً باز کردهاید، میتوانید ورکبوکهای اخیر خود را مرور کنید به جای اینکه اینکه فایل را جستجو کنید.
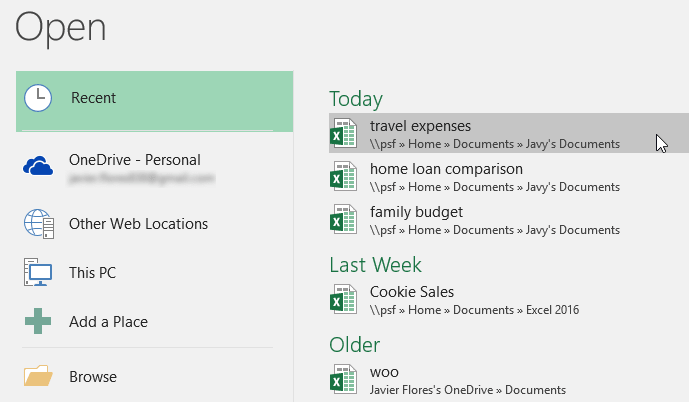
ذخیرهی ورکبوک
برای ذخیره کردن ورکبوک، از تب File گزینهی Save را اجرا کنید یا از کلید ترکیبی Ctrl+S استفاده کنید (این کلید ترکیبی نیز در اکثر نرمافزارها عملکرد مشابهی دارد). همچنین میتوانید بر روی آیکن ذخیره از نوار ابزار دسترسی سریع کلیک کنید.
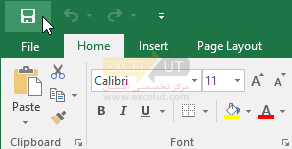
اگر قبلاً فایل را ذخیره کرده باشید، در همان مسیر و با همان نام مجدداً ذخیره خواهد شد. اگر فایل را ذخیره نکرده باشید، باید بر روی Browse کلیک کنید. با این کار، کادر محاورهای Save As باز میشود و نام فایل و مسیر ذخیرهسازی را دریافت میکند.
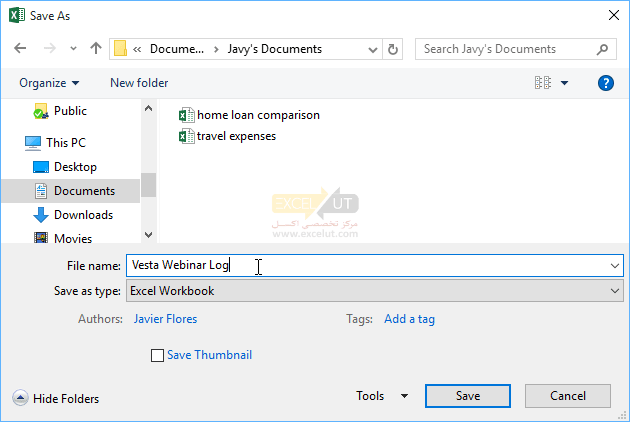
اگر بخواهید ورکبوکی را که قبلاً ذخیره شدهاست با نام و مسیری جدید ذخیره کنید، باید از دستور Save As استفاده کنید. بدین منظور از تب File، گزینهی Save As را زده سپس بر روی Browse کلیک کنید. با این کار دوباره کادر محاورهای Save As باز خواهد شد. در کادر محاورهای Save As اکثر نرمافزارها کادر بازشویی به نام Save as type وجود دارد که فرمت فایل را مشخص میکند. مقدار پیشفرض آن Excel Workbook است که فایل را با پسوند XLSX ذخیره میکند که پسوند ذخیرهسازی در اکسل نسخهی 2007 به بعد است. میتوانید مثلاً Excel 97-2004 Workbook (*.xls) را انتخاب کنید تا فایل با قالببندی نسخههای قدیمی اکسل ذخیره شود و بتوانید آن را در نسخههای قدیمی نیز باز کنید.
برای آشنایی بیشتر با انواع فرمتهای فایل در اکسل میتوانید مطلب مفید زیر را مطالعه بفرمایید: |
آموزش صفر تا صد اکسل و داشبورد مدیریت
|
بستن ورکبوک
برای بستن ورکبوک از تب File گزینهی Close را اجرا کنید یا کلید ترکیبی Ctrl+F4 را بفشارید. اگر فایل بعد از آخرین ذخیرهسازی تغییر کرده باشد، کادر محاورهای باز میشود و در مورد ذخیرهسازی آن کسب تکلیف میکند (شکل زیر).
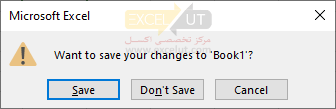
اگر روی Don’t Save کلیک کنید، آخرین تغییرات روی فایل ذخیره نخواهد شد. اگر روی Save کلیک کنید، فایل با نام و مسیری که قبلاً ذخیره شدهاست، ذخیره میشود و اگر قبلاً فایل ذخیره نشده باشد، کادر محاورهای دریافت نام و مسیر برای ذخیره کردن فایل باز میشود؛ ولی اگر از بستن فایل پشیمان شدهاید، روی دکمهی Cancel کلیک کنید.
بستن نرمافزار
برای بستن نرمافزار روی آیکن ![]() که بالا و سمت راست پنجره قرار دارد کلیک کنید، روی گوشهی بالا سمت چپ اکسل دابل کلیک کنید یا کلید ترکیبی Alt+F4 را بفشارید.
که بالا و سمت راست پنجره قرار دارد کلیک کنید، روی گوشهی بالا سمت چپ اکسل دابل کلیک کنید یا کلید ترکیبی Alt+F4 را بفشارید.
اگر هنگامیکه دستور بستن نرمافزار را صادر میکنید، ورکبوکی در آن باز باشد و بعد از آخرین ذخیرهسازی تغییر کرده باشد، یک کادرمحاورهای باز میشود و در مورد ذخیرهسازی کسب تکلیف میکند. میتوانید به آن پاسخ مثبت (Save) یا منفی (Don’t Save) بدهید. اگر در پاسخ به آن روی Cancel کلیک کنید، بستن نرمافزار لغو میشود و ورکبوک بسته نخواهدشد.
بیشتر بدانیدتقریباً در تمام نرمافزارها، میانبر Alt+F4 برای بستن نرمافزار و میانبر Ctrl+F4، برای بستن پنجرهها یا عناصری که داخل آن باز شدهاند، بهکار میرود. |
محافظت ورکبوک
اگر میخواهید از مشاهده و یا ویرایش فایلهای اکسل خود توسط سایر کاربران جلوگیری کنید، میتوانید ورکبوک خود را با پسورد رمزگذاری کنید که حتی به افراد دیگر اجازه نمیدهد آن را باز کنند.
- در ورکبوک اکسل، روی دکمهی Save As کلیک کنید و سپس بر روی دکمهی Tools در انتهای پنجره کلیک کنید.
- در منوی کشویی Tools گزینهی General Options را انتخاب کنید.
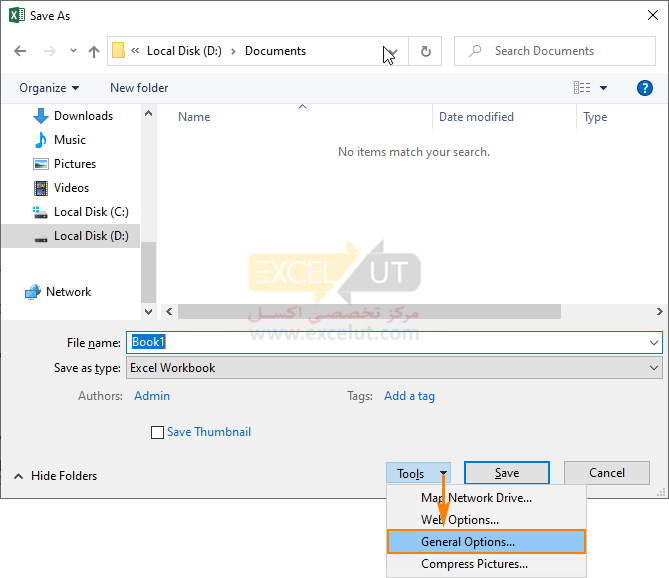
- در پنجرهی محاورهای General Options، دو امکان برای مقید کردن ورکبوک وجود دارد؛ اول اینکه باز شدن ورکبوک محدود به ورود پسورد شود که برای این کار باید پسورد را در کادر Password to open وارد کنید. در این حالت کاربرانی که پسورد را نداشته باشند قادر به باز کردن فایل نخواهند بود. امکان دوم این است که تغییر دادن محتوای پسورد را حفاظتشده کنید که برای این منظور باید پسورد را در Password to modify وارد کنید (علاوه بر این، میتوانید گزینهی Read-only را انتخاب کنید که توصیه میشود). کاربرانی که این پسورد را نداشته باشند نمیتوانند محتوای پرونده را تغییر دهند (البته میتوانند آن را ویرایش و فایل را Save As کنند). پسوردهای واردشده میتواند یکی باشد یا هر دو متفاوت باشد. بعد از وارد کردن پسوردها روی OK کلیک کنید.
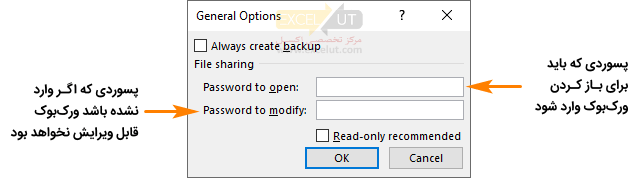
کادر محاورهای General Options - در پنجرهی محاورهای Confirm Password، پسورد را دوباره تایپ کرده و OK را بزنید. اگر در مرحلهی قبل ۲ پسورد وارد کردهاید، از شما خواسته میشود که هر دو را تأیید کنید.
- در آخر، بر روی دکمهی Save در پنجرهی محاورهای کلیک کنید.
وقتی ورکبوکی را که پسورد داشته باشد، باز کنید، کادر محاورهای شکل زیر باز خواهد شد. اگر پسورد درست وارد شود، ورکبوک باز میشود.
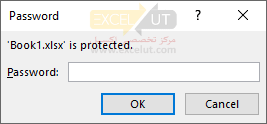
اگر ورکبوک پسورد ویرایش نیز داشته باشد، بعد از کادر محاورهای شکل قبل، کادر محاورهای شکل زیر نیز باز میشود.
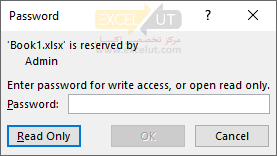
اگر پسورد به درستی وارد شود، ورکبوک قابل ویرایش خواهد بود.
برای حذف پسورد، مراحل فوق را تکرار کنید، و پسورد(های) را از جعبههای Password to open و Password to modify حذف کنید. سپس بر روی دکمهی Save کلیک کنید تا ورکبوک خود را ذخیره کنید.
بیشتر بدانیدسیستم حفاظت ورکبوک Excel امنیت زیادی ندارد و میتوان پسورد ورکبوکهای حفاظتشده را با کمک نرمافزارهای خاص حذف کرد. |
برای آشنایی بیشتر با سایر روشهای محافظت در اکسل میتوانید مطلب مفید زیر را مطالعه بفرمایید: |
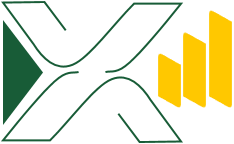


بسیار عالی و روان توضیح دادید ، تشکر فراوان