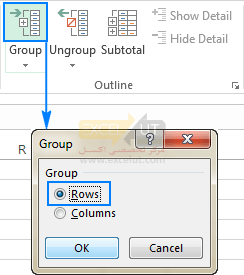
نحوهی گروهبندی سطرها در اکسل با استفاده از ابزار Group
این آموزش نحوهی گروهبندی سطرها در اکسل را نشان میدهد تا خواندن صفحات پیچیده آسانتر شود. خواهید دید چگونه میتوانید سطرها را به سرعت در یک گروه خاص پنهان کنید یا کل آوتلاین را به یک سطح خاص تبدیل کنید.
ورکشیتهای دارای اطلاعات پیچیده و مفصل فراوان، برای خواندن و تحلیل دشوار هستند. خوشبختانه، مایکروسافت اکسل روشی آسان برای سازماندهی دادهها در گروهها فراهم میکند که به شما امکان میدهد سطرهایی با محتوای مشابه را به هم ببندید و گسترش دهید تا نمایی کم حجمتر و قابل فهمتر ایجاد کنید.
نحوهی گروهبندی سطرها در اکسل
گروهبندی در اکسل برای ورکشیتهای ساختارمندی که دارای عناوین ستون، بدون سطر یا ستون خالی و یک سطر خلاصه (subtotal) برای هر زیر مجموعه سطر است، به بهترین وجه کار میکند. با دادههای درست سازمانیافته، از یکی از راههای زیر برای گروهبندی آن استفاده کنید.
گروهبندی سطرها به صورت خودکار
اگر مجموعه دادهی شما فقط دارای یک سطح اطلاعات باشد، سریعترین راه این است که اجازه دهید اکسل به طور خودکار برای شما سطرها را گروهبندی کند. در اینجا نحوهی آن آمده است:
- سلولی را در یکی از سطرهایی که میخواهید گروهبندی کنید، انتخاب کنید.
- به تب Data> گروه Outline بروید، روی فلش زیر Group کلیک کنید و Auto Outline را انتخاب کنید.
این تمام چیزی است که باید انجام شود!
در اینجا نمونه ای از نوع گروهبندی سطرها در اکسل را میتوان مشاهده کرد:
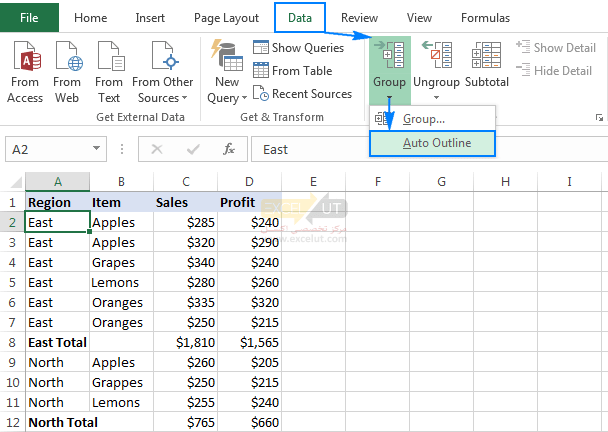
همانطور که در تصویر زیر نشان داده شدهاست، سطرها کاملاً گروهبندی شدهاند و نوارهای آوتلاین نشاندهندهی سطوح مختلف سازماندهی داده، به سمت چپ ستون A اضافه شدهاند.
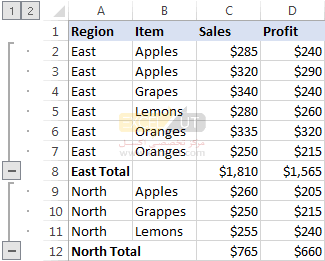
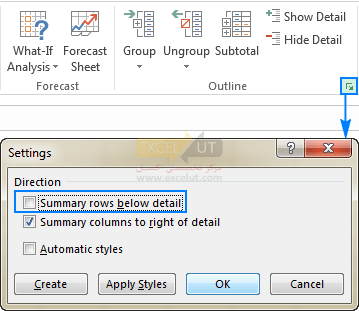
پس از ایجاد آوتلاین، میتوانید با کلیک بر روی علامت منها  یا علامت بهعلاوه
یا علامت بهعلاوه  برای آن گروه، به سرعت جزئیات را در یک گروه خاص پنهان کرده یا نشان دهید. همچنین میتوانید با کلیک کردن بر روی دکمههای سطح
برای آن گروه، به سرعت جزئیات را در یک گروه خاص پنهان کرده یا نشان دهید. همچنین میتوانید با کلیک کردن بر روی دکمههای سطح  در گوشهی سمت چپ بالای ورکشیت، تمام سطرها را به یک سطح خاص گسترش دهید یا ببندید. برای اطلاعات بیشتر، لطفاً به چگونگی بستن سطرها در اکسل مراجعه کنید.
در گوشهی سمت چپ بالای ورکشیت، تمام سطرها را به یک سطح خاص گسترش دهید یا ببندید. برای اطلاعات بیشتر، لطفاً به چگونگی بستن سطرها در اکسل مراجعه کنید.
نحوهی گروهبندی سطرها به صورت دستی
اگر ورکشیت شما حاوی دو یا چند سطح اطلاعات است، ممکن است Outline Auto اکسل دادههای شما را به درستی گروهبندی نکند. در چنین حالتی، میتوانید با انجام مراحل زیر، سطرها را به صورت دستی گروهبندی کنید.
توجه: هنگام ایجاد یک آوتلاین به صورت دستی، اطمینان حاصل کنید که مجموعه دادههای شما هیچ سطر پنهانی نداشته باشد، در غیر این صورت ممکن است دادههای شما به صورت اشتباه گروهبندی شوند.
1. ایجاد گروههای بیرونی (سطح 1)
یکی از زیر مجموعههای بزرگتر دادهها را انتخاب کنید، از جمله همهی سطرهای خلاصه میانی و سطرهای جزئیات آنها.
در مجموعه دادههای زیر، برای گروهبندی کلیهی دادههای سطر 9 (East Total)، سطرهای 2 تا 8 را انتخاب میکنیم.
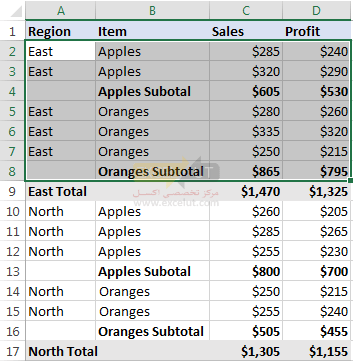
در تب Data، در گروه Outline، بر روی دکمهی Group کلیک کرده، Rows را انتخاب کرده و OK را بزنید.
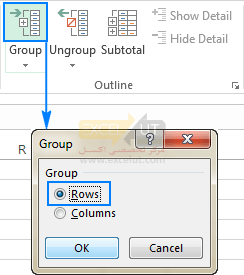
با این کار نواری در سمت چپ ورکشیت که سطرهای منتخب را شامل میشود، اضافه میشود:
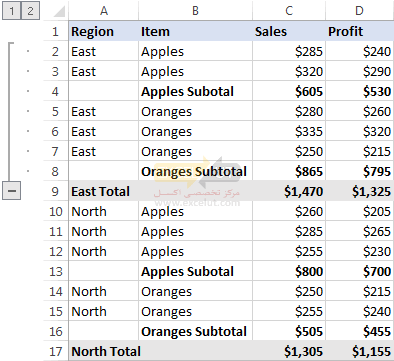
با روش مشابه، به هر اندازه که بخواهید میتوانید گروههای بیرونی ایجاد کنید.
در این مثال، ما به یک گروه بیرونی دیگر برای منطقهی North نیاز داریم. برای این کار، سطرهای 10 تا 16 را انتخاب میکنیم و بر روی تب Data > دکمهی Group > سپس Rows کلیک میکنیم.
این مجموعه از سطرها نیز هم اکنون گروهبندی شدهاند:
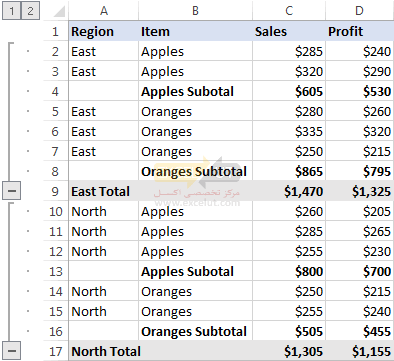
نکته: برای ایجاد سریعتر یک گروه جدید، به جای کلیک کردن بر روی دکمه Group روی روبین، میانبر Shift+Alt+مکاننمای راست را فشار دهید.
2. ایجاد گروههای تو در تو (سطح 2)
برای ایجاد یک گروه تو در تو (یا داخلی)، تمام سطرهای جزئیات را در بالای سطر خلاصه مربوطه انتخاب کنید و بر روی دکمهی Group کلیک کنید.
به عنوان مثال، برای ایجاد گروه Apples در منطقهی East، سطرهای 2 و 3 را انتخاب کرده و Group را بزنید. برای ساختن گروه Oranges، سطرهای 5 تا 7 را انتخاب کنید و دوباره دکمهی Group را فشار دهید.
به همین ترتیب، برای مناطق شمالی گروههای تو در تو ایجاد میکنیم و نتیجهی زیر را میگیریم:
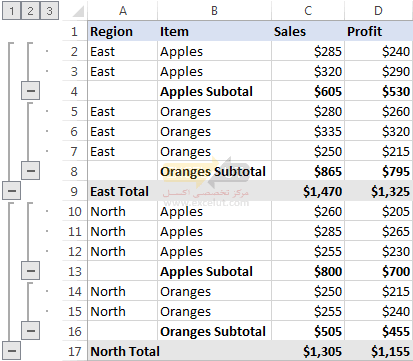
افزودن سطوح گروهبندی بیشتر در صورت لزوم
در عمل، مجموعه دادهها به ندرت کامل میشوند. اگر در بعضی از مواقع دادههای بیشتری به ورکشیت شما اضافه شود، احتمالاً بخواهید سطوح بیشتری را ایجاد کنید.
به عنوان نمونه، بیایید سطر Grand total را در جدول خود وارد کنیم، و سپس بیرونیترین سطح آوتلاین را اضافه کنیم. برای انجام این کار، تمام سطرها را به جز سطر Grand Total (سطرهای 2 تا 17) انتخاب کنید، و بر روی تب Data > دکمهی Group > سپس Rows کلیک کنید.
همانطور که در تصویر زیر نشان داده شدهاست، دادههای ما اکنون در 4 سطح گروهبندی شدهاند:
- سطح 1: Grand total
- سطح 2: Region totals
- سطح 3: Item subtotals
- سطح 4: Detail rows
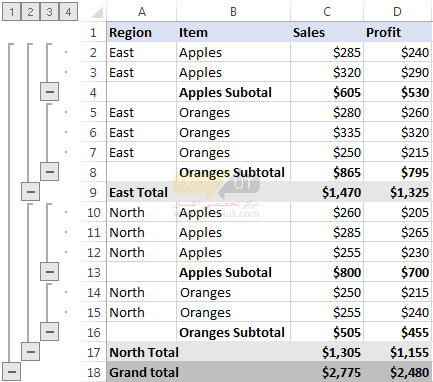
حال که ما یک آوتلاین از سطرها داریم، بیایید ببینیم که چگونه مشاهدهی دادههای ما را آسانتر میکند.
نحوه بستن سطرها در اکسل
یکی از ویژگیهای مفید گروهبندی اکسل امکان پنهان کردن و نشان دادن سطرهای جزئیات برای یک گروه خاص و همچنین بستن یا گسترش کل آوتلاین به یک سطح خاص با یک کلیک ماوس است.
بستن سطرها در یک گروه
برای بستن سطرها در یک گروه خاص، کافی است روی دکمهی منها  در پایین نوار آن گروه کلیک کنید.
در پایین نوار آن گروه کلیک کنید.
به عنوان مثال، به این صورت میتوانید به سرعت همه سطرهای جزئیات را برای منطقهی East، از جمله subtotalها مخفی کنید و فقط سطر East Total را نشان دهید:
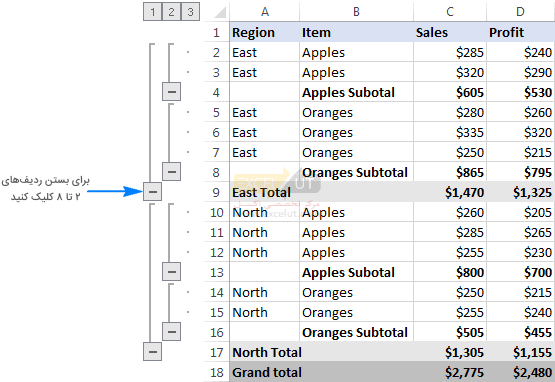
راه دیگر برای بستن سطرها در اکسل، انتخاب یک سلول در گروه و کلیک بر روی دکمهی Hide Detail در تب Data، در گروه Outline است:

در هر صورت، گروه به سطر خلاصه کوچک میشود، و تمام سطرهای جزئیات پنهان میشوند.
گسترش یا بستن تمام آوتلاین به یک سطح خاص
برای به حداقل رساندن یا گسترش همهی گروهها در یک سطح خاص، بر روی شمارهی آوتلاین مربوطه در گوشهی سمت چپ بالای ورکشیت خود کلیک کنید.
سطح 1 کمترین مقدار داده را نشان میدهد در حالی که بیشترین عدد تمام سطرها را گسترش میدهد. به عنوان مثال، اگر آوتلاین شما دارای 3 سطح باشد، کلیک بر روی عدد 2 سطح 3 (detail rows) را مخفی میکند در حالی که دو سطح دیگر (summary rows) را نمایش میدهد.
در مجموعه دادهی نمونهی ما، 4 سطح آوتلاین داریم که به این روش کار میکنند:
- سطح 1 فقط Grand total (سطر 18) را نشان میدهد و تمام سطرهای دیگر را مخفی میکند.
- سطح 2 Grand total و subtotalهای Region (سطرهای 9، 17 و 18) را نشان میدهد.
- سطح 3 Grand total، Region و subtotalهای Item را (سطرهای 4، 8 ، 9، 18، 13، 16، 17 و 18) نمایش میدهد.
- سطح 4 تمام سطرها را نشان میدهد.
تصویر زیر آوتلاین را که در سطح 3 بسته شده، نشان میدهد.
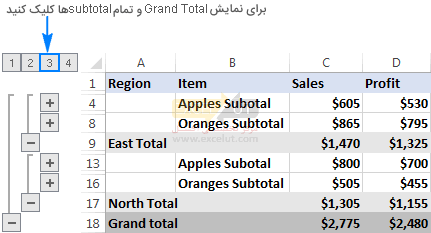
نحوهی گسترش سطرها در اکسل
برای گسترش سطرها در یک گروه معین، روی هر سلول در سطر خلاصهی قابلمشاهده کلیک کنید، و سپس بر روی دکمه Show Detail در تب Data، در گروه Outline کلیک کنید:

یا روی علامت بهعلاوه  برای گروههای بسته از سطرهایی که میخواهید گسترش دهید، کلیک کنید:
برای گروههای بسته از سطرهایی که میخواهید گسترش دهید، کلیک کنید:
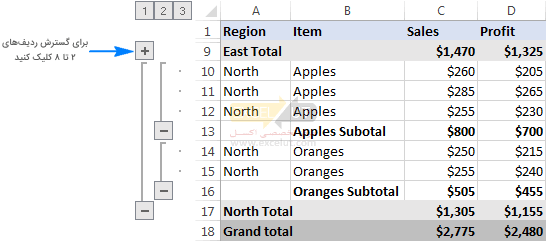
نحوهی حذف آوتلاین در اکسل
اگر میخواهید همهی گروههای سطر را با هم حذف کنید، آوتلاین را پاک کنید. اگر میخواهید فقط برخی از گروههای سطر را حذف کنید (به عنوان مثال گروههای تو در تو)، سطرهای انتخابشده را غیر گروهبندی (ungroup) کنید.
نحوهی حذف تمام آوتلاین در اکسل
به تب Data > گروه Outline بروید، بر روی فلش زیر Ungroup کلیک کنید و سپس بر روی Clear Outline کلیک کنید.
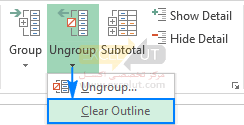
توجه:
- حذف آوتلاین در اکسل هیچ دادهای را حذف نمیکند.
- اگر یک آوتلاین را با چند سطر بسته حذف کنید، ممکن است پس از پاک شدن آوتلاین، آن سطرها پنهان بمانند. برای نمایش سطرها، باید آنها را از حالت پنهان خارج کنید.
- پس از حذف آوتلاین، شما نمیتوانید با کلیک بر روی دکمهی Undo یا فشار دادن میانبر آن (Ctrl+Z)، آن را خنثی کنید. مجبورید آوتلاین را دوباره از ابتدا ایجاد کنید.
نحوهی حذف گروهبندی برای سطرهایی معین
برای حذف گروهبندی برای سطرهای معین بدون حذف تمام آوتلاین، موارد زیر را انجام دهید:
- سطرهایی را که میخواهید گروهبندی نباشند، انتخاب کنید.
- به تب Data > گروه Outline بروید و بر روی دکمهی Ungroup کلیک کنید. یا Shift+Alt+مکاننمای چپ را که میانبر Ungroup در اکسل است، فشار دهید.
- در کادر محاورهای Ungroup، گزینهی Rows را انتخاب کرده و OK را بزنید.
به عنوان مثال، در اینجا نحوهی حذف گروهبندی دو گروه سطر تو در تو (Apples Subtotal و Oranges Subtotal) ضمن نگه داشتن گروه بیرونی East Total، آمده است:
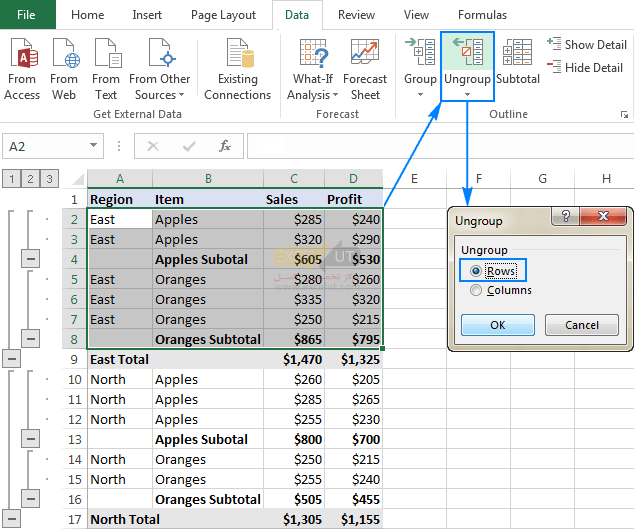
توجه: حذف گروهبندی از گروههای غیر مجاور از سطرها به طور همزمان امکانپذیر نیست. باید مراحل بالا را برای هر گروه به صورت جداگانه تکرار کنید.
نکات مربوط به گروهبندی اکسل
همانطور که اخیراً دیدهاید، گروهبندی سطرها در اکسل بسیار آسان است. در زیر چند ترفند مفید را مشاهده خواهید کرد که کار شما را با گروهها حتی آسانتر میکند.
نحوهی محاسبه subtotalهای گروه به صورت خودکار
در تمام مثالهای فوق، ما سطرهای subtotal خود را با فرمولهای SUM وارد کردهایم. برای اینکه subtotal را به صورت خودکار محاسبه کنید، از دستور Subtotal با تابع مورد نظر خود مانند SUM، COUNT، AVERAGE، MIN، MAX و غیره استفاده کنید. دستور Subtotal نه تنها سطرهای خلاصه را وارد میکند بلکه یک آوتلاین را با سطرهای قابل بستن و قابل گسترش ایجاد میکند؛ بنابراین دو کار را یکجا انجام میدهید!
اعمال استایلهای پیشفرض اکسل در سطرهای خلاصه
مایکروسافت اکسل برای دو سطح از سطرهای خلاصه استایلهای ازپیشتعریفشده دارد: RowLevel_1 (پررنگ) و RowLevel_2 (ایتالیک). میتوانید این استایلها را قبل یا بعد از گروهبندی سطرها اعمال کنید.
برای اعمال خودکار استایلهای اکسل در یک آوتلاین جدید، به تب Data> گروه Outline بروید، بر روی لانچر کادر محاورهای Outline کلیک کنید، و سپس چکباکس Automatic styles را انتخاب کنید، و OK را بزنید. پس از آن مانند قبل یک آوتلاین ایجاد کنید.

برای اعمال استایلها در یک آوتلاین موجود، همانطور که در شکل بالا نشان داده شدهاست، جعبهی Automatic Style را نیز انتخاب میکنید، اما به جای OK بر روی دکمهی Apply Styles کلیک کنید.
در اینجا چگونگی نمایش آوتلاین اکسل با استایلهای پیشفرض برای سطرهای خلاصه آمده است:
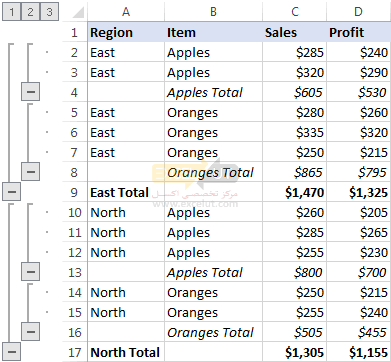
نحوهی انتخاب و کپی فقط سطرهای قابل مشاهده
بعد از بستن سطرهای نامربوط، ممکن است بخواهید دادههای مربوطهی نمایشدادهشده را در جایی دیگر کپی کنید. اما وقتی سطرهای قابل مشاهده را به روش معمول با استفاده از ماوس انتخاب میکنید، در واقع سطرهای پنهان را نیز انتخاب میکنید.
برای انتخاب فقط سطرهای قابل مشاهده، باید چند مرحله دیگر را انجام دهید:
- سطرهای قابل مشاهده را با استفاده از ماوس انتخاب کنید.
به عنوان مثال، ما تمام سطرهای جزئیات را بستهایم، و اکنون سطرهای خلاصهی قابل مشاهده را انتخاب کنید:
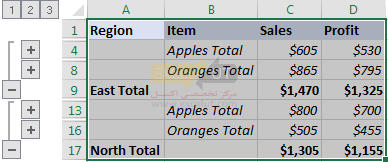
- به تب Home > گروه Editing بروید و Find & Select > سپس Go To Special را کلیک کنید. یا کلیدهای Ctrl+G (میانبر Go To) را فشار داده و روی دکمهی Special… کلیک کنید.
- در کادر محاورهای Go To Special، گزینهی Visible cells only را انتخاب کرده و OK را بزنید.
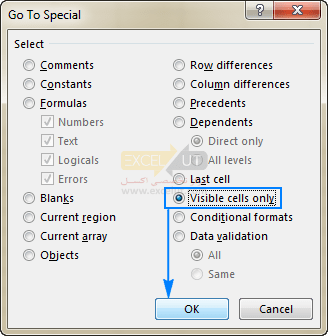
در نتیجه، فقط سطرهای قابل مشاهده انتخاب میشوند (سطرهای مجاور سطرهای پنهان با یک حاشیهی سفید مشخص شدهاند):
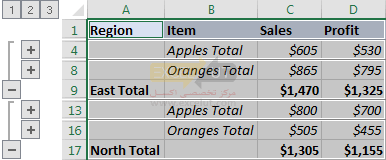
و اکنون، شما به سادگی Ctrl+C را فشار میدهید تا سطرهای انتخاب شده را کپی کنید و Ctrl+V را بزنید تا آنها را در هر کجا که دوست دارید پیست کنید.
نحوهی پنهان کردن و نشان دادن نمادهای آوتلاین
برای مخفی کردن یا نمایش نوارهای آوتلاین و سطح در اکسل، از این میانبر صفحه کلید استفاده کنید: Ctrl+8.
با فشار دادن میانبر برای اولین بار نمادهای آوتلاین را پنهان میکند، فشار دادن مجدد آن آوتلاین را دوباره نمایش میدهد.
نمادهای آوتلاین در اکسل نشان داده نمیشوند
اگر نمادهای بهعلاوه و منها را در نوارهای گروه نمیبینید و اعدادی را در بالای آوتلاین ندارید، تنظیمات زیر را در اکسل خود بررسی کنید:
- به تب File > سپس Options > قسمت Advanced بروید.
- به قسمت Display options for this worksheet بروید، ورکشیت مورد نظر خود را انتخاب کنید و مطمئن شوید جعبهی Show outline symbols if an outline is applied انتخاب شدهاست.
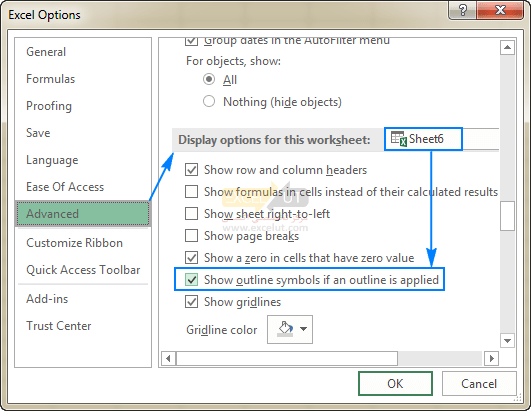
بدین صورت است که سطرها را در اکسل گروهبندی میکنید تا بخشهای خاصی از مجموعه دادههای خود را بسته یا گسترش دهید. با روشی مشابه، میتوانید ستونها را در ورکشیت خود گروهبندی کنید. از شما متشکریم که این مطلب خواندید و امیدوارم دوباره شما را در وبسایتمان ببینیم.
عالی بود. خیلی ممنون از توضیحات کامل گروه بندی
سپاسگذارم
عالی بود.خدا قوت