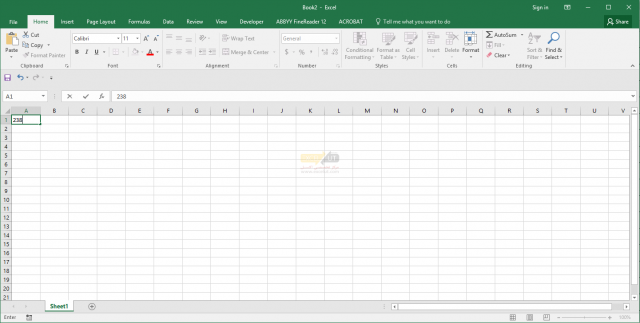
آشنایی با محیط کار اکسل
« اصطلاحات پایه کار با فایلها »
اگر نسبتاً کاربر جدیدی در اکسل و صفحات گسترده هستید، ممکن است هدف هر چیز روی صفحه را ندانید. هنگامی که اطلاعات بیشتری در مورد محیط کار نرمافزار اکسل و ترفندهای آن پیدا کردید، این شانس وجود دارد روشهای سادهتر یا مؤثرتری برای کار با صفحه گسترده خود بیابید. در اینجا نگاهی گذرا به بخشهای اکسل میپردازیم.
توجه: اطلاعات موجود در این مقاله در مورد اکسل ۲۰۱۹، ۲۰۱۶، ۲۰۱۳؛ اکسل برای مایکروسافت ۳۶۵ و اکسل آنلاین قابل اجرا است.
عناصر محیط کار اکسل
صفحهی اکسل مملو از امکانات است. بعد از اینکه یاد بگیرید هر بخش برای چه مواردی است، میتوانید صفحهگسترده حرفهای در کمترین زمان ایجاد کنید.
وقتی برای اولین بار اکسل را باز کرده و با یک ورکشیت خالی شروع میکنید، این همان چیزی است که مشاهده میکنید:
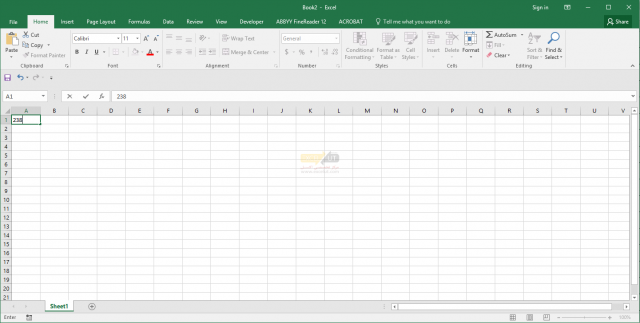
در بالای صفحه، ریبون حاوی کلیه دستورات، فرمولها و ویژگیهای لازم برای ایجاد صفحات گستردهی دادهمحور را پیدا خواهید کرد. قسمت اصلی صفحه نمایش ورکشیت است که در آن دادههای خود را وارد، ویرایش و تجزیهوتحلیل خواهید کرد.
اینها قسمتهای دیگر صفحهی اکسل است که هنگام ایجاد ورکشیت از آنها استفاده خواهید کرد:
نوار ابزار دسترسی سریع (Quick Access Toolbar)
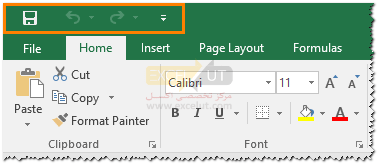
نوار ابزار دسترسی سریع در بالای ریبون اکسل قرار دارد و برای نگه داشتن دستورات متداول استفاده میشود. نوار ابزار دسترسی سریع بدون در نظر گرفتن اینکه کدام تب انتخاب شده باشد، همیشه قابل مشاهده است. به طور پیشفرض، این ابزار حاوی دکمههای ذخیرهسازی، لغو عملیات و بازیابی (Save، Undo و Redo) است. با این وجود میتوانید با کلیک کردن روی پیکان موجود در انتهای نوار ابزار، نوار ابزار را متناسب با نیاز خود سفارشی کنید. با کلیک راست کردن بر روی هر دکمه در هر تب و انتخاب کردن گزینهی Add to Quick Access toolbar دکمههای خود را اضافه کنید. برای حذف یک دکمه از نوار ابزار دسترسی سریع، کافیست روی آن راست کلیک کرده و گزینهی Remove from Quick Access toolbar را انتخاب کنید.
نوار عنوان (Title Bar)

نوار عنوان بعد از نوار ابزار دسترسی سریع قرار دارد. در نوار عنوان، مایکروسافت اکسل نام ورکبوکی (Workbook) را که اکنون استفاده میکنید، نشان میدهد. فایلها در اکسل با عنوان ورکبوک خوانده میشوند. XLSX. هم به عنوان پسوند آن داده میشود.
گزینههای نمایش ریبون (Ribbon Display Options)
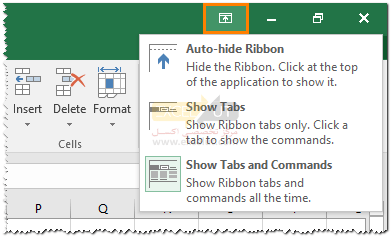
وقتی روی دکمهی Ribbon Display Options کلیک میکنید، سه گزینهی مختلف مربوط به نمایش Ribbon نمایش داده میشود. گزینههای موجود در اکسل 2019 عبارتند از “Auto-hide Ribbon” (پنهان کردن خودکار ریبون)، “Show Tabs” (نمایش تبها)، “Show Tabs and Commands” (نمایش تبها و دستورات).
کنترلهای پنجره (Window Controls)
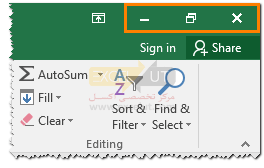
از کنترلهای پنجره برای کنترل پنجرهی اصلی اکسل استفاده میشود. مشابه هر برنامهی معمولی ویندوز، از سه دکمه برای به حداقل رساندن پنجره، حداکثر رساندن/بازیابی پنجره و بستن پنجره استفاده میشود.

ریبون اکسل (Excel Ribbon)

ریبون اکسل اصطلاح فنی برای ردیفی از تبها در بالای نوار فرمول است. این ویژگی اولین بار در اکسل 2007 معرفی شد و جایگزین منوها و نوارهای ابزار موجود در اکسل 2003 و نسخههای قبلی شد. ریبون اکسل نواری از دکمهها و آیکنها در پنجرهی ورکبوک اکسل است (به تصویر بالا مراجعه کنید) که دستورات اکسل در آن قرار دارد. دکمهها و آیکنها ریبون اکسل بر اساس ویژگیهای آنها به تبهای مختلف طبقهبندی میشوند. با کلیک بر روی یک تب در لیست تب، تب ریبون اکسل تغییر میکند. شما همچنین میتوانید با توجه به اولویتهای خود، ریبون اکسل را شخصیسازی کنید.
|
برای مطالعهی بیشتر در این زمینە پیشنهاد میکنیم مطلب مفید زیر را مطالعه بفرمایید: |
تبهای ربیون (Ribbon Tabs)

تبهای ربیون بخشی از منوی ریبون افقی هستند که شامل پیوندهایی به ویژگیهای مختلف برنامه است. هر تب – مانند Home، Page Layout، و Formulas – شامل تعدادی از ویژگیها و گزینههای مرتبط است که با کلیک بر روی آیکن مناسب فعال میشوند.
تب File
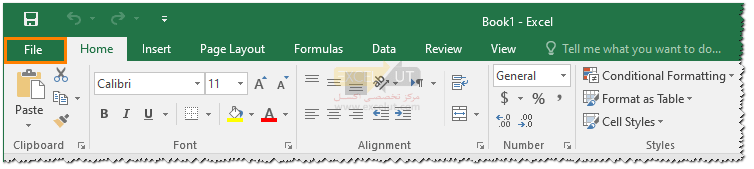
تب File در اکسل 2010 معرفی شد و جایگزین دکمهی Office اکسل 2007 معرفی شد و متفاوت از تبهای دیگر عمل میکند. به جای اینکه گزینههای آن روی ربیون افقی نمایش داده شود، با کلیک بر روی تب File، یک صفحهی جدید باز میشود.
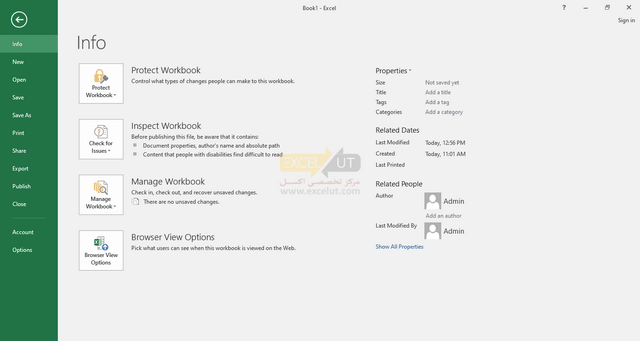
در اینجا آنچه در تب File مشاهده می توانید بیابید آمده است:
- این تب شامل مواردی است که بیشتر مربوط به مدیریت فایلها و اسناد هستند – مانند باز کردن فایلهای ورکبوک جدید یا موجود، ذخیره و چاپ.
- آیتم Options، که در این منو قرار دارد، با استفاده از انتخاب عناصر نمایشدادهشده در صفحه نمایش، مانند نوارهای پیمایش و خطوط شبکهای، به طور کلی برای تغییر ظاهر برنامه استفاده میشود. همچنین شامل گزینههایی برای فعالسازی شماری از تنظیمات است – مانند محاسبهی مجدد خودکار فایلهای ورکشیت و انتخاب زبانهای مورد استفاده برای بررسی املا و دستور زبان.
جعبه نام (Name Box)
جعبه نام در سمت چپ نوار فرمول قرار دارد و حاوی نام سلولی است که در ورکشیت انتخاب میشود. شکل زیر جعبه نام را در زمانی که در آن عبارت A1 نوشته شدهاست، نشان میدهد.
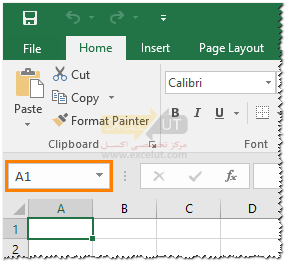
بیشتر بدانیدجعبه نام در حالت معمولی آدرس سلول فعال را نشان میدهد. اگر برای سلول یا محدودهای از سلولها نامی انتخاب شدهباشد و همان سلول یا محدوده فعال باشد، نوار نام به جای آدرس، نام را نشان خواهد داد. سمت راست نوار نام نیز فلش کوچکی وجود دارد که وقتی روی آن کلیک کنید لیستی از نامهای تعریف شده باز میشود و میتوانید روی آنها کلیک کنید تا انتخاب شوند. تعریف و استفاده از نامها جزو مباحث اکسل پیشرفته است. |
اگر نام یا آدرسی را در نوار نام وارد کنید و کلید Enter صفحهکلید را بفشارید، سلول یا محدودهی مربوطه انتخاب خواهد شد.
| نکته: جعبه نام آدرس محدودهها را نمایش نمیدهد و اگر محدودهای را انتخاب کنید، فقط آدرس یکی از سلولهای آن نمایش داده میشود. |
نوار فرمول (Formula Bar)
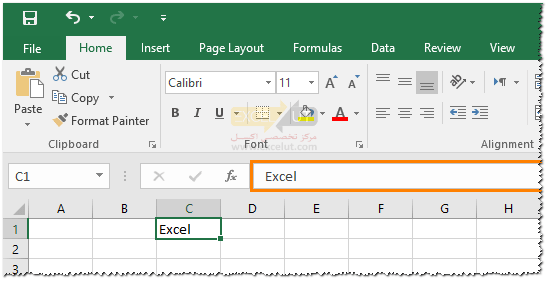
نوار فرمول اکسل محتویات سلول انتخابشده را نمایش میدهد. در این برگه سلول C3 که انتخاب شدهاست، حاوی کلمه Excel است. برای تغییر محتوای سلول میتوانید مستقیماً در نوار فرمول تایپ کنید. نوار فرمول وقتی مفید میشود که یک ورکشیت حاوی فرمولها یا توابع باشد، جایی که سلول ورکشیت نتیجهی محاسبه را نمایش میدهد، نوار فرمول، فرمول یا تابع واقعی را نشان میدهد.
دکمهی انتخاب همه (Select All Button)
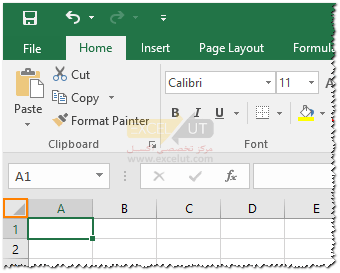
دکمهی انتخاب همه ![]() تمام سلولهای موجود در ورکشیت فعال را انتخاب میکند.
تمام سلولهای موجود در ورکشیت فعال را انتخاب میکند.
| برای مطالعهی ادامهی مطلب، بر روی برگهی 2 کلیک کنید. |
عاااالی
بسیار عالی
تا اینجا عالی من که هیچی نمیدونستم تا اینجا رو متوجه شدم ممنون
سلام خواهش میکنم موفق باشید