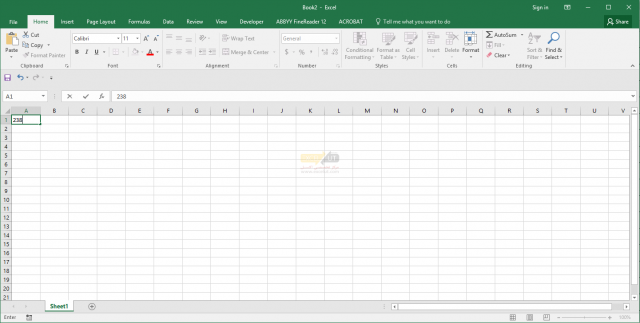
آشنایی با محیط کار اکسل
عناوین ستون (Column Headings)
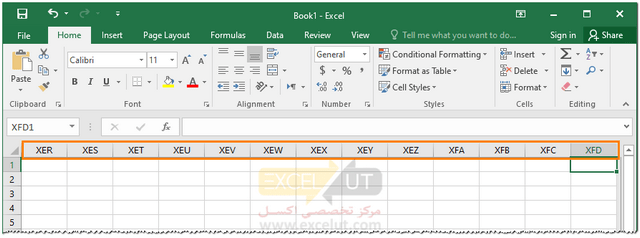
ستونها به صورت عمودی روی یک ورکشیت ظاهر میشوند و هر کدام با یک حرف در عنوان ستون مانند A، B ، C و D مشخص میشوند. از A تا XFD، در مجموع 16384 ستون موجود است. در تصویر زیر آخرین حرف ستون اکسل (XFD) در اکسل 2016 نشان داده شدهاست.
عناوین سطر (Row Headings)
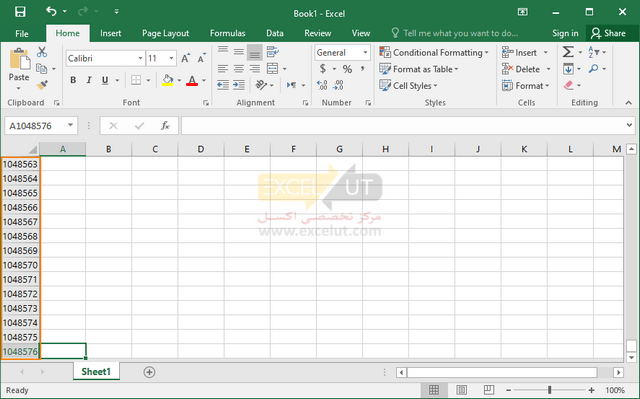
سطرها به صورت افقی روی یک ورکشیت ظاهر میشوند و هر کدام با استفاده از اعداد 1 تا 1048576 مشخص میشوند. از 1 تا 1048576، تعداد 1048576 سطر موجود است. در تصویر زیر آخرین حرف ستون اکسل (1048576) در اکسل 2016 نشان داده شدهاست.
پنجرهی ورکشیت (Window Worksheet)
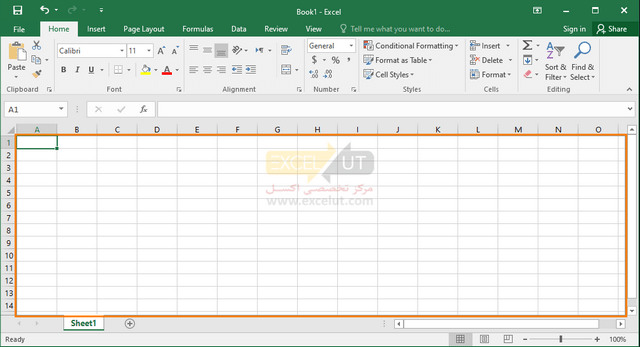
ورکشیت مجموعهای از سلولهایی است که تمام دادهها و فرمولهای شما در آن ذخیره میشود. هر سلول میتواند شامل داده (عددی یا متن) یا فرمول باشد. در واقع این همان جایی است که شما تمام کارها را انجام میدهید.
سلول (Cell)
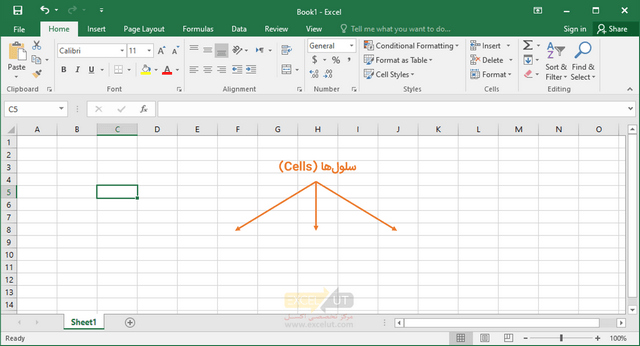
یک ورکشیت اکسل از ستونها و سطرها ساخته شدهاست. در جایی که این ستونها و سطرها همدیگر را قطع میکنند، جعبههای مستطیلی کوچکی به نام سلول تشکیل میشوند. اولین سلول از یک صفحه گسترده با حرف آغازین الفبا و عدد یک (A1) نشان داده شدهاست. سلولها حاوی برچسب، داده و فرمول هستند. برای برجستهسازی دادهها، ورکشیت را میتوان قالببندی کرد تا متن را تغییر داده یا رنگ پسزمینه اضافه کنید. سلولها ممکن است حاوی نمودارها و تصاویری باشند که دادههای سلول را توضیح میدهند.
سلول فعال (Active Cell)
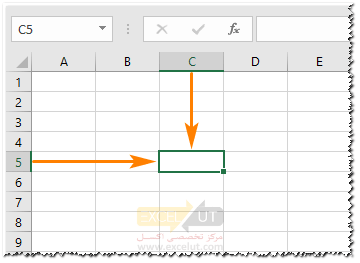
سلول فعال در ورکشیت اکسل با خط مرزی ضخیم در اطراف سلول شناخته میشود. سلول فعال در ورکشیت اکسل برای شناسایی سلولی که در حال حاضر فعال است استفاده میشود. سلول فعال جایی است که تمرکز روی آن قرار دارد و دادهها در آن وارد میشوند. در تصویر زیر سلول فعال C5 نشان داده شدهاست که دارای یک حاشیهی مرزی ضخیم است. سلولهای مختلف را میتوان با کلیک کردن بر روی آنها با ماوس یا با استفاده از کلیدهای جهتدار روی صفحه کلید، فعال ساخت.
تبهای شیت (Sheet Tabs)
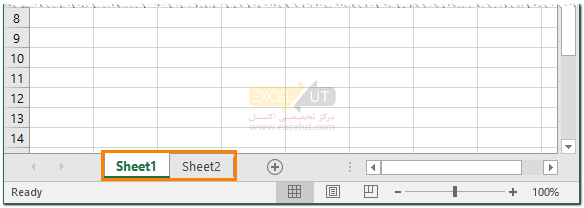
تبها نام ورکشیت را در ورکبوک نمایش میدهند. به طور پیش فرض یک ورکشیت در یک فایل اکسل 2013 به بعد وجود دارد اما ورکبوکها میتوانند شامل چندین ورکشیا باشند. هر ورکشیت دارای تب مخصوص به خود در پایین صفحه است. به طور پیشفرض نام آنها، Sheet2 ،Sheet1 و غیره است. میتوانید این اسم را به هر اسمی که بهترین گزینه برای شیت شما باشد، تغییر دهید. جابهجایی بین ورکشیتها میتواند با کلیک کردن روی تب شیت مورد نظر برای دسترسی یا با استفاده از میانبر صفحهکلید انجام شود. وقتی روی برچسب تب برگه ورکشیت کلیک میکنید، آن تب باز میشود.

دکمههای پیمایش تب شیت (Sheet Tab Scrolling Buttons)
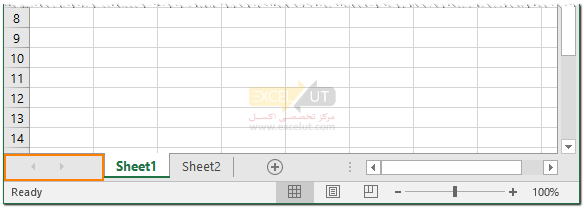
هنگامی که یک ورکبوک حاوی چندین ورکشیت است، به دلیل محدودیتهای فضا، ممکن است همهی آنها در یک زمان قابل مشاهده نباشند. در این بخش فلشهایی را میبینید که از طریق آنها میتوانید میان تمام ورکشیتها در یک ورکبوک اکسل به سمت عقب و جلو حرکت کنید.
آیکن افزودن شیت (Add Sheet Icon)
![]()
اضافه کردن کاربرگهای اضافی را میتوان با کلیک کردن روی آیکن افزودن شیت در کنار تب شیت انجام داد. اگر میانبرهای صفحه کلید را ترجیح میدهید، Shift + F11 را فشار دهید تا یک شیت جدید در سمت چپ شیت انتخابشده اضافه شود.
نوار پیمایش عمودی/افقی (Vertical/Horizontal Scroll Bar)
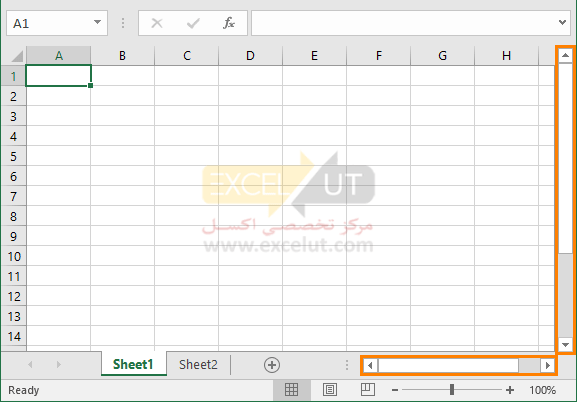
نوار پیمایش عمودی که در امتداد لبه سمت راست صفحه قرار دارد، برای حرکت به بالا یا پایین (عمودی) صفحه گسترده استفاده میشود. نوار پیمایش افقی واقع در پایین صفحه برای حرکت به چپ یا راست (افقی) در صفحه گسترده استفاده میشود.
از کلیدهای PageUp و PageDown در صفحهکلید میتوانید استفاده کنید تا مکاننما را به بالا یا پایین صفحه نمایش حرکت دهید. کلیدهای دیگری که سلول فعال را حرکت میدهند Home است که آن را به اولین ستون در سطر فعلی منتقل میشود و Ctrl + Home که مکاننما را به گوشه بالا سمت چپ صفحه گسترده یا سلول A1 منتقل میکند.
نوار وضعیت (Status Bar)
نوار وضعیت ناحیهای افقی در اکسل در انتهای پنجرهی اکسل است که پیامهای متفاوت و اطلاعات مختلفی را نشان میدهد. به عنوان مثال، به شما امکان میدهد تا بدانید که آیا باید متن را به سادگی تایپ کنید یا آن را ویرایش کنید. هنگامی که نوار وضعیت Ready را نشان میدهد یعنی Excel آمادهی پذیرش دادهها است. وقتی Edit در نوار است یعنی میتوانید دادهها را مطابق میل خود ویرایش کنید. به همین ترتیب در موقعیتهای مختلف پیامهای مختلفی ظاهر میشوند.
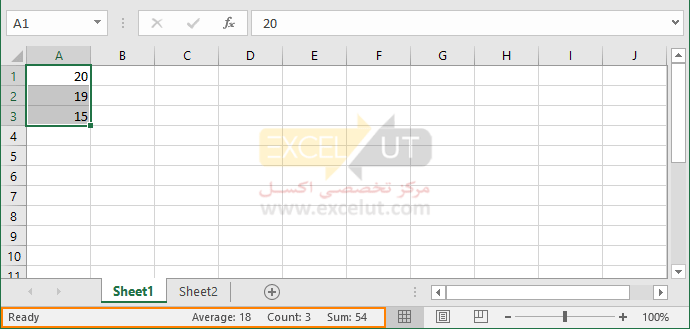
همچنین در انتهای نوار وضعیت اطلاعاتی مانند جمع، میانگین، حداقل و حداکثر مقدار اعداد انتخابشده را ارائه میشود. میتوانید با کلیک راست بر روی نوار وضعیت و انتخاب گزینههای مورد نظر خود از طریق منوی Customize Status Bar، نوار وضعیت را تغییر دهید. برای انتخاب آن، روی یک آیتم منو کلیک کنید. دوباره روی آن کلیک کنید تا آن را انتخاب خارج کنید. علامت تیک در کنار هر آیتم به معنی انتخاب آن است.
دکمههای نمای صفحه (View Page Buttons)
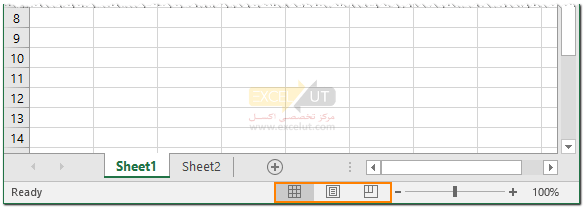
دکمههای نمای صفحه گروهی سه دکمهای واقع در سمت چپ کنترل زوم، در زیر صفحه هستند کە به شما امکان میدهد تا بین نماهای مختلف اکسل جابجا شوید.
- Normal Layout view – این دکمه صفحه را در حالت نرمال نشان میدهد.
- Page Layout view – این دکمه صفحات را دقیقاً همانطور که در هنگام چاپ ظاهر میشوند، نشان میدهد و یک نمای تمام صفحه از سند را نشان میدهد.
- Page Break view – این دکمه پیشنمایشی نشان میدهد که صفحات در هنگام چاپ کجا شکسته میشوند.
کنترل زوم (Zoom Control)
کنترل زوم در ناحیهی پایین سمت راست پنجره قرار دارد. این امکان را به شما میدهد تا ناحیهی خاصی از صفحه گسترده را بزرگ (ZOOM-OUT) یا کوچک (ZOOM-IN) کنید. این دو عمل با با نمادهای حداکثر کردن (+) یا به حداقل رساندن (-) نشان داده شدهاست. به جای آنها میتوانید این کار را با کشیدن جعبهی اسلایدر به جلو و عقب انجام دهید.
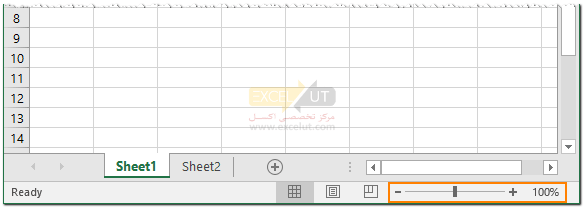
از طرف دیگر، همچنین توضیح میدهد که این سند چند بار به درصد کوچک یا بزرگ شدهاست. نسخهی مایکروسافت اکسل 2019 به شما امکان میدهد 10% کوچکنمایی کنید و تا 400% بزرگنمایی کنید.
| برای بازگشت به ابتدای مطلب، بر روی برگهی 1 کلیک کنید. |
« اصطلاحات پایه کار با فایلها »
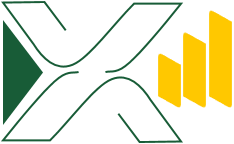
عاااالی
بسیار عالی
تا اینجا عالی من که هیچی نمیدونستم تا اینجا رو متوجه شدم ممنون
سلام خواهش میکنم موفق باشید
سلام خسته نباشید میشه لطف کنید کلمات بالای نوار ابزار رو به فارسی ترجمه کنید
ممنون