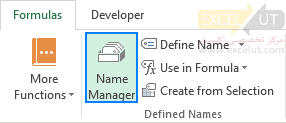
بازههای نامگذاریشده در اکسل – نحوه تعریف و استفاده از نامها
این آموزش توضیح میدهد که یک نام اکسل چیست و نشان میدهد چگونه میتوان نامی را برای سلول، بازه، ثابت یا فرمول تعریف کرد. همچنین میتوانید نحوهی ویرایش، فیلتر و حذف نامهای تعریفشده در اکسل را یاد بگیرید.
نام در اکسل یک چیز متناقض است: یکی از مفیدترین ویژگیها تلقی میشوند یا غالباً بیمعنی یا زیاد. دلیل این امر اینست که تعداد بسیار کمی از کاربران جوهر اسمهای اکسل را میفهمند. این آموزش نه تنها به شما میآموزد که چگونه یک دامنه نامگذاریشده در اکسل ایجاد کنید، بلکه نحوهی استفاده از این ویژگی را نیز نشان میدهد تا فرمولهای شما در نوشتن، خواندن و استفادهی مجدد آسانتر باشد.
معنی نام در اکسل چیست؟
در زندگی روزمره از نامهای زیادی برای اشاره به افراد، اشیاء و مکانهای جغرافیایی استفاده میشود. به عنوان مثال، به جای گفتن “شهر در عرض جغرافیایی 40.7128° N و طول جغرافیایی 74.0059° W قرار دارد”، به سادگی میگویید” شهر نیویورک “.
به همین ترتیب، در مایکروسافت اکسل، شما میتوانید یک نام قابل خواندن برای انسان را به یک سلول واحد یا بازهای از سلولها بدهید و به آن سلولها با نام به جای مرجع، ارجاع دهید.
به عنوان مثال، برای یافتن کل فروش (B2:B10) برای یک کالای معین (E1)، میتوانید از فرمول زیر استفاده کنید:
=SUMIF($A$2:$A$10, $E$1, $B$2:$B$10)
یا، شما میتوانید نامهای معنیداری به بازهها و سلولهای تکی بدهید و آن اسامی را با فرمول تهیه کنید:
=SUMIF(items_list, item, sales)
با نگاهی به تصویر زیر، درک کدام یک از دو فرمول برای شما سادهتر است؟
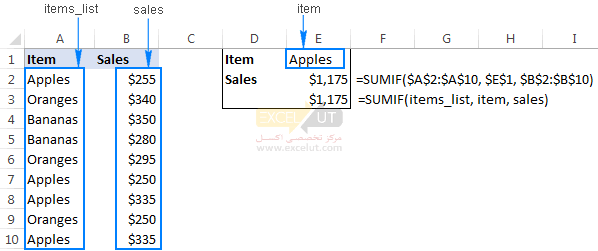
انواع نام در اکسل
در مایکروسافت اکسل میتوانید دو نوع نام ایجاد و استفاده کنید:
نام تعریفشده (Defined name) – نامی که به یک سلول واحد، بازهای از سلولها، مقدار ثابت یا فرمول اشاره دارد. به عنوان مثال، وقتی نامی برای بازهای از سلولها تعریف میکنید، به آن بازهی نامگذاریشده یا بازهی تعریفشده گفته میشود. این اسامی موضوع آموزش امروز است.
نام جدول (Table name) – نام جدول اکسل است که هنگام وارد کردن یک جدول در یک ورکشیت (Ctrl+T) به طور خودکار ایجاد میشود. برای کسب اطلاعات بیشتر در مورد جداول اکسل ، لطفاً مطلب همه چیز دربارهی جدول در اکسل را ببینید.
نحوه ایجاد بازهی نامگذاریشده در اکسل
در کل، ۳ روش برای تعریف یک نام در اکسل وجود دارد: جعبه نام (Name Box)، دکمهی Define Name و Name Manager اکسل.
تایپ یک نام در جعبه نام (Name Box)
جعبه نام در اکسل سریعترین راه برای ایجاد بازهی نامگذاریشده است:
- سلول یا بازهای از سلولهایی را که میخواهید نامگذاری کنید، انتخاب کنید.
- یک نام را در جعبه نام بنویسید..
- کلید Enter را فشار دهید.
عالی، یک بازهی نامگذاریشدهی جدید اکسل ایجاد شدهاست!
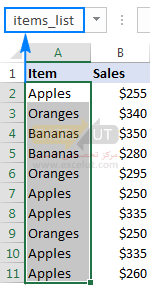
ایجاد نام با استفاده از گزینهی Define Name
راه دیگر برای ایجاد بازهی نامگذاریشده در اکسل این است:
- سلول(ها) را انتخاب کنید.
- در تب Formulas، در گروه Define Names، بر روی دکمهی Define Name کلیک کنید.
- در کادر گفتگوی New Name، سه چیز را مشخص کنید:
- در کادر Name، نام بازه را تایپ کنید.
- در کشوی Scope، نام قلمرو (بطور پیشفرض ورکبوک) را تنظیم کنید.
- در کادر Refers to box، ارجاع را بررسی کرده و در صورت لزوم آن را تصحیح کنید.
- برای ذخیرهی تغییرات و بستن کادر گفتگو، OK را کلیک کنید.
توجه: به طور پیشفرض، اکسل یک نام با ارجاع مطلق ایجاد میکند. اگر ترجیح میدهید بازهی نامگذاریشدهی نسبی داشته باشید، علامت $ را از ارجاع حذف کنید (قبل از انجام این کار، اطمینان حاصل کنید که نحوهی رفتار نامهای نسبی در ورکشیت را کاملاً درک کردهاید).
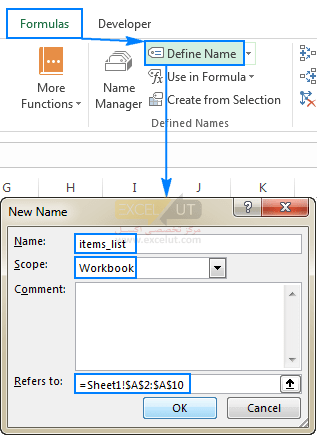
در مقایسه با روش قبلی، استفاده از Define Name در اکسل چند کلیک اضافی میطلبد، اما گزینههای دیگری مانند تنظیم قلمرو نام و اضافه کردن توضیحات که شرحی در مورد نام میدهد، فراهم میکند. علاوه بر این، ویژگی Define Name در اکسل به شما امکان میدهد یک نام برای یک ثابت یا فرمول ایجاد کنید.
ایجاد بازهی نامگذاریشده با استفاده از Name Manager اکسل
معمولاً Name Manager برای کار با نامهای موجود در Excel استفاده میشود. با این حال، میتواند به شما در ساختن نام جدید نیز کمک کند. در اینجا روش کار آمدهاست:
- به تب Formulas> سپس Defined Names بروید، و روی گزینهی Name Manager کلیک کنید، یا کافیست Ctrl+F3 را فشار دهید.
- در گوشهی سمت چپ بالای پنجرهی گفتگوی Name Manager، روی دکمهی New… کلیک کنید:
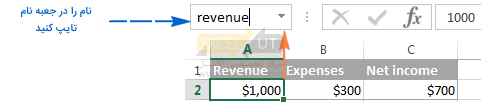
- با این کار کادر گفتگوی New Name را باز میکنید که در آنجا نامی را پیکربندی میکنید که در بخش قبلی توضیح داده شدهاست.
نکته: برای تست سریع نام جدید ایجادشده، آن را در لیست کشویی جعبه نام انتخاب کنید. به محض اینکه ماوس را رها کنید، بازهی روی ورکشیت انتخاب میشود.
نحوهی ایجاد یک نام اکسل برای ثابت
علاوه بر دامنههای نامگذاریشده، مایکروسافت اکسل به شما امکان میدهد تا یک نام بدون مرجع سلول تعریف کنید که به عنوان ثابت نامگذاریشده کار کند. برای ایجاد چنین نامی، همانطور که در بالا توضیح داده شد، از ویژگی Define Name اکسل یا Name Manager استفاده کنید.
به عنوان مثال، میتوانید نامی مانند USD_EUR (نرخ تبدیل USD – EUR) تهیه کنید و یک مقدار ثابت به آن اختصاص دهید. برای این کار، یک مقدار بعد از یک علامت مساوی (=) در قسمت Refers to وارد کنید، به عنوان مثال. =0.93:
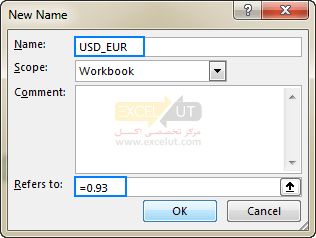
و اکنون، میتوانید از این نام در هر مکانی در فرمولهای خود استفاده کنید تا USD به EUR تبدیل شود:
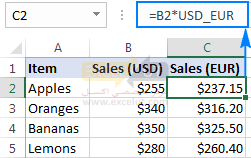
به محض تغییر نرخ تبدیل، شما مقدار را فقط در یک مکان مرکزی به روز میکنید، و تمام فرمولهای شما در آن واحد دوباره محاسبه میشوند!
نحوهی تعریف یک نام برای یک فرمول
به طور مشابه، میتوانید نامی به فرمول اکسل بدهید، به عنوان مثال، فرمولی که تعداد سلولهای غیر خالی در ستون A را برمیگرداند به استثنای ردیف عنوان (-1):
=COUNTA(Sheet5!$A:$A)-1
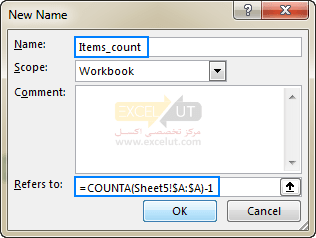
توجه: اگر فرمول شما به سلولهای موجود در شیت فعلی ارجاع کند، نیازی نیست که نام شیت را در ارجاعها وارد کنید، اکسل به طور خودکار این کار را برای شما انجام میدهد. اگر در حال ارجاع به یک سلول یا بازه در ورکشیت دیگری هستید، قبل از ارجاع به سلول/دامنه (مانند مثال فرمول بالا) نام شیت را که به دنبال آن علامت تعجب میآید، اضافه کنید.
حال هر زمان که بخواهید بدانید چه تعداد موارد در ستون A در Sheet5 وجود دارد، به غیر از عنوان ستون، فقط علامت مساوری و به دنبال آن نام فرمول خود را در هر سلولی تایپ کنید، مانند این: =Items_count
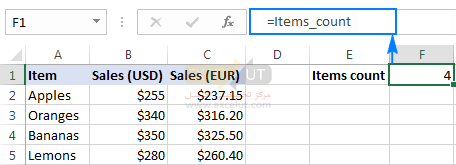
نحوهی نامگذاری ستونها در اکسل
اگر دادههای شما به صورت جدول مرتب شدهاست، میتوانید به سرعت برای هر سطر و/یا ستون بر اساس برچسبهای خود نامها را ایجاد کنید:
- کل جدول شامل عناوین ستون و سطر را انتخاب کنید.
- به تب Formulas> سپس Define Names بروید و بر روی دکمهی Create from Selection کلیک کنید. یا، میانبر صفحه کلید Ctrl+Shift+F3 را فشار دهید.
- در هر صورت، کادر گفتگوی Create Names from Selection باز میشود. ستون یا سطر دارای عنوان یا هر دو را انتخاب کنید و روی OK کلیک کنید.
در این مثال، ما در ردیف بالا و ستون سمت چپ عنوان داریم، بنابراین این دو گزینه را انتخاب میکنیم:
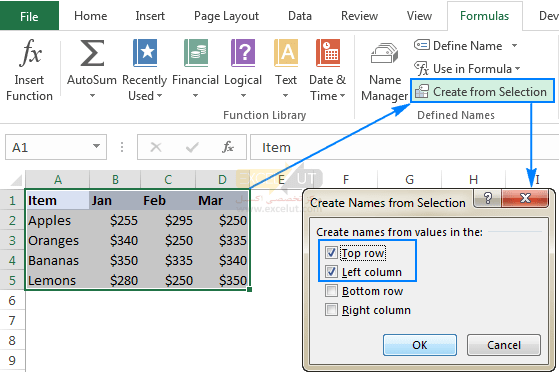
در نتیجه، اکسل ۷ بازهی نامگذاریشده را ایجاد میکند، و نامها را از عناوین به طور خودکار انتخاب میکند:
- Apples، Bananas، Lemons و Oranges برای سطرها، و
- Jan، Feb و Mar برای ستونها.
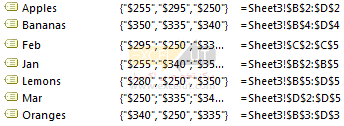
توجه: اگر فاصلهای بین کلمات در برچسبهای عنوان وجود داشته باشد، فاصلهها با زیرخطها (_) جایگزین میشوند.
قوانین نامگذاری اکسل
هنگام ایجاد نام در اکسل، چند قانون برای به خاطر سپردن وجود دارد:
- نام اکسل باید کمتر از 255 کاراکتر باشد.
- نامهای اکسل نمیتوانند حاوی فاصله و اکثر کاراکترهای نگارشی باشند.
- یک نام باید با یک حرف، زیرخط (_) یا اسلش برعکس (\) شروع شود. اگر نامی با هر چیز دیگری شروع شود، اکسل خطایی را به نمایش خواهد داد.
- نامهای اکسل به بزرگی و کوچکی حساس نیستند. به عنوان مثال، با “Apples”، “apples” و “APPLES” مثل هم رفتار میشود.
- شما نمیتوانید بازهها را مانند ارجاع به یک سلول نامگذاری کنید. یعنی شما نمیتوانید نام “A1” یا “AA1” را به یک بازه بدهید.
- میتوانید از یک حرف تکی برای نامگذاری بازههها مانند “a”، “b”، “D” و غیره استفاده کنید به جز حروف “r” “R”، “c” و “C” (این کاراکترها به عنوان کلیدهای میانبر برای انتخاب یک ردیف یا ستون برای سلول در حال حاضر انتخابشده هنگام تایپ آنها در NameBox استفاده شده).
قلمرو نام اکسل
در بحث اسامی اکسل، قلمرو مکان یا سطحی است که در آن نام شناخته میشود. میتواند موارد زیر باشد:
- ورکشیت خاص – سطح ورکشیت محلی
- ورکبوک – سطح ورکبوک سراسری
نامهای سطح ورکشیت
یک نام سطح ورکشیت در ورکشیتی که در آن قرار دارد شناخته میشود. به عنوان مثال، اگر یک بازهی نامگذاریشده ایجاد کرده و قلمرو آن را روی Sheet1 تنظیم کنید، فقط در Sheet1 شناخته میشود.
برای اینکه بتوانید از یک نام سطح ورکشیت در ورکشیتی دیگر استفاده کنید، باید نام شیت را که به دنبال آن علامت تعجب (!) میآید، بنویسد، مثل این:
Sheet1!items_list
برای ارجاع یک نام سطح ورکشیت در ورکبوکی دیگر، باید نام ورکبوک را نیز که در کروشه محصور شده، درج کنید:
[Sales.xlsx]Sheet1!items_list
اگر نام شیت یا نام ورکبوک دارای فاصله باشد، باید آنها را با علامت نقل قولهای تکی محصور کنید:
‘[Sales 2020.xlsx]Sheet1’!items_list
نامهای سطح ورکبوک
یک نام سطح ورکبوک در کل ورکبوک شناخته میشود، و شما میتوانید به سادگی با نام به آن از هر شیت در همان ورکبوک ارجاع دھید.
برای استفاده از یک نام سطح کار ورکبوک در ورکبوکی دیگر، قبل از نام با نام کار (از جمله پسوند) که به دنبال آن تعجب آورده شدهاست:
Book1.xlsx!items_list
تقدم دامنه
یک نام تعریفشده باید در قلمرو خود یکتا باشد. میتوانید در قلمروهای مختلف از همین نام استفاده کنید، اما این ممکن است تعارض نام ایجاد کند. برای جلوگیری از وقوع این اتفاق، به طور پیش فرض، سطح ورکشیت بر سطح ورکبوک اولویت دارد.
اگر تعداد کمی بازهی نامگذاریشدهی یکسان با قلمروهای مختلف وجود دارد و میخواهید از نام سطح ورکبوک استفاده کنید، قبل از آن نام، نام ورکبوک را بیاورید به همان صوتر که به یک نام در ورکبوک ارجاع میکنید، به عنوان مثال: داده Book1.xlsx!data. به این ترتیب، تعارض نام میتواند برای همه ورکشیتها به جز اولین شیت که همیشه از نام سطح ورکشیت محلی استفاده میکند، نادیده گرفته میشود.
Name Manager اکسل – راهی سریع برای ویرایش، حذف و فیلتر کردن نامها
همانطور که از نام آن پیداست، Name Manager اکسل مخصوص مدیریت اسامی است: تغییر، فیلتر یا حذف نامهای موجود و همچنین ایجاد نامهای جدید.
دو راه برای دسترسی به Name Manager در اکسل وجود دارد:
- در تب Formulas، در گروه Define Names، روی گزینهی Name Manager کلیک کنید
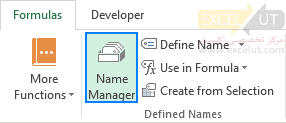
- میانبر Ctrl+F3 را فشار دهید.
در هر صورت، پنجرهی گفتگوی Name Manager باز خواهد شد و به شما امکان میدهد همه نامها را در ورکبوک فعلی با یک نگاه مشاهده کنید. اکنون میتوانید نام مورد نظر خود را برای کار با آن انتخاب کنید و بر روی یکی از 3 دکمه در بالای پنجره کلیک کنید تا عمل مربوطه انجام شود: ویرایش، حذف یا فیلتر.
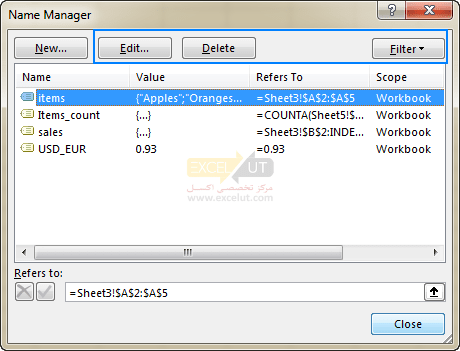
نحوهی ویرایش بازهی نامگذاریشده در اکسل
برای تغییر نام موجود در اکسل، Name Manager را باز کنید، نام را انتخاب کنید و بر روی دکمهی Edit… کلیک کنید. با این کار کادر گفتگوی Edit Name باز میشود که میتوانید نام و ارجاع را تغییر دهید. قلمرو نام قابل تغییر نیست.
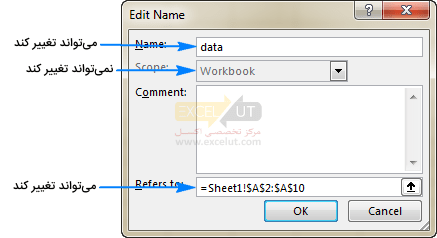
نکته: برای ویرایش یک ارجاع نام، نیازی به باز کردن کادر گفتگوی Edit Name ندارید. کافیست نام مورد نظر را در Name Manager اکسل انتخاب کنید و یک ارجاع جدید را مستقیماً در جعبهی Refers to تایپ کنید، یا روی دکمه سمت راست کلیک کرده و دامنهی مورد نظر را روی شیت انتخاب کنید. بعد از کلیک بر روی دکمهی Close، اکسل از شما سؤال میکند که آیا میخواهید تغییرات را ذخیره کنید، و Yes را کلیک کنید.
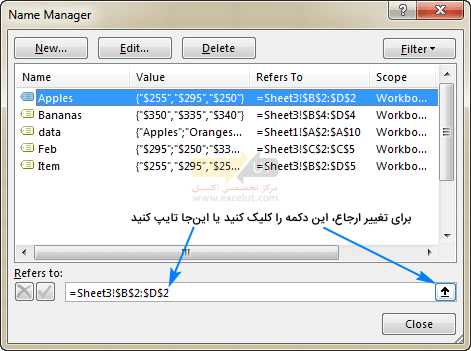
نحوهی فیلتر کردن نامها در اکسل
اگر در یک ورکبوک خاص تعداد نامهای زیادی دارید، روی دکمهی Filter در گوشه سمت راست بالای پنجرهی Name Manager اکسل کلیک کنید تا فقط نامهای مربوطه در یک زمان مشخص مشاهده شود. فیلترهای زیر موجود است:
- اسامی با قلمرو ورکشیت یا ورکبوک
- اسامی با خطا یا بدون خطا
- اسامی تعریفشده یا نامهای جداول
نحوهی حذف بازهی نامگذاریشده در اکسل
برای حذف یک بازهی نامگذاریشده، آن را در قسمت Name Manager انتخاب کرده و در بالای دکمهی Delete را کلیک کنید.
برای حذف چندین نام، بر روی نام اول کلیک کرده، سپس کلید Ctrl را فشار داده و آن را نگه دارید، سپس روی نامهای دیگری که میخواهید حذف کنید، کلیک کنید. حال بر روی دکمهی Delete کلیک کنید و تمام نامهای انتخابشده با یک بار حذف میشوند.
برای حذف همهی نامهای تعریفشده در یک ورکبوک، نام اول را در لیست انتخاب کنید، کلید Shift را فشار داده و نگه دارید و سپس روی نام آخر کلیک کنید. کلید Shift را رها کنید و روی Delete کلیک کنید.
نحوهی حذف نامهای تعریفشدهی دارای خطا
اگر تعدادی نام نامعتبر دارای خطاهای مرجع دارید، روی دکمهی Filter> سپس Names with Errors کلیک کنید تا آنها را فیلتر کنید:
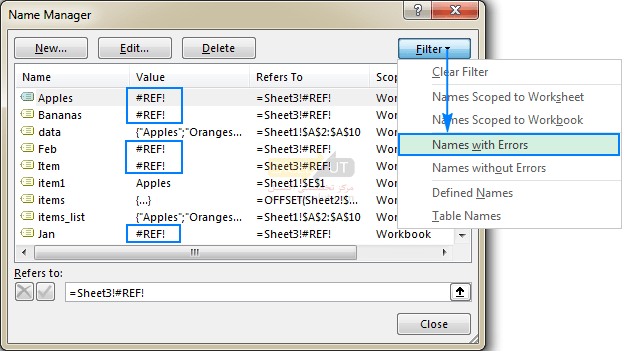
پس از آن، تمام نامهای فیلترشده را همانطور که در بالا توضیح داده شد (با استفاده از کلید Shift) انتخاب کنید و بر روی دکمهی Delete کلیک کنید.
توجه: اگر هر یک از نامهای اکسل شما در فرمولها استفاده شدهاست، حتما فرمولها را قبل از حذف نامها به روز کنید، در غیر این صورت فرمولهای شما خطاهای #NAME? را برخواهند گرداند.
۵ مزیت برتر استفاده از نامها در اکسل
تاکنون در این آموزش، بیشتر به جنبههای مختلف ایجاد و استفاده از بازههای نامگذاریشده در اکسل را پوشش دادیم. اما ممکن است کنجکاو باشید بدانید که چه چیزی خاصی در نامهای اکسل وجود دارد و باعث میشود ارزش این تلاش را داشته باشد؟ پنج مزیت برتر استفاده از نامهای تعریفشده در اکسل در زیر آمدهاست.
1. اسامی اکسل ساخت و خواندن فرمولها را آسانتر میکند
لازم نیست که ارجاعهای پیچیدهای را تایپ کنید یا بازههای انتخابشده روی شیت را جلو و عقب ببرید. فقط کافی است نامی را که میخواهید در فرمول استفاده کنید تایپ کنید و اکسل لیستی از اسامی منطبق را برای انتخاب میآورد. بر روی نام دلخواه دوبار کلیک کنید و اکسل بلافاصله آن را در فرمول وارد میکند:
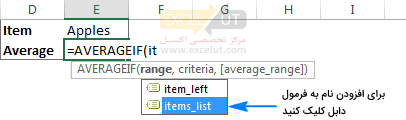
2. نامهای اکسل امکان ایجاد فرمولهای قابل ارتقا را فراهم میکند
با استفاده از بازههای نامگذاریشدهی داینامیک، میتوانید یک فرمول “داینامیک” ایجاد کنید که به طور خودکار دادههای جدید را در محاسبات شامل میکند بدون اینکه مجبور شوید هر ارجاع را به صورت دستی به روز کنید.
3. نامهای اکسل استفادهی مجدد فرمولها را آسانتر میکند
اسامی اکسل کپی کردن یک فرمول را به یک شیت دیگر یا قرار دادن یک فرمول در یک ورکبوک متفاوت را بسیار سادهتر میکند. تنها کاری که باید انجام دهید ایجاد نامهای مشابه در ورکبوک مقصد و کپی/پیست فرمول به همان صورت که هست، و بلافاصله میتوانید با آن کار کنید.
نکته: برای مانع شدن اکسل از ایجاد نامهای جدید خودکار، فرمول را به صورت متن در نوار فرمول کپی کنید به جای کپی کردن سلول فرمول.
4- بازههای نامگذاریشده ناوبری را ساده میکند
برای دسترسی سریع به یک بازهی نامگذاریشدهی خاص، فقط کافی است بر روی نام آن در جعبه نام کلیک کنید. اگر بازهی نامگذاریشده روی شیت دیگری باشد، اکسل شما را به طور خودکار به آن شیت میبرد.
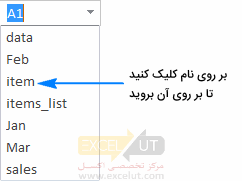
توجه: بازههای نامگذاریشده داینامیک در جعبه نام اکسل نشان داده نمیشوند. برای دیدن بازههای داینامیک، Name Manager اکسل (Ctrl+F3) را باز کنید که جزئیات کامل در مورد تمام نامهای موجود در ورکبوک، از جمله قلمرو و ارجاع آنها را نشان میدهد.
5- بازههای نامگذاریشده اجازه میدهد تا لیستهای کشویی داینامیک ایجاد شود
برای ساخت یک لیست کشویی قابل ارتقا و بهروزرسانی، ابتدا یک بازهی نامگذاریشدهی داینامیک ایجاد کنید، و سپس یک لیست اعتبارسنجی دادهها (دیتا ولیدشن) را بر اساس آن بازه ایجاد کنید.
بازههای نامگذاریشدهی اکسل – نکات و ترفندها
اکنون که اصول ایجاد و استفاده از نامها را در اکسل میدانید، بگذارید چند نکتهی دیگر را که ممکن است در کار شما مفید باشد به اشتراک بگذاریم.
نحوه تهیهی لیستی از همهی نامها در ورکبوک
برای به دست آوردن یک لیست ملموستر از همهی نامها در ورکبوک فعلی، موارد زیر را انجام دهید:
- بالاترین سلول از محدودهای را که میخواهید نامها ظاهر شود، انتخاب کنید.
- به تب Formulas> سپس Define Names بروید، بر روی Use in Formulas کلیک کنید، و سپس Paste Names… را بزنید یا اینکه، کلید F3 را فشار دهید.
- در کادر گفتگوی Paste Names، روی Paste List کلیک کنید.
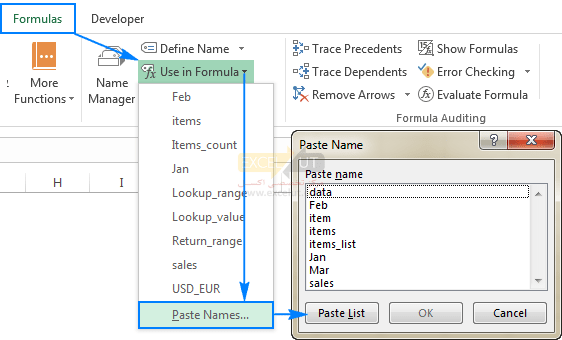
با این کار نامهای اکسل به همراه ارجاع آنها در شیت فعلی، با شروع در سلول انتخاب شده، درج میشود.
نامهای اکسل مطلق در مقابل نامهای نسبی اکسل
به طور پیش فرض، نامهای اکسل مانند ارجاعهای مطلق رفتار میکنند – یعنی به سلولهای معین قفل شدهاند. با این وجود میتوان در زمان تعریف نام، یک بازهی نامگذاریشدهی نسبی به موقعیت سلول فعال ایجاد کرد. اسامی نسبی مانند ارجاعهای نسبی رفتار میکنند – وقتی فرمول در سلول دیگری منتقل شد یا کپی میشود، تغییر مییابد.
در حقیقت، نمیتوانیم به هر دلیلی فکر کنم که چرا کسی میخواهد یک بازهی نامگذاریشدهی نسبی ایجاد کند، مگر اینکه وقتی یک بازه از یک سلول تکی تشکیل شده باشد. به عنوان نمونه، بیایید یک نام نسبی ایجاد کنیم که به یک سلول یک ستون در سمت چپ سلول فعلی، در همان ردیف ارجاع میکند:
- سلول B1 را انتخاب کنید.
- Ctrl+F3 را فشار دهید تا مدیر Name Manager اکسل باز شود، و روی New… کلیک کنید
- در کادر Name، نام مورد نظر را تایپ کنید، مثلاً، item_left را.
- در کادر Refers to، تایپ کنید =A1.
- OK را کلیک کنید.
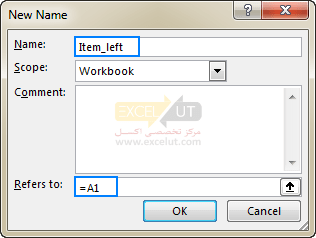
حال، بیایید ببینیم چه اتفاقی میافتد وقتی که از نام item_left در فرمول استفاده میکنیم، به عنوان مثال:
=SUMIF(items_list, item_left, sales)
که در آن items_list به $A$2:$A$10 و sales به $B$2:$B$10 در جدول زیر ارجاع دارد.
وقتی فرمول را در سلول E2 وارد میکنید و سپس آن را به پایین ستون کپی میکنید، کل فروش را برای هر محصول به صورت جداگانه محاسبه میکند زیرا item_left یک اسم نسبی است و مرجع آن بر اساس موقعیت نسبی ستون و سطری که در آن فرمول کپی میشود، اصلاح میشود.
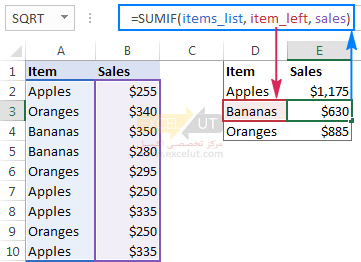
نحوهی اعمال نامهای اکسل در فرمولهای موجود
اگر بازههایی را که قبلاً در فرمولهای شما استفاده شدهاند، تعریف کرده باشید، اکسل به طور خودکار ارجاعها را به نامهای مقتضی تغییر نمیدهد. به جای اینکه ارجاعها را به صورت دستی با نامها جایگزین کنید، اکسل میتواند آن را برای شما انجام دهد. در اینجا روش کار آمدهاست:
- یک یا چند سلول فرمول را که میخواهید به روز کنید، انتخاب کنید.
- به تب Formulas > سپس Define Names بروید و روی Define Name > Apply Names… کلیک کنید
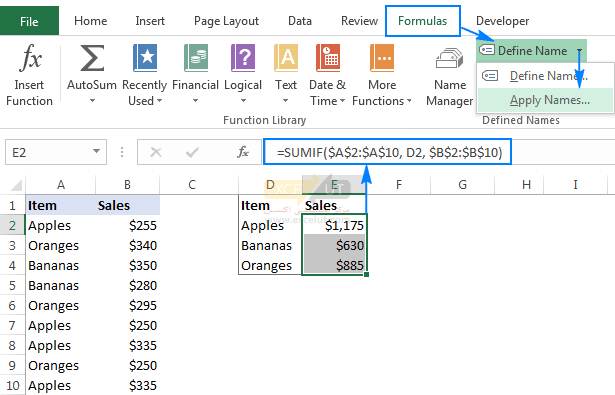
- در کادر گفتگوی Apply Names، روی نامهای مورد نظر خود کلیک کرده و سپس بر روی OK کلیک کنید. اگر اکسل بتواند هر یک از نامهای موجود را با ارجاعهای مورد استفاده در فرمولهای شما مطابقت دهد، اسامی به طور خودکار برای شما انتخاب میشوند:
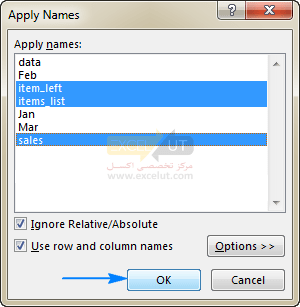
علاوه بر این، دو گزینهی دیگر نیز موجود است (به طور پیشفرض انتخاب شدهاست):
- Ignore Relative/Absolute – اگر میخواهید اکسل فقط اسامی را با همان نوع ارجاع اعمال کند، این کادر را تیک بزنید: ارجاعهای نسبی را با نامهای نسبی و ارجاعهای مطلق را با نامهای مطلق جایگزین کنید.
- Use row and column names -در صورت انتخاب، اکسل تمام ارجاعهای سلول را که میتوان به صورت تقاطع یک ردیف نامگذاریشده و ستون نامگذاریشده تعریف شود، تغییر نام خواهد داد. برای انتخابهای بیشتر، روی Options کلیک کنید.
میانبرهای نام اکسل
همانطور که اغلب در اکسل اتفاق میافتد، محبوبترین ویژگیها به چند روش قابل دسترسی است: از طریق روبین، منوی کلیک راست و میانبرهای صفحه کلید. نام بازههای اکسل نیز از این قاعده مستثنی نیست. در اینجا سه میانبر مفید برای کار با نامها در اکسل وجود دارد:
- Ctrl+F3 برای باز کردن Name Manager اکسل.
- Ctrl+Shift+F3 برای ایجاد بازههای نامگذاریشده از موارد انتخابی.
- F3 برای گرفتن لیست کل نامهای اکسل در یک ورکبوک.
خطاهای نام اکسل (#REF و #NAME)
به طور پیش فرض، مایکروسافت اکسل تمام تلاش خود را میکند تا نامهای تعریفشدهی شما را با اصلاح ارجاعهای منابع محدوده هنگام وارد کردن یا حذف سلولها در بازهی نامگذاریشده موجود، سازگار و معتبر نگه دارد. به عنوان مثال، اگر بازهی نامگذاریشدهای را برای سلولهای A1:A10 ایجاد کردهاید، و سپس یک ردیف جدید را در هر نقطه بین ردیفهای 1 و 10 قرار دادهاید، ارجاع دامنه به A1:A11 تغییر میکند. به طور مشابه، اگر هر سلول بین A1 و A10 را حذف کنید، دامنه نامگذاری شده شما مطابق با آن کوچک میشود.
با این وجود، اگر تمام سلولهایی را که یک بازهی نامگذاریشدهی اکسل را تشکیل میدهد حذف کنید، نام آن نامعتبر میشود و خطای #REF! را در Name Manager نشان میدهد. همان خطا در فرمولی که به آن نام ارجاع میکند، نشان داده میشود:
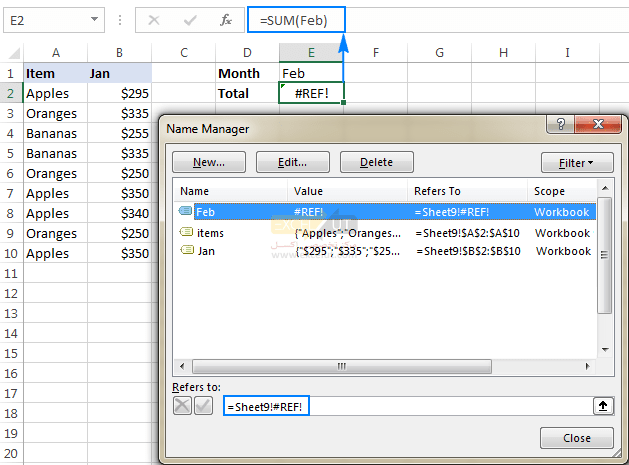
اگر یک فرمول به نام غیر موجود (اشتباه یا حذف شده) اشاره کند، خطای #NAME? نشان داده میشودو در هر صورت، Name Manager اکسل را باز کنید و اعتبار نامهای تعریفشدهی خود را بررسی کنید (سریعترین راه فیلتر کردن نامهای داری خطا است).
اینگونه است که شما نامها را در اکسل ایجاد و استفاده میکنید. از شما متشکریم که این مطلب را خواندید و امیدوارم دوباره شما را در وبسایتمان ببینیم!
سپاسگزارم. عالی است.
سپاس و خدا قوت
عالی بود
ممنون مشکل من را با این توضیح حل کردید .