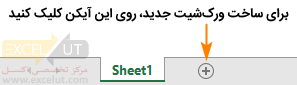
مدیریت ورکشیتها در اکسل
« قالببندی محتوا فرمولنویسی و توابع »
در این مطلب مدیریت ورکشیتها در اکسل، یعنی انجام عملیات مختلف روی ورکشیتهای داخل ورکبوک بررسی خواهد شد؛ که شامل ایجاد، تغییر نام، حذف، مخفی کردن، تعیین رنگ، کپی، جابهجایی و تغییر جهت ورکشیتهاست.
افزودن ورکشیت
پایین پنجرهی ورکبوک، تب ورکشیتها قرار دارد و در کنار آنها نیز دکمهای به شکل علامت بهعلاوه ![]() و با نام New sheet وجود دارد. اگر روی این دکمه کلیک کنید، ورکشیت جدیدی با نام پیشفرض ساخته میشود.
و با نام New sheet وجود دارد. اگر روی این دکمه کلیک کنید، ورکشیت جدیدی با نام پیشفرض ساخته میشود.
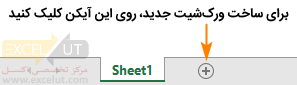
بیشتر بدانیدیک راه سریع برای ساخت ورکشیت، فشردن کلیدهای میانبر Shift+F11 است. یک راه دیگر این است که روی یکی از ورکشیتها کلیک راست کرده، از منویی که باز میشود Insert… و بعد از آن Worksheet را انتخاب کنید. |
در اکسل ۲۰۱۳، ۲۰۱۶ و ۲۰۱۹ به طور پیشفرض یک ورکشیت و در ورژنهای قدیمیتر مانند اکسل ۲۰۱۰ و ۲۰۰۷ سه ورکشیت با نامهای پیشفرض در هر ورکبوک جدید وجود دارد. اگر مایل به تغییر این تعداد باشید میتوانید از تب File گزینهی Options Excel را انتخاب کنید تا کادر محاورهای مطابق شکل زیر باز شود.
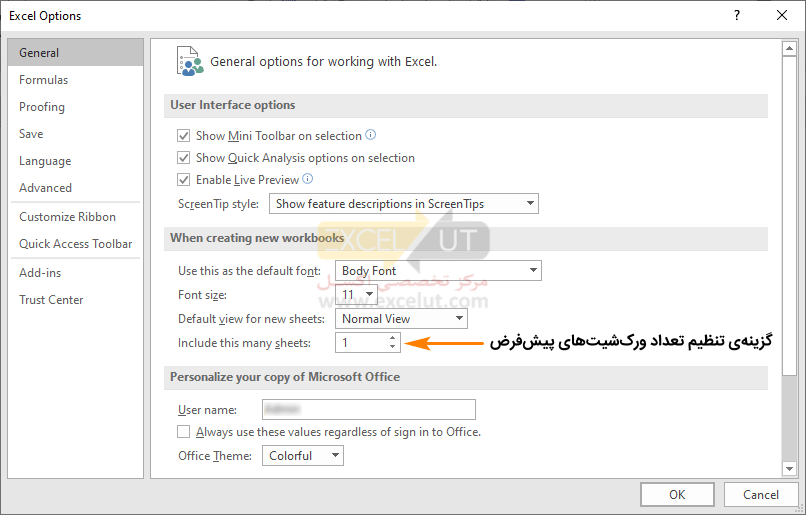
اگر در کادر سمت چپ گزینهی General انتخاب نشدهاست، آن را انتخاب کنید. در صفحهی General گزینهای به نام Include this many sheets وجود دارد که یک مقدار عددی را نشان می دهد؛ تعداد مورد نظر خود را در این کادر وارد کنید. از این به بعد تعداد ورکشیتهایی که به طور پیشفرض در ورکبوکهای جدید ساخته می شود، برابر با عددی خواهد بود که مشخص کردهاید. توجه داشته باشید که این تنظیم تأثیری روی ورکبوکهایی که قبلاً ساخته شدهاند، ندارد.
تغییر نام ورکشیت
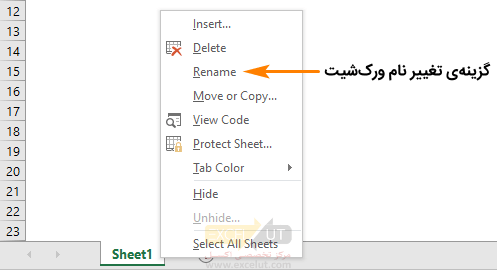
برای تغییر نام ورکشیت روی نام تب آن کلیک راست کنید تا منویی مانند شکل زیر باز شود. گزینهی Rename را انتخاب کنید تا نام تب در حالت ویرایشی قرار گیرد و بتوانید نام جدید را به جای آن وارد کنید.
بیشتر بدانیدارجاعهایی که در فرمولها مشخص میشوند، میتوانند علاوه بر سلولهای ورکشیتی که فرمول در آن قرار دارد، به سایر ورکشیتها نیز داده شوند. در این صورت اگر نام ورکشیت را تغییر دهید، آدرسی که در فرمول وجود دارد نیز اصلاح میشود و مشکلی به وجود نخواهد آمد. |
| نکته: ورکشیتهای یک ورکبوک نمیتوانند نام یکسان داشته باشند. |
حذف ورکشیت
در منویی که با کلیک راست روی تب ورکشیتها باز میشود گزینهای به نام Delete وجود دارد که اگر روی آن کلیک کنید ورکشیت پاک خواهد شد.
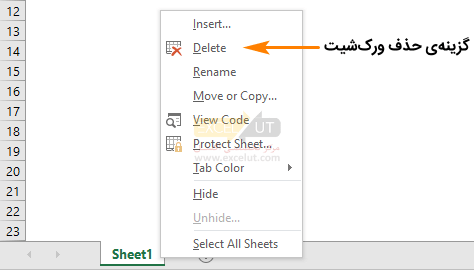
مخفی کردن ورکشیت
اگر افراد مختلفی با ورکبوک کار میکنند، میتوانید ورکشیتهایی را که نیاز ندارند، مخفی کنید تا ورکبوک سادهتر شود. برای این کار از منویی که با کلیک راست روی تب باز میشود گزینهی Hide را انتخاب کنید.
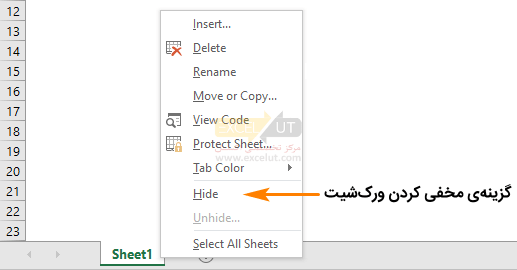
برای نمایش مجدد ورکشیتهای مخفیشده، روی تب یکی از ورکشیتها کلیک راست کرده، از منویی که باز میشود گزینهی Unhide را انتخاب کنید. با این کار کادر محاورهای مانند شکل زیر باز میشود. ورکشیتی را که قصد دارید نمایش داده شود انتخاب کرده، روی OK کلیک کنید.
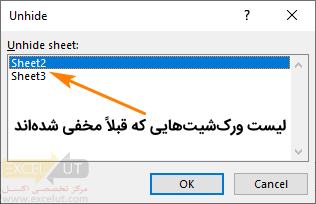
بیشتر بدانیدورکشیتها را به شیوههای دیگری نیز میتوان مخفی کرد که در آن صورت به روش بررسیشده در این قسمت قابل نمایش نخواهند بود! |
تعیین رنگ تب
اگر تعداد ورکشیتها زیاد باشد ممکن است یافتن تب آنها در پایین صفحه مشکل باشد؛ در این صورت میتوانید تبها را به رنگهای مختلفی نمایش دهید تا یافتن آنها سادهتر و سریعتر باشد.
برای تعیین رنگ هر تب، روی آن کلیک راست کرده، از منویی که باز میشود گزینهی Tab Color را انتخاب کنید تا زیرمنوی شکل زیر باز شود. یکی از رنگ ها را انتخاب کنید تا تب به همان رنگ نمایش داده شود. در صورت تمایل More Colors… را انتخاب کنید تا گزینههای دقیقتر تعیین رنگ در اختیارتان قرار گیرند. برای بازگرداندن تب به حالت معمولی گزینهی No Color را انتخاب کنید.
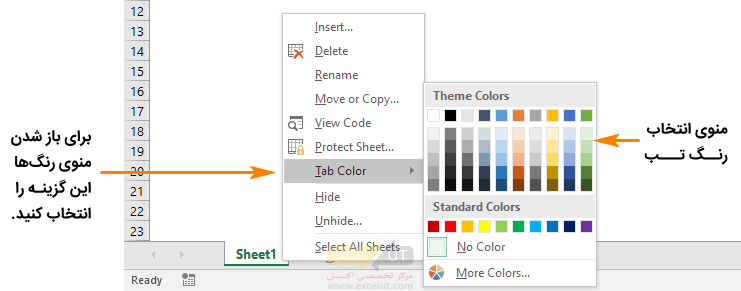
|
آموزش صفر تا صد اکسل و داشبورد مدیریت
|
جابهجا کردن تبها
ترتیب تبها تأثیری در عملکرد آنها ندارد، ولی اگر تعداد ورکشیتها زیاد باشد بهتر است که تبها را با ترتیب مناسبی بچینید تا باز کردن آنها سادهتر و سریعتر شود.
برای جابهجا کردن یک تب، روی آن کلیک کنید و بدون رها کردن کلید ماوس آن را به محل جدید (بین تبهای دیگر) بکشید و آنگاه کلید ماوس را رها کنید.
| نکته: اگر تعداد ورکشیتهای ورکبوک زیاد است، بهتر است تبها را با ترتیب مناسبی بچینید و هر گروه از آنها را به رنگ خاصی نمایش دهید تا دسترسی به آنها راحتتر شود. |
کپی کردن ورکشیت
گاهی لازم است ورکشیتی بسازید که قسمت زیادی از محتوای آن مشابه یکی از ورکشیتهای موجود باشد. در این صورت دو راه دارید؛ یک راه این است که ورکشیت جدیدی بسازید، سپس به ورکشیت مبدأ برگردید و با فشردن کلید ترکیبی Ctrl+A یا کلیک روی دکمهی ![]() (این دکمه در محل برخورد دکمههای ابتدای سطرها و ستونها قرار دارد) کل ورکشیت را انتخاب کنید. بعد از تب Home گروه Clipboard روی Copy کلیک کنید تا محتوا کپی شود. به ورکشیت جدید رفته، از تب Home گروه Clipboard روی Paste کلیک کنید تا محتوا درج شود.
(این دکمه در محل برخورد دکمههای ابتدای سطرها و ستونها قرار دارد) کل ورکشیت را انتخاب کنید. بعد از تب Home گروه Clipboard روی Copy کلیک کنید تا محتوا کپی شود. به ورکشیت جدید رفته، از تب Home گروه Clipboard روی Paste کلیک کنید تا محتوا درج شود.
اما راه حل سادهتر این است که ورکشیت مبدأ را کپی کنید، یعنی ورکشیتی بسازید که کپی از ورکشیت اصلی است. برای این کار روی تب ورکشیت مبدأ کلیک راست کرده، از منویی که باز میشود گزینهی Move or Copy… را انتخاب کنید. با این کار، کادر محاورهای مانند شکل زیر باز میشود.
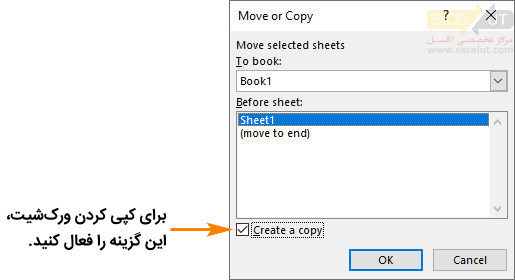
تیک گزینهی Create a copy را زده، روی OK کلیک کنید. با این کار ورکشیت جدیدی با نام پیشفرض ساخته میشود. بعد از آن میتوانید نام مناسبی به ورکشیت بدهید.
| نکته: برخی کاربران عادت دارند که برای آزمایش مسایل روی ورکشیتهای مهم، ابتدا آن را کپی میکنند و بعد تغییرات را روی نسخهی دوم آزمایش میکنند تا صدمهای به نسخهی اصلی نزنند. |
انتقال ورکشیت
گاهی لازم است ورکشیت یا نسخهای از آن را به ورکبوک دیگری منتقل کنید. برای این منظور ورکبوک مبدأ و مقصد را باز کنید؛ به ورکبوک مبدأ رفته، روی تب ورکشیت مورد نظر خود کلیک راست کرده و از منویی که باز می شود گزینهی Move or Copy… را انتخاب کنید (همانند مرحلهی قبل).
بالای کادر محاورهای که به این ترتیب باز می شود، کادر بازشویی به نام To book وجود دارد؛ ورکبوک مقصد را در آن کادر انتخاب کنید. برای انتقال، گزینهی Create a copy را غیرفعال کنید. روی دکمهی OK کلیک کنید تا عملیات انجام شود.
جهت ورکشیت
جهت ورکشیت به طور پیشفرض چپ به راست است. بسیاری از مواقع بهتر است که فارسیزبانان از ورکشیتهای راست به چپ استفاده کنند. در این نوع ورکشیتها مبدأ جدول به جای بالا و سمت چپ، بالا و سمت راست خواهد بود، یعنی ستونها از راست شروع میشوند و به سمت چپ ادامه پیدا میکنند (شکل زیر).
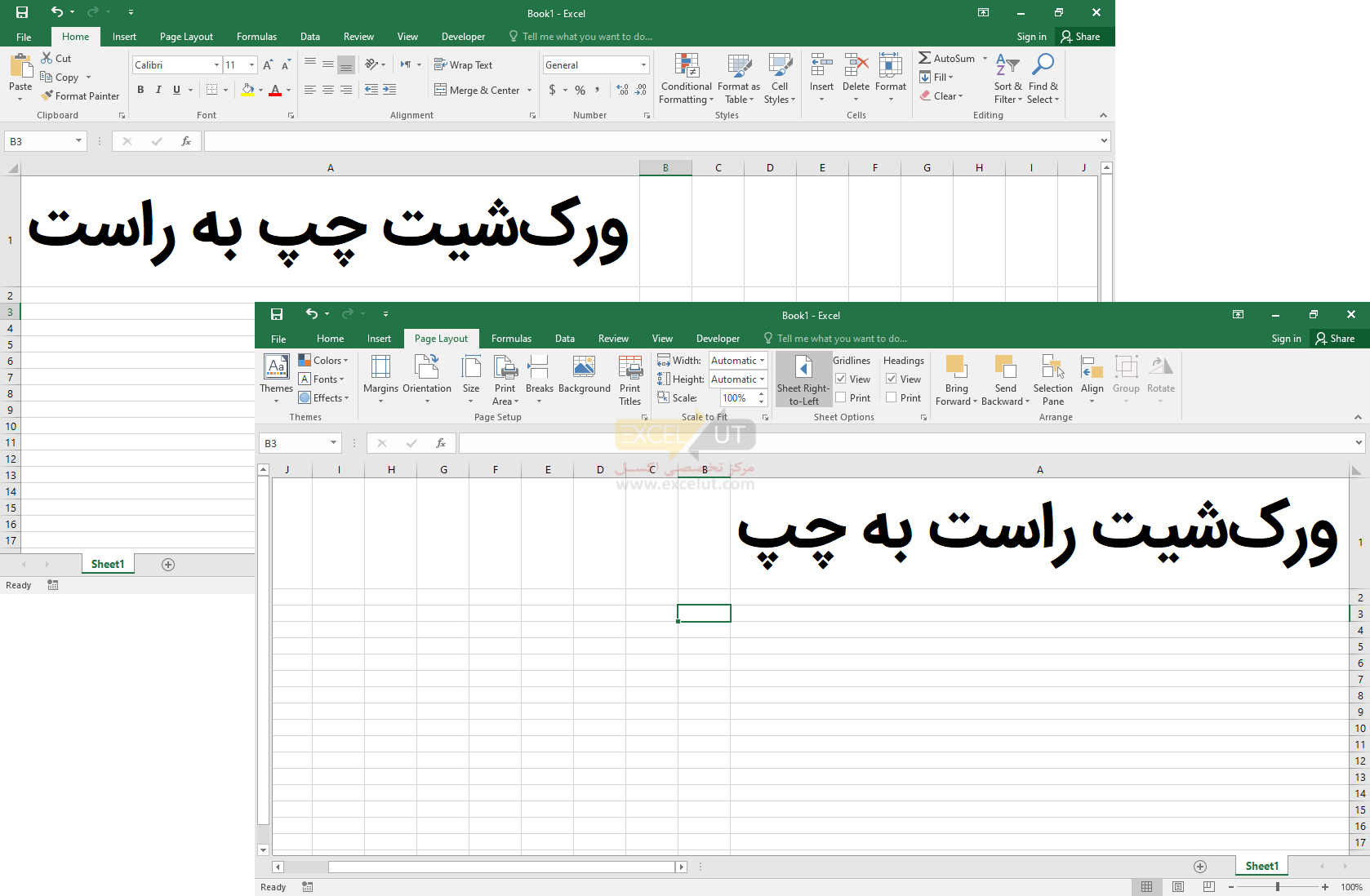
برای تعیین جهت ورکشیت از تب Page Layout گروه Sheet Options دستور Sheet Right-to-Left استفاده کنید. با این دستور فقط جهت ورکشیت فعال از ورکبوک فعال عوض میشود و سایر ورکشیتها و ورکبوکها تغییر نمیکنند.
|
برای مطالعهی بیشتر در این زمینە پیشنهاد میکنیم مطلب مفید زیر را مطالعه بفرمایید: |
عملیات همزمان روی تبها
ممکن است لازم باشد برخی از عملیاتی را که پیش از این گفته شد به جای یک تب روی تعدادی از تبها انجام دهید. برای این کار به جای اینکه عملیات را روی تکتک آنها انجام دهید، ابتدا تمام تبها را انتخاب کنید و بعد یک بار عملیات را انجام دهید تا روی تمام آنها اعمال شود.
وقتی تعدادی از تبها را انتخاب کرده باشید فرقی ندارد که برای انجام عملیات روی کدامیک از آنها کلیک راست میکنید. برای انتخاب همزمان چند تب، پس از انتخاب تب اول، کلید Ctrl صفحهکلید را نگه دارید و روی سایر تبها کلیک کنید.
بیشتر بدانیداکثر عملیاتی را که در اکسل انجام میشود، میتوان همزمان روی عناصر متعدد انجام داد. البته واضح است که عناصر انتخابشده باید هم نوع باشند، وگرنه انجام عملیات مشابه روی آنها ممکن نخواهد بود. اگر عادت کنید که عملیات را تکرار نکنید و آن را همزمان روی عناصر متعدد انجام دهید، سرعت کارتان در افزایش خواهد یافت. |

بسیار عالی ، سپاسگزارم