همه چیز درباره فرمت سل (Format Cells) در اکسل
در این مقاله اصول اولیهی فرمت اکسل برای اعداد، متن، واحد پولی، درصد، عدد حسابداری، نماد علمی و موارد دیگر توضیح داده شدهاست. همچنین، روشهای سریع قالببندی سلولها (Format Cells) در کلیهی نسخههای اکسل 2019، 2016، 2013، 2010، 2007 و پایینتر را نشان میدهد.
هنگامی که صحبت از فرمت سلولها در اکسل میشود، بیشتر کاربران میدانند چگونه فرمتهای متنی و عددی اساسی را اعمال کنند. اما آیا میدانید که چگونه میتوانید تعداد مورد نیاز از ارقامی اعشاری یا نماد واحد پولی معینی را نمایش دهید، و اینکه چگونه میتوانید از نماد علمی صحیح یا فرمت عدد حسابداری استفاده کنید؟ و آیا میانبرهای فرمت عددی اکسل را میدانید تا قالببندی مورد نظر را با یک کلیک اعمال کنید؟
نحوهی قالببندی سلولها در اکسل
هر زمان که بخواهید ظاهر یک عدد یا تاریخ را تغییر دهید، حاشیههای سلول را نمایش دهید، تراز متن و جهت متن را تغییر دهید یا تغییرات قالببندی دیگری ایجاد کنید، کادر محاورهای Format Cells اصلیترین ویژگی مورد استفاده است؛ و از آنجا که این کادر پرکاربردترین ویژگی برای قالببندی سلولها در اکسل است، مایکروسافت آن را از طرق مختلفی در دسترس قرار دادهاست.
4 راه برای باز کردن کادر محاورهای Format Cells
برای تغییر قالببندی یک سلول خاص یا یک محدوده از سلولها، سلول(های) مورد نظر خود را برای فرمت کردن انتخاب کنید و یکی از موارد زیر را انجام دهید:
- میانبر Ctrl+1 را فشار دهید.
- روی سلول راست کلیک کنید (یا Shift+F10 را فشار دهید) و از فهرست ظاهرشده گزینهی Format Cells… را انتخاب کنید.
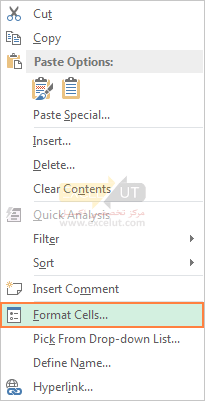
- بر روی فلش Dialog Box Launcher (لانچر کادر محاورهای) در گوشهس پایین سمت راست گروه Number، Alignment یا Font کلیک کنید تا تب مربوط به کادر محاورهای Format Cells باز شود:
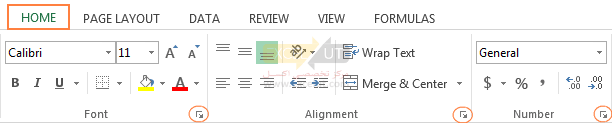
- در تب Home، در گروه Cells، بر روی دکمهی Format کلیک کرده و سپس بر روی Format Cells… کلیک کنید.
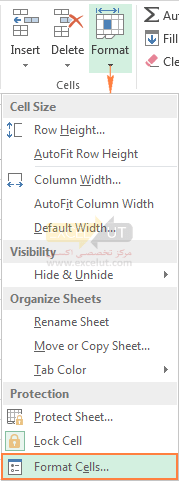
کادر محاورهای Format Cells نمایش داده خواهد شد و میتوانید با استفاده از گزینههای مختلف در هر شش تب، قالببندی سلولهای انتخابی را شروع کنید.
تبهای کادر محاورهای Format Cells
در کادر محاورهای Format Cell شش تب وجود دارد: Number، Alignment، Font، Border، Patterns، و Protection. بخشهای زیر تنظیمات موجود در هر تب را شرح میدهد.
تب Number
از این تب برای اعمال فرمت مورد نظر از نظر عدد، تاریخ، واحد پولی، زمان، درصد، عدد کسری، نماد علمی، فرمت عددی حسابداری یا متن استفاده کنید. گزینههای قالببندی موجود بسته به دستهی (Category) انتخابی متفاوت است.
قالببندی عدد خودکار
به طور پیشفرض، تمام سلولهای ورکشیت با فرمت عددی General قالببندی میشوند. با فرمت General، معمولاً هر چیزی که در سلول تایپ میکنید همانگونه که هست، باقی میماند. به عنوان مثال، اگر 36526 را در یک سلول تایپ کنید و سپس ENTER را فشار دهید، محتوای سلول به صورت 36526 نمایش داده میشود. دلیل این است که سلول در قالب عدد General باقی میماند. اما اگر ابتدا سلول را به صورت تاریخ (به عنوان مثال d/d/yyyy) قالببندی کرده و سپس عدد 36526 را تایپ کنید، سلول 1/1/2000 را نشان میدهد.
موقعیتهای دیگری نیز وجود دارد که اکسل فرمت عدد را به صورت General باقی میگذارد، اما محتویات سلول دقیقاً مانند چیزی که تایپ شده نمایش داده نمیشوند. به عنوان مثال، اگر یک ستون باریک دارید و رشتههای زیادی از ارقام مانند 123456789 را تایپ میکنید، در عوض سلول چیزی مانند 1.2E + 08 نشان داده میشود. اگر در این شرایط قالب عدد را بررسی کنید، به همان صورت General باقی میماند.
سرانجام سناریوهایی وجود دارد که اکسل ممکن است به طور خودکار بر اساس کاراکترهایی که شما در سلول تایپ کردهاید، قالب عدد را از General به چیز دیگری تغییر دهد. این ویژگی باعث میشود تا از تغییر دستی فرمت عددی که به راحتی تشخیص داده میشود، خلاص شوید. جدول زیر به تشریح چند نمونه که در آن این حالت میتواند رخ دهد، میپردازد:
| اگر تایپ کنید | اکسل به طور خودکار این فرمت عددی را اختصاص میدهد |
|---|---|
| 1.0 | General |
| 1.123 | General |
| 1.1% | 0.00% |
| 1.1E+2 | 0.00E+00 |
| 1 1/2 | # ?/? |
| $1.11 | Currency، ٢ رقم اعشار |
| 1/1/01 | Date |
| 1:10 | Time |
به طور کلی، اکسل هر زمان که انواع دادههای زیر را در یک سلول تایپ کنید، قالببندی عددی خودکار را اعمال میکند:
- Currency (واحد پول)
- Percentage (درصد)
- Date (تاریخ)
- Time (زمان)
- Fraction (کسری)
- Scientific (نماد علمی)
فرمتهای عددی داخلی
اکسل مجموعهی بزرگی از فرمتهای عددی داخلی دارد که میتوانید انتخاب کنید. برای استفاده از یکی از این فرمتها، روی هر یک از ردههای (Category) زیر General کلیک کرده و گزینهی مورد نظر خود را برای آن فرمت انتخاب کنید. وقتی فرمی را از لیست انتخاب میکنید، اکسل به طور خودکار نمونهای از خروجی را در کادر Sample در تب Number نشان میدهد. به عنوان مثال، اگر در سلول 1.23 تایپ کنید و در لیست Category گزینهی Number را انتخاب کنید، با سه رقم اعشار (Decimal places)، عدد 1.230 در سلول نمایش داده میشود.
این فرمتهای عددی داخلی در واقع از ترکیبی از پیشتعریفشده از نمادهای فهرستشده در زیر بخش “Custom Number Formats” استفاده میکنند. با این حال، فرمت عددی سفارشی در زیر قرارگرفته برای شما شفاف است.
فرمت Number
برای این فرمت، میتوانید گزینههای زیر را تغییر دهید:
- تعداد ارقام اعشاری (Decimal places) برای نمایش.
- نشان دادن یا مخفی کردن جداکنندهی هزاران (1000 Separator).
- فرمت خاص برای اعداد منفی.
به طور پیشفرض، فرمت Number اکسل مقادیر را در سلول به سمت راست تراز میکند.
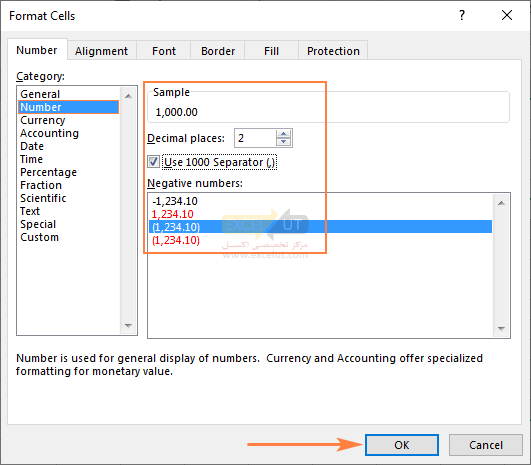
نکته: در زیر Sample، میتوانید یک پیشنمایش واقعی دربارهی نحوه قالببندی عدد روی شیت مشاهده کنید.
فرمتهای Currency و Accounting
فرمت Currency به شما امکان می دهد سه گزینهی زیر را پیکربندی کنید:
- تعداد ارقام اعشاری (Decimal places) برای نمایش.
- نماد واحد پولی برای استفاده.
- فرمت خاص برای اعداد منفی.
نکته: برای اعمال سریع فرمت پیشفرض Currency اکسل با 2 رقم اعشار، سلول یا محدودهای از سلولها را انتخاب کرده و میانبر Ctrl+Shift+^ را روی صفحهکلید فشار دهید.
فرمت Accounting اکسل تنها دو گزینهی اول را در اختیار شما قرار میدهد، اعداد منفی همیشه در پرانتز نمایش داده میشوند:
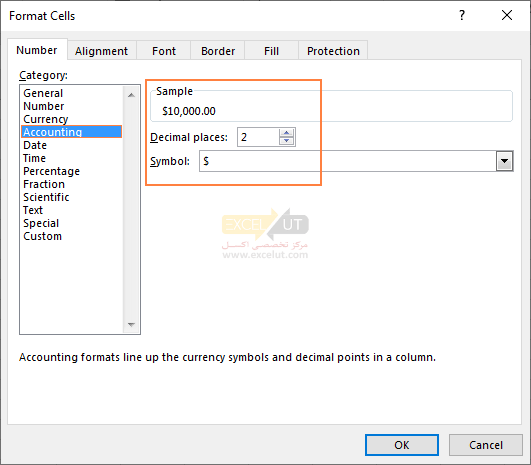
برای نمایش مقادیر پولی از هر دو فرمت Currency و Accounting استفاده میشود. تفاوت به شرح زیر است:
- فرمت Currency اکسل نماد واحد پولی را بلافاصله قبل از اولین رقم در سلول قرار میدهد.
- فرم عددی Accounting اکسل نماد واحد پولی را در سمت چپ و مقادیر را در سمت راست تراز میکند و صفرها را به صورت خط تیره نمایش میدهد.
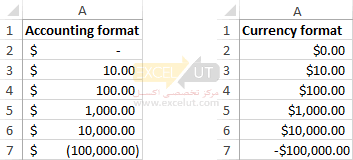
نکته: برخی از متداولترین گزینههای فرمت Accounting در ریبون نیز موجود است. برای اطلاعات بیشتر، لطفاً گزینههای فرمت Accounting روی روبین را ببینید.
فرمتهای Date و Time
مایکروسافت اکسل انواع مختلفی از فرمتهای ازپیشتعریفشدهی تاریخ و زمان را برای مناطق مختلف ارائه میدهد:
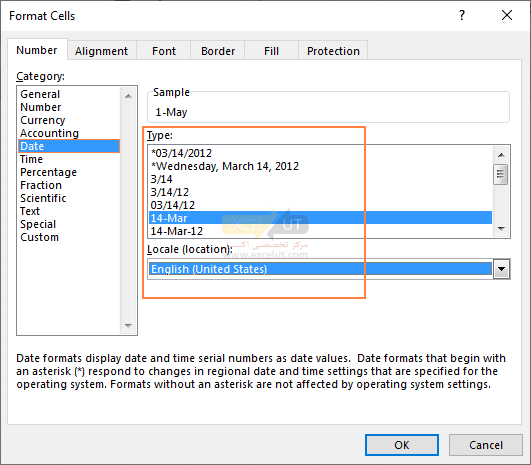
فرمت Percentage
فرمت Percentage مقدار سلول را با یک نمادی درصدی نشان میدهد. تنها گزینهای که میتوانید تغییر دهید تعداد ارقام اعشار است.
برای اعمال سریع فرمت Percentage اکسل بدون رقم اعشار، از میانبر Ctrl+Shift+% روی صفحهکلید فشار دهید.
توجه: اگر فرمت درصد را بر روی اعداد موجود اعمال کنید، اکسل مقدار موجود در سلول را 100 ضرب کرده و نتیجه را با نماد درصد نشان میدهد. اگر ابتدا سلول را قالببندی کنید و سپس عدد را تایپ کنید، فقط عدد بین 0 و 1 در 100 ضرب میشود.
برای اطلاعات بیشتر، لطفاً نحوهی نمایش درصد در اکسل را ببینید.
فرمت Fraction
این فرمت به شما امکان میدهد تا انواع مختلفی از سبکهای کسری داخلی را انتخاب کنید:
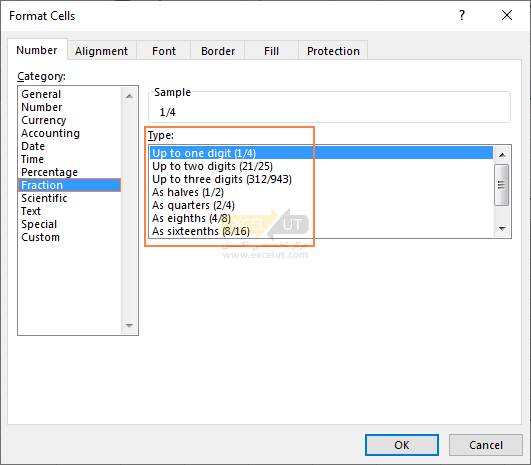
نکته: اگر قبل از تایپ مقدار، اگر سلول را به صورت Fraction فرمت نکرده باشید، ممکن است لازم باشد قبل از قسمت کسری، یک صفر یا فاصله را تایپ کنید. به عنوان مثال، اگر سلول به صورت General قالببندی شدهباشد و شما 1/4 را در سلول تایپ کنید، اکسل با آن به صورت تاریخ رفتار میکند (4-Jan). برای تایپ آن به صورت کسری، 0 1/4 را در سلول تایپ کنید.
فرمت Scientific
فرمت نماد علمی (به آن شاخص استاندارد (Standard Index) نیز گفته میشود) روشی کمحجم برای نمایش اعداد بسیار بزرگ یا بسیار کوچک است. معمولاً توسط ریاضیدانان، مهندسان و دانشمندان استفاده میشود.
به عنوان مثال، به جای نوشتن 0.0000000012، میتوانید 1.2 x 10-9 بنویسید؛ و در صورت استفاده از فرمت نماد علمی اکسل در سلول حاوی 0.0000000012، عدد به صورت 1.2E-09 نمایش داده میشود.
هنگام استفاده از فرمت نماد علمی در اکسل، تنها گزینهای که میتوانید تعیین کنید تعداد ارقام اعشاری است:
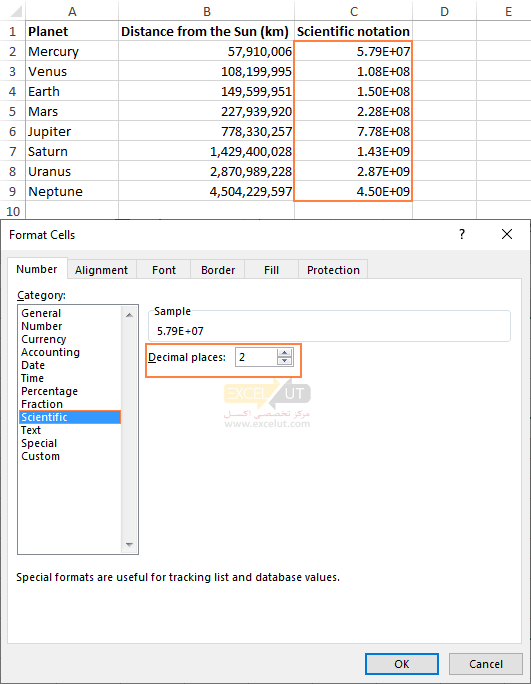
برای اعمال فرمت پیشفرض Scientific اکسل با 2 رقم اعشار، Ctrl+Shift+^ را روی صفحهکلید فشار دهید.
فرمت Text
وقتی یک سلول به صورت متن قالببندی شود، اکسل با مقدار سلول به صورت یک رشتهی متنی، حتی اگر یک عددیا تاریخ وارد کنید، رفتار میکند. به طور پیشفرض، فرمت Text اکسل مقادیر باقیمانده در یک سلول را تراز میکند. هنگام اعمال فرمت Text روی سلولهای منتخب از طریق پنجره محاورهای Format Cells، گزینهای برای تغییر وجود ندارد.
لطفاً به خاطر داشته باشید که فرمت Text اکسل که روی اعداد یا تاریخها اعمال میشود، مانع از استفادهی آنها در توابع و محاسبات اکسل میشود. مقادیر عددی که به صورت متن هستند باعت ظاهر شدن مثلث سبز کوچکی در گوشهی بالا سمت چپ سلولها میشوند که نشان میدهد ممکن است مشکلی در فرمت سلول وجود داشتهباشد؛ و اگر فرمول اکسل در ظاهر صحیح کار نمیکند یا نتیجهی اشتباهی را برمیگرداند، یکی از اولین مواردی که باید بررسی کنید، اعداد با فرمت متنی هستند.
برای رفع مشکل اعداد متنی، تنظیم فرمت سلول روی General یا Number کافی نیست. آسانترین راه برای تبدیل متن به شماره، انتخاب سلول(های) مشکلساز، کلیک بر روی علامت هشداردهندهای که ظاهر میشود، و سپس کلیک بر روی Convert to Number در منوی پاپآپ است.
فرمت Special
فرمت Special به شما امکان میدهد تا اعداد را در فرمت معمول کد پستی، شماره تلفن و شمارههای تأمین اجتماعی نمایش دهید:
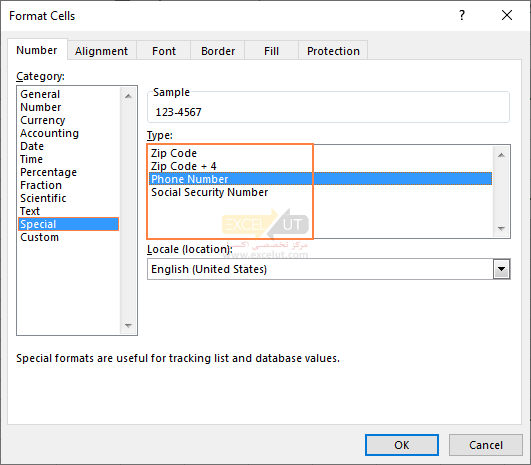
فرمتهای سفارشی
اگر هیچ یک از فرمتهای داخلی، دادهها را به روشی که میخواهید نمایش نمیدهد، میتوانید فرمت خود را برای اعداد، تاریخها و زمانها ایجاد کنید. میتوانید این کار را با تغییر یکی از فرمتهای ازپیشتعریفشده نزدیک به نتیجهی دلخواه خود انجام دهید، یا با استفاده از نمادهای قالببندی در ترکیبات خود. در مقالهی بعدی ما راهنماییها و مثالهای مفصلی را برای ایجاد یک فرمت عددی سفارشی در اکسل ارائه خواهیم داد.
مقدار ذخیرهشده در برابر مقدار نمایش دادهشده
مایکروسافت اکسل با توجه به فرمت سلول موجود در آن، عدد را نمایش میدهد؛ بنابراین ممکن است عددی که در سلول مشاهده میکنید با عدد ذخیرهشده توسط اکسل و با عدد مورد استفاده در محاسبات مربوط به سلول متفاوت باشد. به عنوان مثال، اگر 1.2345 را در سلولی تایپ کنید که فقط میخواهید دو رقم در سمت راست اعشار نشان داده شود، سلول مقدار 1.23 را نشان میدهد. اما توجه داشته باشید، اگر از آن سلول در محاسبه استفاده میکنید، از چهار رقم کامل در سمت راست اعشار استفاده میشود.
تب Alignment
با استفاده از تب Alignment در کادر محاورهای Format Cells میتوانید موقعیت متن و اعداد را تنظیم کرده و جهت را تغییر دهید و کنترل متن را در سلولها مشخص کنید.
Text Alignment
تحت Text Alignment، میتونید تراز و افقی عمودی را کنترل کنید. در زیر لیستی از تنظیمات موجود برای تراز متن آمدهاست:
| گروه | تنظیمات | توضیحات |
|---|---|---|
| Horizontal (افقی) | General | دادههای متنی به چپ تراز میشوند و اعداد، تاریخها و زمانها به راست تراز میشوند. تغییر تراز، نوع داده را تغییر نمیدهد. |
| Left (Indent) | محتوا را در لبهی سمت چپ سلول تراز میکند. اگر یک علامت را در جعبهی Indent مشخص کنید، مایکروسافت اکسل با تعداد معینی از کاراکترهای فاصله، محتویات سلول را از سمت چپ دندانهدار میکند. فاصلهی کاراکترها بر اساس استاندارد و سایز قلم انتخابشده در تب General کادر محاورهای Options (منوی Tools) است. | |
| Center | متن را در سلولهای منتخب در وسط قرار میدهد. | |
| Right | محتوا را در لبهی سمت راست سلول تراز میکند. | |
| Fill | محتویات سلول انتخابی را تا زمانی که سلول پر شود، تکرار میکند. اگر سلولهای خالی در سمت راست نیز دارای تراز Fill باشند، آنها نیز پر میشوند. | |
| Justify | متن wrapشده را درون سلول به راست و چپ تراز میکند. برای دیدن عملکرد آن باید بیش از یک خط متن wrapشده داشته باشید. | |
| Center Across Selection | سلول مدخل را در وسط سلولهای انتخابشده قرار میدهد. | |
| Vertical (عمودی) | Top | محتوای سلول را در امتداد بالای سلول تراز میکند. |
| Center | محتویات سلول را در وسط سلول (از بالا به پایین) قرار میدهد. | |
| Bottom | محتویات سلول را در امتداد پایین سلول تراز میکند. | |
| Justify | محتوای سلول را از بالا و پایین در عرض سلول قرار میدهد. |
Text Control
برخی از کنترلهای تراز متنی مختلف دیگر در بخش Text Control از تب Alignment وجود دارد. این کنترلها عبارتند از Wrap Text، Shrink to Fit و Merge Cell.
Wrap Text را برای wrap کردن متن سلول انتخابی انتخاب کنید. تعداد خطوط wrap شده بستگی به عرض ستون و طول محتویات سلول دارد.
توجه: برای شروع یک خط جدید هنگام انتخاب گزینهی Wrap Text، هنگام تایپ کردن در نوار فرمول، ALT + ENTER را فشار دهید.
انتخاب گزینهی Shrink to Fit، اندازهی فونت متن را در یک سلول کاهش میدهد تا اینکه تمام محتوای سلول نمایش داده شود. این ویژگی زمانی مفید است که میخواهید از تغییر عرض ستون برای کل ستون خودداری کنید. سایز فونت واقعی اعمالشده به یک سلول تغییر نمیکند.
گزینهی Merge Cells دو یا چند سلول انتخابی را در یک سلول واحد ترکیب میکند. “سلول ادغامشده” یک سلول واحد است که با ترکیب دو یا چند سلول انتخابشده ایجاد میشود. مرجع سلول برای یک سلول ادغامشده سلول فوقانی سمت چپ در محدودهی انتخابشدهی اصلی است.
Right-to-left
جهت تغییر ترتیب خواندن و تراز کردن، جهت متن (text direction) را تغییر دهید. مقدار پیشفرض Context است، اما میتوانید آن را در سمت Right-to-Left (چپ به راست) راست به چپ یا Left-to-Right (چپ به راست) تغییر دهید.
Orientation
با استفاده از بخش Orientation میتوانید مقدار چرخش متن را در سلول انتخابی تنظیم کنید. در جعبهی Degree از یک عدد مثبت استفاده کنید تا متن انتخابشده از پایین سمت چپ به بالا سمت راست در سلول بچرخد. از درجههای منفی برای چرخاندن متن از بالا سمت راست در سلول انتخابی استفاده کنید.
برای نمایش عمودی متن از بالا به پایین، روی جعبهی عمودی Text زیر Orientation کلیک کنید. این ظاهری ای انباشته به متن، اعداد و فرمولهای موجود در سلول میدهد.
تصویر زیر تنظیمات پیشفرض تب Alignment را نشان میدهد:
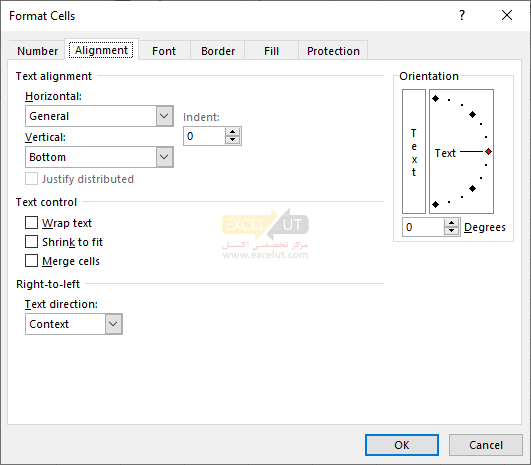
تب Font
اصطلاح فونت به سبک حروف (typeface) (به عنوان مثال Arial)، همراه با ویژگیهای آن (اندازهی نقطه (point size)، سبک فونت، زیرخطگذاری، رنگ و جلوهها) اشاره دارد. برای کنترل این تنظیمات از تب Font در کادر محاورهای Format Cells استفاده کنید. با بازبینی بخش Preview از کادر محاورهای، میتوانید پیشنمایش تنظیمات خود را مشاهده کنید.
توجه: میتوانید از همین تب Font برای قالببندی کاراکترها به صورت جداگانه استفاده کنید. برای انجام این کار، کاراکترها را در نوار فرمول را انتخاب کرده و به Format Cells بروید.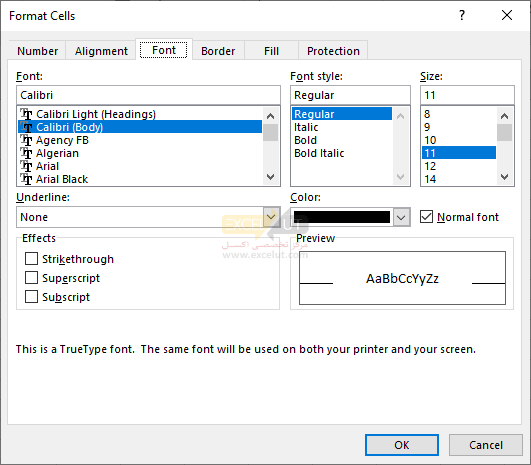
طرح حروف (Typeface)، سبک قلم و اندازه
گزینهی Font در تب Font به شما امکان میدهد یک طرح حروف (typeface) را انتخاب کنید. با کلیک کردن روی یک نام در لیست فونت یا تایپ نام در کادر Font، نوع مورد نظر خود را برای سلول انتخابی انتخاب میکنید. همانطور که در جدول زیر توضیح دادهشده، سه نوع طرح حروف وجود دارد که میتوانید استفاده کنید.
| نوع فونت | آیکن (سمت چپ نام) | توضیحات (زیر کادر محاورهای) |
|---|---|---|
| TrueType | TT | از همان فونت در چاپگر و صفحه استفاده میشود. |
| Screen Display | هیچکدام | این فونت فقط برای صفحه نمایش نصب شدهاست. نزدیکترین فونت موجود برای چاپ استفاده میشود. |
| Printer | چاپگر | این یک فونت چاپگر است. چیز چاپشده ممکن است دقیقاً مطابق با آنچه در صفحه نمایش است، نباشد. |
بعد از انتخاب یک طرح حروف در لیست Font، لیست Size اندازهی نقاط موجود را نشان میدهد. به خاطر داشته باشید که هر نقطه 1.72 اینچ (4.3688 سانتیمتر) است. اگر یک عدد را در کادر Size وارد کنید که در لیست Size نیست، متن زیر را در پایین تب Font میبینید:
“This font’s size is not installed on the system. The closest available font will be used.” (این اندازهی فونت روی سیستم نصب نشدهاست. از نزدیکترین فونت موجود استفاده خواهد شد).
سبکهای طرح حروف
لیست گزینههای موجود در لیست Font Style بسته به فونت انتخابشده در لیست فونت متفاوت است. بیشتر قلمها شامل سبکهای زیر هستند:
- Regular (عادی)
- Italic (ایتالیک)
- Bold (پررنگ)
- Bold italic (پررنگ ایتالیک)
Underline (زیرخط)
در لیست Underline، میتوانید یک گزینهی زیرخطدار کردن را برای قالببندی متن انتخابشده انتخاب کنید. میتوانید هر یک از این پنج نوع زیرخط مختلف را انتخاب کنید:
- None: هیچ زیرخطی اعمال نمیشود.
- Single: یک زیرخط واحد در زیر هر کاراکتر در سلول قرار میگیرد. زیرخط از میان کاراکترهای فرورو مانند “g” و “p” ترسیم میشود.”
- Double: دو خط زیر در زیر هر کاراکتر در سلول قرار میگیرد. زیرخطها از میان کاراکترهای فرورو مانند “g” و “p” ترسیم میشود.
- Single Accounting: یک زیرخط واحد از این سو به آن سوی عرض سلول قرار میگیرد. زیرخط در پایین کاراکترهای فرورو مانند “g” و “p” ترسیم میشود.
- Double Accounting: دو خط زیر از این سو به آن سوی عرض سلول قرار میگیرد. زیرخطها در پایین کاراکترهای فرورو مانند “g” و “p” ترسیم میشود.
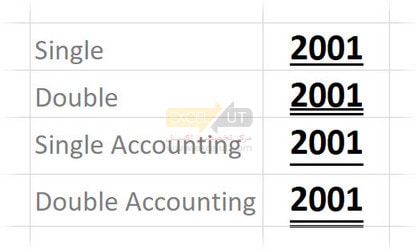
تنظیمات Color (رنگ)، Effects (جلوهها)، و Normal Font (فونت نرمال)
با کلیک روی یک رنگ در لیست Color، یک رنگ را برای فونت انتخاب کنید. برای دیدن ToolTip (توضیحات) با نام رنگ میتوانید ماوس را روی یک رنگ نگە دارید. رنگ خودکار (Automatic) همیشه سیاه است، مگر اینکه رنگ فونت پنجره را در تب Appearance در کادر محاورهای Display Properties تغییر دهید. (بر روی آیکن Display در کنترل پنل (Control Panel) دوبار کلیک کنید تا کادر محاورهای Display Properties باز شود).
کادر Normal font را انتخاب کنید تا فونت، سبک فونت، اندازه و جلوهها به سبک نرمال (Normal) تنظیم شود. این در واقع قالببندی سلول را به مقادیر پیشفرض ریست میکند.
تیک کادر Strikethrough را انتخاب کنید تا یک خط از وسط متن یا اعداد انتخابشده کشیده شود. تیک کادر Superscript را انتخاب کنید تا متن یا اعداد انتخابشده به صورت بالانویس قالببندی شود. تیک کادر Subscript را انتخاب کنید تا متن یا اعداد انتخابشده به صورت زیرنویس قالببندی شود. شما به طور معمول میخواهید از بالانویسها و زیرنویسها برای کاراکترهای منفرد در یک سلول استفاده کنید؛ برای انجام این کار، کاراکترهای مورد نظر را در نوار فرمول انتخاب کرده و در منوی Format روی Cells کلیک کنید.
تب Border
در اکسل، میتوانید حاشیههایی در اطراف یک سلول واحد یا محدوده ای از سلولها قرار دهید. همچنین میتوانید خطی را از گوشهی سمت چپ بالای سلول تا گوشهی پایین سمت راست یا از گوشهی پایین سمت چپ سلول به گوشهی سمت راست بالا بکشید.
میتوانید با تغییر سبک خط، ضخامت خط یا رنگ خط، حاشیههای این سلولها را از تنظیمات پیش فرض آنها تنظیم کنید.
تنظیمات زیر در تب Border کادر محاورهای Format Cells موجود است:
| گروه | تنظیمات | توضیحات |
|---|---|---|
| Presets | تمام حاشیههایی را که اکنون در سلول(های) انتخابشده اعمال شدهاند، غیر فعال میکند. | |
| در هر چهار ضلع داخلی یک سلول یا اطراف یک گروه انتخابشده از سلول، یک حاشیه قرار دهید. | ||
| در تمام ضلعهای داخلی گروهی از سلولهای انتخابشده، حاشیه را قرار میدهد. اگر یک سلول واحد انتخاب شود، این دکمه در دسترس نیست (کمرنگ است). | ||
| Border | یک حاشیه را با سبک و رنگ انتخابشده در قسمت بالای سلول(ها) در ناحیهی انتخابشده اعمال میکند. | |
| یک حاشیه با سبک و رنگی که در حال حاضر انتخاب شدهاست در تمام ضلعهای افقی در قسمت داخلی گروه در حال حاضر انتخابشده از سلولها اعمال میکند. اگر یک سلول واحد انتخاب شود، این دکمه در دسترس نیست (کمرنگ است). | ||
| یک حاشیه با سبک و رنگی که در حال حاضر انتخاب شدهاست در پایین سلول(ها) در ناحیهی انتخابشده اعمال میکند. | ||
| یک حاشیه با سبک و رنگی که در حال حاضر انتخاب شدهاست از گوشهی پایین سمت چپ تا گوشهی بالا سمت راست برای همهی سلولهای انتخابی اعمال میکند. | ||
| یک حاشیه با سبک و رنگی که در حال حاضر انتخاب شدهاست بە بالای سلول(ها) در ناحیهی انتخابشده اعمال میکند. | ||
| یک حاشیه با سبک و رنگی که در حال حاضر انتخاب شدهاست در تمام ضلعهای عمودی در قسمت داخلی گروه در حال حاضر انتخابشده از سلولها اعمال میکند. اگر یک سلول واحد انتخاب شود، این دکمه در دسترس نیست (کمرنگ است). | ||
| یک حاشیه با سبک و رنگی که در حال حاضر انتخاب شدهاست بە ضلع راست سلول(ها) در ناحیهی انتخابشده اعمال میکند. | ||
| یک حاشیه با سبک و رنگی که در حال حاضر انتخاب شدهاست از گوشهی بالا سمت چپ تا گوشهی پایین سمت راست برای همهی سلولهای انتخابی اعمال میکند. | ||
| Line | Style | استایل خط انتخابشده را به حاشیه اعمال میکند. از بین خطوط نقطهچین، خطچین، ثابت و دوحاشیهای یکی را انتخاب کنید. |
| Color | رنگ مشخصشده را به حاشیه اعمال میکند. |
اعمال حاشیهها
برای افزودن حاشیه به یک سلول واحد یا بازهای از سلولها، این مراحل را دنبال کنید:
- سلولهایی را که میخواهید قالببندی کنید، انتخاب کنید.
- کادر محاورهای Format Cells را باز کنید.
- در کادر محاورهای Format Cells، روی تب Border کلیک کنید.
توجه: بعضی از دکمههای موجود در تب Border در صورت انتخاب تنها یک سلول واحد در دسترس نیستند (کم رنگ هستند). دلیل این امر این است که این تنظیمات فقط در صورت اعمال حاشیه در محدوده ای از سلولها قابل اجرا هستند. - یکی از سبکهای خط را در لیست Style انتخاب کنید.
- روی پیکان کشویی Color کلیک کرده و یکی از رنگها را انتخاب کنید.
- روی یکی از دکمههای ذکرشده در زیر Presets یا Border کلیک کنید.
این کار یک خط با تنظیمات شما در ناحیهی نمونه نمایش میدهد. - اگر میخواهید یک حاشیهی مشخص را بردارید، بار دیگر روی دکمهی آن حاشیه کلیک کنید.
- اگر میخواهید رنگ خط یا استایل را تغییر دهید، بر روی سبک یا رنگ مورد نظر خود کلیک کنید و دوباره روی دکمهی حاشیه کلیک کنید.
نکته: برای پنهان کردن خطوط شبکهای (gridlines) در محدودهی مشخصی از سلولها، میتوانید همانطور که در تصویر زیر نشان داده شدهاست، حاشیههای سفید (Outline و Inside) را بر روی سلولهای انتخابشده اعمال کنید: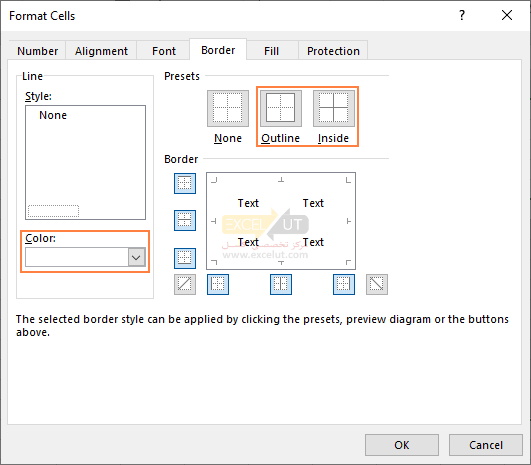
تب Fill
برای تنظیم رنگ پسزمینهی سلولهای انتخابشده، از تب Fill در کادر محاورهای Format Cells استفاده کنید. همچنین میتوانید از لیست الگوها (Pattern) استفاده کنید تا از الگوهای دو رنگ یا سایهزنی برای پسزمینهی سلول استفاده کنید.
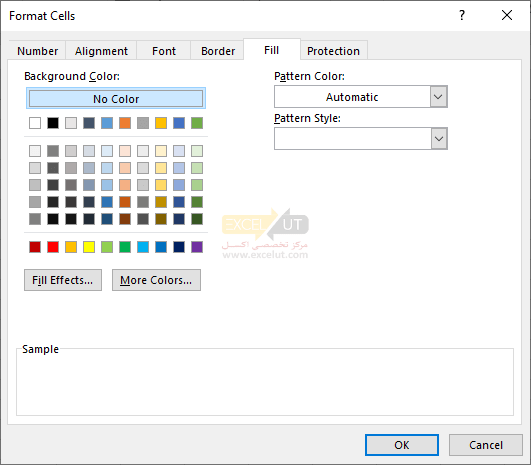
برای پر کردن سلولها با الگوها، این مراحل را دنبال کنید:
- سلول یا سلولهای مورد نظرتان را انتخاب کنید.
- کادر محاورهای Format Cells را باز کرده و سپس بر روی تب Fill کلیک کنید.
- برای داشتن یک رنگ پسزمینه به همراه الگو، روی یک رنگ در کادر Background Color کلیک کنید.
- برای استفاده از یک الگوی دارای دو رنگ، در کادر Pattern Color روی رنگ دیگری کلیک کنید و سپس در کادر Pattern Style روی یک الگو کلیک کنید. اگر رنگ الگوی را انتخاب نکنید، رنگ آن سیاه خواهد بود.
- برای استفاده از یک الگو با جلوههای ویژه، روی گزینهی Fill Effects کلیک کرده و سپس بر روی گزینههای مورد نظر خود در تب Gradient کلیک کنید.
میتوانید با کلیک کردن بر روی No Color، قالببندی رنگ پسزمینه برای سلولهای انتخابشده را به حالت پیشفرض خود برگردانید.
نکته: در کادر Sample، میتوانید پیشنمایش پسزمینه، الگو و جلوههای انتخابشده را مشاهده کنید.
تب Protection
تب Protection دو گزینه برای محافظت از دادهها و فرمولهای ورکشیت شما ارائه میدهد:
- Locked
- Hidden
با این حال، هیچ یک از این دو گزینه اثری ندارند تا اینکه شما از ورکشیت خود نیز محافظت کنید. برای محافظت از یک ورکشیت، از طریق تب Review، و دکمهی Protect Sheet اقدام کنید.
Locked
به طور پیشفرض، برای تمام سلولها در یک ورکشیت گزینه Locked روشن است. هنگامی که این گزینه روشن است (و ورکشیت محافظت شود)، نمیتوانید موارد زیر را انجام دهید:
- دادههای یا فرمولهای سلول را تغییر دهید.
- دادهها را در یک سلول خالی تایپ کنید.
- سلول را جابهجا کنید.
- سلول را تغییر اندازه دهید.
- سلول یا محتویات آن را حذف کنید.
توجه: اگر میخواهید بعد از محافظت از ورکشیت، دادهها را در برخی از سلولها تایپ کنید، حتماً چکباکس Locked را برای آن سلولها پاک کنید.
Hidden
به طور پیشفرض، برای تمام سلولها در یک ورکشیت گزینهی Hidden خاموش است. اگر این گزینه را روشن کنید (و ورکشیت محافظت شود)، فرمول موجود در سلول در نوار فرمول ظاهر نمیشود. با این حال، نتایج فرمول را در سلول مشاهده میکنید.
توجه مهم:
تنظیمات Locked و Hidden، سناریوهای همکاری خاصی را قادر میسازد که در محیطهای همکاری به درستی کار کنند تا شامل کاربرانی نشود که قصد مخرب دارند. با استفاده از این تنظیمات نمیتوانید یک فایل رمزنگاری قوی را فعال کنید.
برای محافظت از سند یا فایل از کاربری که قصد مخرب را دارد، برای تنظیم مجوزهایی که از سند یا فایل محافظت میکند، از مدیریت حقوق اطلاعات (IRM) استفاده کنید.
گزینههای قالببندی سلول روی ریبون
همانطور که اخیراً مشاهده کردید، کادر محاورهای Format Cells تنوع زیادی از گزینههای قالببندی را ارائه میدهد. برای راحتی ما، بیشترین ویژگیهای مورد استفاده در ریبون نیز موجود است.
سریعترین روش برای اعمال فرمتهای پیشفرض عددی اکسل
برای استفادهی سریع یکی از فرمتهای پیشفرض اکسل از نظر عدد، تاریخ، زمان، واحد پولی، درصد و غیره، موارد زیر را انجام دهید:
- یک سلول یا محدودهای از سلولها را انتخاب کنید که میخواهید فرمت آن را تغییر دهید.
- بر روی فلش کوچک کنار جعبهی Number Format در تب Home، در گروه Number، کلیک کنید و فرمت مورد نظر خود را انتخاب کنید:
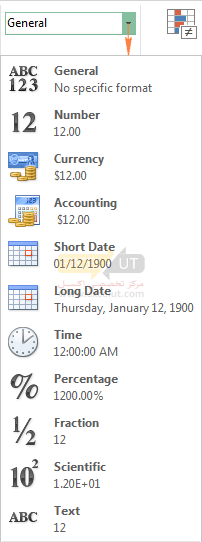
گزینههای فرمت Accounting روی روبین
جدا از تغییر فرمت سلول، گروه Number برخی از پرکاربردترین گزینههای فرمت Accounting را ارائه میدهد:
- برای اعمال قالب عددی Accounting اکسل با نماد واحد پولی پیشفرض، یک یا چند سلول را انتخاب کنید و روی آیکن فرمت عددی Accounting
 کلیک کنید.
کلیک کنید. - برای انتخاب نماد واحد پولی، روی پیکان کنار آیکن عدد Accounting کلیک کنید و واحد پولی مورد نیاز را از لیست انتخاب کنید. اگر میخواهید از نماد دیگری استفاده کنید، در انتهای لیست روی More Accounting Formats… کلیک کنید، این کار کادری محاورهای Format Cells را با گزینههای بیشتر باز میکند.
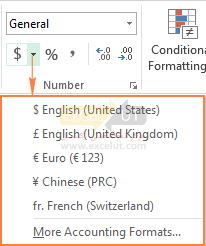
- برای استفاده از جداکنندهی هزاران، بر روی آیکن دارای کاما
 کلیک کنید.
کلیک کنید. - برای نمایش ارقام اعشار بیشتر و کمتر، به ترتیب روی آیکن Increase Decimal (افزایش دهدهی) یا Decrease Decimal (کاهش دهدهی) کلیک کنید. از این گزینه میتوانید برای فرمت Accounting اکسل و همچنین برای فرمتهای Number، Percentage و Currency استفاده کنید.
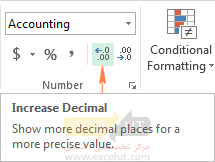
سایر گزینههای قالببندی روی ریبون
در تب Home ریبون اکسل، میتوانید گزینههای فرمت بسیار بیشتری مانند تغییر حاشیههای سلول، رنگهای پسزمینه و فونت، تراز کردن، جهت متن و غیره را پیدا کنید.
به عنوان مثال، برای افزودن سریع حاشیهها به سلولهای انتخابی، روی فلش کنار دکمهی Border در گروه Font کلیک کنید و طرح، رنگ و استایل مورد نظر خود را انتخاب کنید:
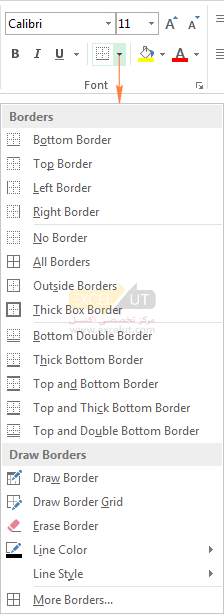
میانبرهای قالببندی اکسل
اگر قسمتهای قبلی این آموزش را از نزدیک دنبال کرده باشید، با بیشتر میانبرهای قالببندی اکسل از قبل آشنا هستید. جدول زیر خلاصهای را ارائه میدهد.
| میانبر | فرمت |
| Ctrl+Shift+~ | فرمت General |
| Ctrl+Shift+! | فرمت Number با جداکنندهی هزاران و دو رقم اعشار. |
| Ctrl+Shift+$ | فرمت Currency با دو رقم اعشار و عدد منفی در پرانتز نمایش داده میشود |
| Ctrl+Shift+% | فرمت Percentage بدون رقم اعشار |
| Ctrl+Shift+^ | فرمت Scientific با دو رقم اعشار |
| Ctrl+Shift+# | فرمت Date (dd-mmm-y) |
| Ctrl+Shift+@ | فرمت Time (hh:mm AM/PM) |
فرمت عددی اکسل کار نمیکند
اگر تعدادی نماد هش (######) بعد از اینکه یکی از فرمتهای عددی اکسل را اعمال کردید، در یک سلول ظاهر میشوند، معمولاً به خاطر یکی از دلایل زیر است:
- سلول به اندازه کافی عریض نیست که دادهها را در فرمت انتخابشده نمایش دهد. برای رفع آن، تنها کاری که باید انجام دهید افزایش عرض ستون با کشیدن سمت راست حاشیه است. یا بر روی حاشیهی راست دوبار کلیک کنید تا به طور خودکار ستون را تغییر اندازه دهید تا با بیشترین مقدار در داخل ستون متناسب شود.
- سلول حاوی یک تاریخ منفی یا تاریخ خارج از محدودهی تاریخ پشتیبانی (1/1/1900 تا 12/31/9999) است.
برای تمایز بین این دو مورد، ماوس خود را روی یک سلول با علائم هش نگه دارید. اگر سلول دارای یک مقدار معتبر باشد که برای قرار دادن در سلول بسیار بزرگ باشد، اکسل یک تولتیپ با مقدار نمایش میدهد. اگر سلول حاوی تاریخ نامعتبر باشد، در مورد مشکل به شما اطلاع داده میشود:
 در آموزش بعدی در مورد سریعترین روشهای کپی و پاک کردن فرمت بندی سلول صحبت خواهیم کرد و پس از آن اکسپلورر روشهای پیشرفتهای را برای ایجاد فرمتهای شمارههای سفارشی ارائه خواهیم داد. از شما متشکرم که این مطلب را خواندید و امیدوارم دوباره شما را ببینم!
در آموزش بعدی در مورد سریعترین روشهای کپی و پاک کردن فرمت بندی سلول صحبت خواهیم کرد و پس از آن اکسپلورر روشهای پیشرفتهای را برای ایجاد فرمتهای شمارههای سفارشی ارائه خواهیم داد. از شما متشکرم که این مطلب را خواندید و امیدوارم دوباره شما را ببینم!
عالی
سلام،عالی👏👏👏
آقا عالی عالی کیف کردم بازم بذارید از این مطالب
عالی بود متشکرم
عالی بودممنون
خیلی آموزنده بود…
عالی بود خدا قوت
ممنون عالی بود
عالی
واقعا جامع و عالی بود
واقعا جامع و عالی بود
عالی بود خدا قوت
عالی و کامل بود توضیحات👏👏👏👏🙏