نحوهی نمایش درصد در اکسل
در این آموزش کوتاه، میتوانید اطلاعات مفیدی در مورد فرمت درصد در اکسل را به دست آورید و نحوهی قالببندی مقادیر موجود بر حسب درصد، نحوهی نمایش درصد در سلول خالی و همچنین نحوهی تغییر اعداد به درصد را به همان صورت که تایپ میکنید، یاد بگیرید.
در مایکروسافت اکسل، نمایش مقادیر به صورت درصد بسیار ساده است. برای اعمال فرمت درصد در یک سلول خاص یا چندین سلول، همهی آنها را انتخاب کنید و سپس بر روی دکمهی Percent Style در بخش Number در زبانهی Home کلیک کنید.
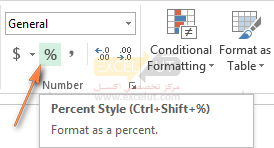
حتی راهی سریعتری نیز وجود دارد، فشار دادن کلید میانبر Ctrl+Shift+% (اکسل هر بار که روی دکمهی Percent Style حرکت کنید، میانبر آن را به شما یادآوری میکند).
اگرچه قالببندی اعداد به صورت درصد در اکسل فقط با یک کلیک ماوس انجام میشود، نتایج ممکن است بسته به اینکه آیا قالببندی درصد را بر روی اعداد موجود یا سلولهای خالی اعمال میکنید، متفاوت باشد.
قالببندی مقادیر موجود به صورت درصد
هنگامی که فرمت درصد را روی سلولهایی که قبلاً دارای اعداد هستند اعمال میکنید، اکسل آن را ۱۰۰ برابر میکند و در انتها علامت درصد (%) را اضافه میکند. از نظر اکسل، این روش صحیح است زیرا ۱٪ یک قسمت از صد است.
با این حال، این روش همیشه درست کار نمیکند. به عنوان مثال، اگر در سلول A۱ مقدار ۲۰ داشته باشید و فرمت درصد را در آن اعمال کنید، به عنوان نتیجه ۲۰۰۰٪ دریافت خواهید کرد و نه ۲۰٪ آنطور که انتظار دارید.
راه حلهای ممکن:
- قبل از استفاده از فرمت درصد، اعداد را به صورت درصد محاسبه کنید. به عنوان مثال، اگر اعداد اصلی شما در ستون A است، میتوانید فرمول =A2/100 را در سلول B۲ وارد کرده و سپس آن را در سایر سلولهای ستون B کپی کنید. سپس کل ستون B را انتخاب کرده و بر روی Percent Style کلیک کنید. نتیجهی مشابهی با این نتیجه خواهید گرفت:
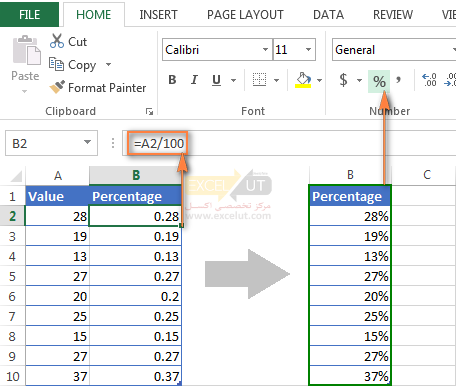
در آخر، میتوانید فرمولها را با مقادیر ستون B جایگزین کنید، آنها را دوباره به ستون A کپی کرده و در صورت عدم نیاز به ستون B، آن را حذف کنید.
- اگر میخواهید قالب بندی درصد را فقط بر روی چند عدد اعمال کنید، میتوانید آن عدد را به شکل اعشاری آن مستقیماً در سلول وارد کنید. به عنوان مثال، برای داشتن ۲۸٪ در سلول A۲، مقدار ۰٫۲۸ را تایپ کرده و سپس فرم درصد را اعمال کنید.
اعمال قالببندی درصد به سلولهای خالی
مایکروسافت اکسل هنگام وارد کردن اعداد در سلولهای خالی از پیش قالببندیشده با درصد، متفاوت رفتار میکند:
- هر عددی برابر یا بیشتر از ۱ به طور پیش فرض به درصد تبدیل میشود. به عنوان مثال، ۲ به ۲٪، ۲۰ به ۲۰٪، ۲٫۱ تبدیل میشود. به ۲٫۱٪ و غیره
- اعداد کوچکتر از ۱ بدون صفر قبلی در ۱۰۰ ضرب میشوند. برای مثال، اگر در یک سلول از پیش آماده شده ٫۲ را تایپ کنید، ۲۰٪ در آن سلول مشاهده میکنید. با این حال، اگر ۰٫۲ را در همان سلول وارد کنید، ۰٫۲٪ دقیقاً همانطور که باید ظاهر میشود.
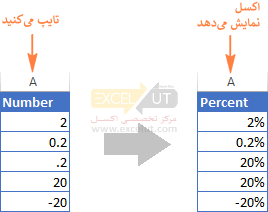
نمایش اعداد به صورت درصد به همان صورت که تایپ میکنید
اگر ۲۰٪ (با علامت درصد) را مستقیماً در یک سلول تایپ کنید، اکسل میفهمد که درصد وارد میکنید و قالببندی درصد را به طور خودکار اعمال میکند.
توجه مهم!
هنگام استفاده از درصد در قالببندی اکسل، لطفاً به خاطر داشته باشید که این قالببندی چیزی جز نمایشی تصویری از مقدار واقعی ذخیرهشده در یک سلول نیست. مقدار اصلی همیشه به شکل اعشاری ذخیره میشود.
به عبارت دیگر، ۲۰٪ به صورت ۰٫۲، ۲٪ به صورت ۰٫۰۲، ۰٫۲٪ به صورت ۰٫۰۰۲ و غیره در آن ذخیره میشود. هنگام انجام محاسبات، اکسل همیشه با مقادیر اعشاری در زمینه کار میکند. لطفاً هنگام ارجاع به سلولهای درصدی در فرمولهای خود، این نکته را به خاطر بسپارید.
برای دیدن مقدار واقعی پشت قالببندی درصد، روی سلول راست کلیک کنید، بر روی Format Cells کلیک کنید (یا Ctrl+1 را فشار دهید) و به کادر Sample در دستهی General در زبانهی Number نگاه کنید.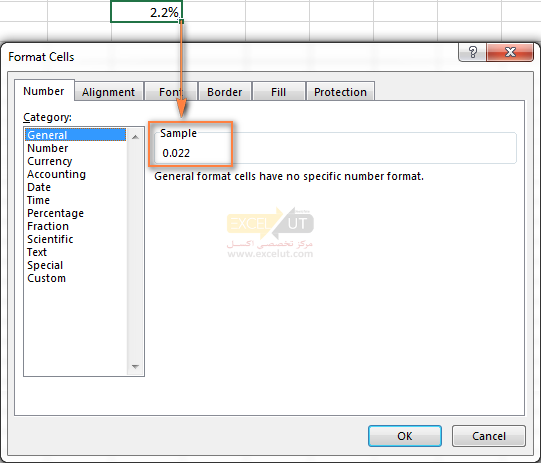
نکاتی برای نمایش درصد در اکسل
به نظر میرسد نمایش درصد در اکسل یکی از اولین کارها است، درست است؟ اما کاربران باتجربه اکسل میدانند که مسیر رسیدن به هدف تقریباً هرگز صاف نیست!
۱) نمایش تعداد ارقام اعشاری که میخواهید
اکسل ۲۰۱۶، ۲۰۱۳ و ۲۰۱۰ هنگام استفاده از قالببندی درصد، نسخهی گرد عدد را بدون ارقام اعشاری نمایش میدهد، که ممکن است باعث سردرگمی شود. به عنوان مثال، فرمت درصد را روی یک سلول خالی اعمال کنید و سپس ۰٫۲ را در آن تایپ کنید. چه میبینید؟ در اکسل ۲۰۱۳ مقدار ۰٪ را مشاهده میکنیم اگرچه با اطمینان میدانیم که باید ۰٫۲٪ باشد.
برای دیدن درصد واقعی به جای یک عدد گردشده، فقط کافی است تعداد ارقام اعشاری را برای نمایش افزایش دهید. برای این کار، پنجرهی Format Cells را با فشار دادن Ctrl+1 یا کلیک راست بر روی سلول و انتخاب Format Cells… از منوی زمینه باز کنید. اطمینان حاصل کنید که دستهی Percentage انتخاب شدهاست و حال تعداد دلخواه از اعشار را در کادر Decimal places تعیین کنید.
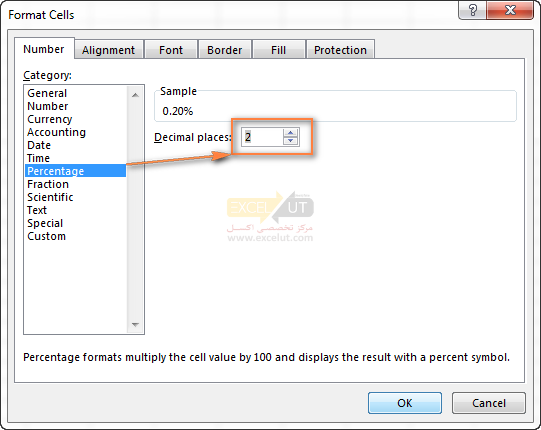
پس از اتمام، روی دکمه OK کلیک کنید تا تنظیمات خود را ذخیره کنید.
روش دیگر، میتوانید با کلیک کردن روی آیکونهای Increase Decimal یا Decrease Decimal در ریبون، تعداد ارقام اعشاری نمایشدادهشده را کنترل کنید (زبانهی Home > بخش Number)
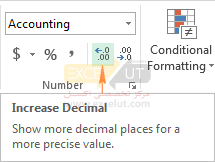
۲) اعمال یک فرمت سفارشی به درصدهای منفی
اگر میخواهید درصدهای منفی را به روشی متفاوت قالببندی کنید، مثلاً با فونت قرمز، میتوانید یک قالب عدد سفارشی ایجاد کنید. مجدداً پنجرهی Format Cells را باز کنید، به ربانهی Number > دستهی Custom بروید و یکی از فرمتهای زیر را در کادر Type وارد کنید:
- 00%;[Red]-0.00% – درصد منفی را به رنگ قرمز قالببندی میکند و ۲ رقم اعشار نمایش میدهد.
- 0%;[Red]-0% – درصد منفی را به رنگ قرمز قالببندی میکند بدون نمایش ارقام اعشاری.
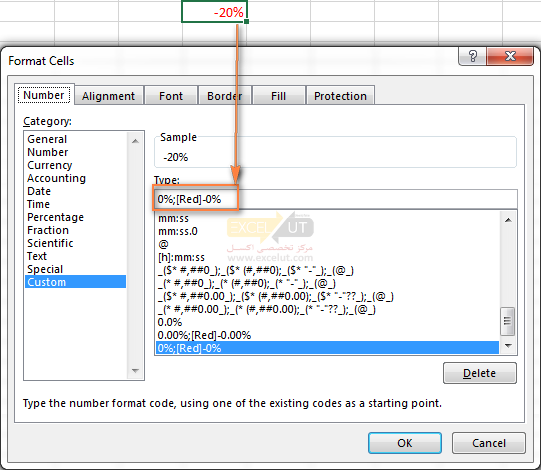
میتوانید اطلاعات بیشتر در مورد این روش قالببندی را در مقالهی نمایش اعداد به صورت درصد از مایکروسافت مشاهده کنید.
۳) قالببندی درصدهای منفی با استفاده از کاندیشنال فرمتینگ اکسل
در مقایسه با روش قبلی، کاندیشنال فرمتینگ اکسل متنوعتر است و به شما امکان میدهد درصدهای منفی (به عنوان مثال درصد کاهش) را در هر فرمتی که میخواهید نمایش دهید.
سریعترین راه برای ایجاد یک کاندیشنال فرمتینگ برای درصد منفی کلیک بر روی Conditional formatting > سپس Highlight cells rules> سپس Less than و قرار دادن 0 در جعبهی “Format cells that are LESS THAN” است: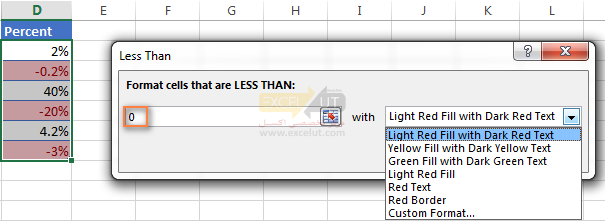
سپس یکی از گزینههای قالببندی را از لیست کشویی در سمت راست انتخاب کنید، یا روی گزینهی Custom Format… در انتهای لیست کلیک کنید تا قالببندی خود را تنظیم کنید.
برای اطلاعات بیشتر در مورد ایجاد قوانین کاندیشنال فرمتینگ، به مقالهی نحوهی استفاده از کاندیشنال فرمتینگ در اکسل مراجعه کنید.
اینگونه است که اکسل با فرمت درصد کار میکند. امیدوارم این اطلاعات به شما کمک کند در آینده در این زمینه کمتر به دردسر بخورید. در مقالههای بعدی میخواهیم نحوهی محاسبه درصد در اکسل را یاد بگیریم و فرمولهایی را برای درصد تغییر، درصد از جمع کل، بهرهی مرکب و موارد دیگر بنویسیم. لطفاً با ما همراه باشید و از خواندن این مطلب از شما سپاسگزاریم.
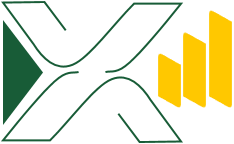

تشکر مفید بود
عالی بود.
سپاسگزارم.