تقسیم در اکسل
این مطلب نحوهی استفاده از فرمول تقسیم در اکسل را برای تقسیم اعداد، سلولها یا کل ستونها آموزش میدهد.
مایکروسافت اکسل مانند سایر عملیات ریاضی اساسی، روشهای مختلفی برای تقسیم اعداد و سلولها ارائه میدهد. کدام یک را استفاده کنید بستگی به ترجیحات شخصی شما و کار خاصی دارد که نیاز به حل آن دارد. در این آموزش نمونههای خوبی از استفاده از فرمول تقسیم در اکسل را مشاهده میکنید که متداولترین سناریوها را پوشش میدهد.
نماد تقسیم در اکسل
روش معمول انجام تقسیم با استفاده از علامت تقسیم است. در ریاضیات، عملگر تقسیم توسط نمادی به این شکل (÷) نشان داده میشود. در مایکروسافت اکسل، نماد تقسیم یک اسلش (/) است.
با این رویکرد، شما به سادگی میتوانید عباراتی مانند =a/b را بدون فاصله مینویسید، جایی که:
- a مقسوم است – عددی که میخواهید تقسیم کنید، و
- b مقسوم علیه است – عددی که مقسوم بر آن تقسیم میشود.
نحوهی تقسیم اعداد در اکسل
برای تقسیم دو عدد در اکسل، علامت مساوی (=) را در یک سلول تایپ کنید، سپس عدد که تقسیم میشود را تایپ کنید، به دنبال آن یک اسلش، به دنبال آن عدد برای تقسیم بر آن، و کلید Enter را وارد کنید تا فرمول محاسبه شود.
به عنوان مثال، برای تقسیم 10 بر 5، عبارت زیر را در یک سلول تایپ میکنید: =10/5
تصویر زیر چند نمونهی دیگر از یک فرمول تقسیم ساده در اکسل را نشان میدهد:
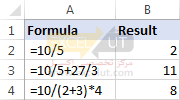
هنگامی که یک فرمول بیش از یک عملیات حسابی را انجام میدهد، مهم است که ترتیب محاسبات در اکسل را به خاطر بسپارید: ابتدا پرانتزها، به دنبال آن توان و به دنبال آن ضرب یا تقسیم هر کدام که اول بیاید، به دنبال آن جمع یا تفریق هر کدام اکه اول بیاید.
نحوهی تقسیم یک سلول در اکسل
برای تقسیم دو سلول در اکسل، از نماد تقسیم دقیقاً مانند نمونههای فوق استفاده میکنید، اما به جای اعداد، ارجاع به سلول را ارائه میکنید.
مثلاً:
- برای تقسیم سلول A2 بر 5: =A2/5
- برای تقسیم سلول A2 بر سلول B2: =A2/B2
- برای تقسیم چندین سلول پی در پی، ارجاع به سلولها که با نماد تقسیم جدا شدهاند تایپ کنید. به عنوان مثال، برای تقسیم عدد سلول A2 به عدد سلول B2، و سپس تقسیم نتیجه بر عدد C2، از این فرمول استفاده کنید: =A2/B2/C2
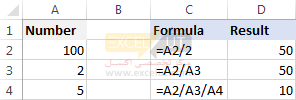
تابع تقسیم در اکسل (QUOTIENT)
باید به صراحت بگوییم: هیچ تابع برای تقسیم در اکسل وجود ندارد. هر زمان میخواهید یک عدد را به عدد دیگر تقسیم کنید، همانطور که در مثالهای بالا توضیح داده شدهاست از نماد تقسیم استفاده کنید.s.
اما اگر میخواهید فقط بخش صحیح یک تقسیم را برگردانید و باقیمانده را دور بیندازید، آنگاه از تابع QUOTIENT استفاده کنید:
که در آن:
- Numerator (اجباری) – مقسوم، یعنی عدد تقسیمشده.
- Denominator (اجباری) – مقسوم علیه، یعنی عدد تقسیمشده بر.
وقتی دو عدد بدون داشتن باقیمانده تقسیم میشوند، نماد تقسیم و فرمول QUOTIENT نتیجهی مشابهی را برمیگرداند. به عنوان مثال، هر دو =10/5 و =QUOTIENT(10, 5) نتیجهی 2 را برمیگردانند.
هنگامی که پس از تقسیم باقیمانده وجود دارد، نماد تقسیم عدد اعشاری را برمیگرداند و تابع QUOTIENT فقط قسمت عدد صحیح را برمیگرداند. به عنوان مثال، =5/4 مقدار 1.25 را بازمیگرداند و =QUOTIENT(5,4) مقدار 1 را نشان میدهد.
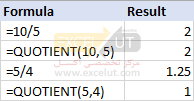
3 نکته که باید دربارهی تابع QUOTIENT بدانید
اگرچه تابع QUOTIENT ساده به نظر میرسد، اما هنوز هم دارای تعدادی نکات است که باید از آنها آگاه باشید:
- آرگومانهای numerator و denominator باید به صورت اعداد، ارجاع به سلولهای حاوی اعداد یا توابع دیگری که اعداد را برمیگردانند، باشد.
- اگر هر کدام از آرگومانها غیر عددی باشد، فرمول QUOTIENT خطای #VALUE! را برمیگرداند.
- اگر مخرج 0 باشد، QUOTIENT خطای تقسیم را با خطای صفر برمیگرداند (#DIV/0!).
نحوهی تقسیم ستونها در اکسل
تقسیم ستونها نیز در اکسل آسان است. این کار با کپی کردن فرمول تقسیم معمولی تا پایین ستون یا با استفاده از فرمول آرایهای انجام میشود. چرا کسی میخواهد از فرمول آرایهای برای کار بیاهمیتی مانند این استفاده کند؟ دلیل را در لحظه یاد خواهید گرفت!
نحوهی تقسیم دو ستون در اکسل با کپی کردن فرمول
برای تقسیم ستونها در اکسل، موارد زیر را انجام دهید:
- دو سلول در بالاترین ردیف را تقسیم کنید، به عنوان مثال: =A2/B2
- فرمول را در سلول اول درج کنید (مثلاً C2) و مربع کوچک سبز را در گوشهی پایین سمت راست سلول دابل کلیک کنید تا فرمول به پایین ستون کپی شود. انجام شد!
از آنجا که از ارجاع نسبی در سلولها استفاده می کنیم (بدون علامت $) ، فرمول تقسیم ما بر اساس موقعیت نسبی سلول که در آن کپی میشود، تغییر خواهد کرد:
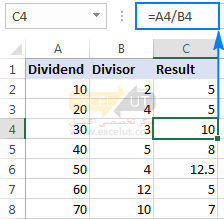
توجه: با روشی مشابه، میتوانید تقسیم دو ردیف را در اکسل انجام دهید. به عنوان مثال، برای تقسیم مقادیر در ردیف 1 با مقادیر موجود در ردیف 2، =A1/A2 را در سلول A3 قرار دهید، و سپس فرمول را به سمت راست در همان تعداد سلول کپی کنید.
نحوهی تقسیم یک ستون بر ستونی دیگر با فرمول آرایهای
در شرایطی که میخواهید از حذف تصادفی یا تغییر فرمولها در سلولهای جداگانه جلوگیری کنید، یک فرمول آرایهای در کل بازه درج کنید.
به عنوان مثال، برای تقسیم مقادیر سلولهای A2:A8 با مقادیر موجود در B2: B8 به صورت سطر به سطر، از این فرمول استفاده کنید: =A2:A8/B2:B8
برای وارد کردن فرمول آرایهای به درستی، این مراحل را انجام دهید:
- کل بازهای را که میخواهید فرمول را وارد کنید انتخاب کنید (در این مثال C2:C8).
- فرمول را در نوار فرمول تایپ کنید و برای تکمیل آن، Ctrl + Shift + Enter را فشار دهید. به محض انجام این کار، اکسل فرمول را داخل {کروشه} قرار داده و نشان میدهد که فرمول آرایهای است.
در نتیجه، شما اعدادی را در ستون A خواهید داشت که بر اعداد ستون B تقسیم میشوند. اگر کسی سعی کند فرمول شما را در سلولی جداگانه ویرایش کند، اکسل هشداری را نشان میدهد که بخشی از یک آرایه قابل تغییر نیست.
برای حذف یا اصلاح فرمول، ابتدا باید کل بازه را انتخاب کرده و سپس تغییرات را انجام دهید. برای گسترش فرمول به ردیفهای جدید، کل بازه از جمله ردیفهای جدید را انتخاب کنید، ارجاعهای سلول را در نوار فرمول به سلولهای جدید اصلاحشده تغییر دهید و سپس Ctrl + Shift + Enter را فشار دهید تا فرمول به روز شود.
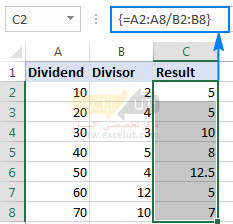
نحوهی تقسیم یک ستون بر یک عدد در اکسل
بسته به اینکه آیا شما میخواهید خروجی فرمول باشد یا مقادیر، میتوانید با استفاده از فرمول تقسیم یا ویژگی Paste Special، یک ستون از اعداد را بر یک عدد ثابت تقسیم کنید.
تقسیم یک ستون بر عدد با فرمول
همانطور که قبلاً یاد گرفتید سریعترین روش برای تقسیم در اکسل استفاده از نماد تقسیم است؛ بنابراین، برای تقسیم هر عددی در یک ستون معین بر یک عدد، فرمول تقسیم معمولی را در سلول اول قرار داده و سپس فرمول را تا پایین ستون کپی کنید. این تمام چیزی است که باید انجام دهید!
به عنوان مثال، برای تقسیم مقادیر در ستون A بر عدد 5، فرمول زیر را در A2 وارد کنید، و سپس آن را در همان تعداد سلول که میخواهید کپی کنید: =A2/5
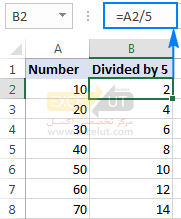
همانطور که در مثال بالا توضیح داده شد، استفاده از یک ارجاع نسبی در سلول (A2) تضمین میکند که فرمول به درستی برای هر سطر تنظیم میشود. یعنی فرمول در B3 تبدیل میشود به =A3/5، فرمول در B4 تبدیل میشود به =A4/5 و غیره.
به جای تایپ مستقیم مقسوم علیه در فرمول، میتوانید آن را در یکی از سلولها، مثلاً D2، وارد کنید و با آن سلول تقسیم کنید. در این حالت، مهم است که شما ارجاع به سلول را با علامت دلار قفل کنید (مانند $D$2)، و آن را به صورت یک ارجاع مطلق تبدیل کنید، زیرا این ارجاع فارغ از محل کپی کردن فرمول، باید ثابت بماند.
همانطور که در تصویر زیر نشان داده شدهاست، فرمول =A2/$D$2 دقیقاً همان نتایج =A2/5 را برمیگرداند.
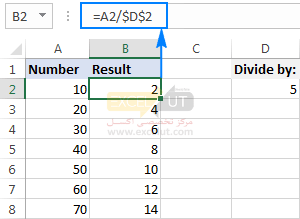
تقسیم یک ستون بر یک عدد با Paste Special
اگر میخواهید نتایج به صورت مقادیر باشد، نه فرمول، میتوانید به روش معمول تقسیم را انجام دهید و سپس فرمولها را با مقادیر جایگزین کنید. یا با گزینهی Paste Special > Divide میتوانید به همان نتیجه سریعتر برسید.
- اگر نمیخواهید اعداد اصلی را از دست بدهید، آنها را در ستونی که میخواهید نتیجه را داشته باشید، کپی کنید. در این مثال، ما اعداد را از ستون A به ستون B کپی میکنیم.
- مقسوم علیه را در یکی از سلولها قرار دهید، مثلاً D2، همانطور که در تصویر زیر نشان داده شدهاست.
- سلول تقسیم کننده (D5) را انتخاب کنید، و Ctrl + C را فشار دهید تا آن را در کلیپبورد کپی کنید.
- سلولهایی را که میخواهید تقسیم کنید انتخاب کنید (B2:B8).
- حال Ctrl + Alt + V، سپس I را که میانبر Paste Special> Divide است، فشار داده و کلید Enter را بزنید.
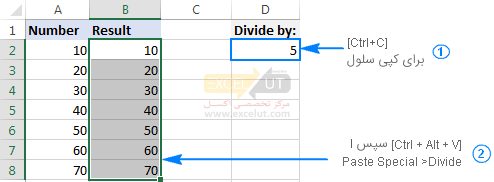
روش دیگر، بر روی اعداد انتخاب شده راست کلیک کنید، از منوی محتوا Paste Special… را انتخاب کنید، سپس Divide را زیر Operation انتخاب کنید و OK را بزنید.
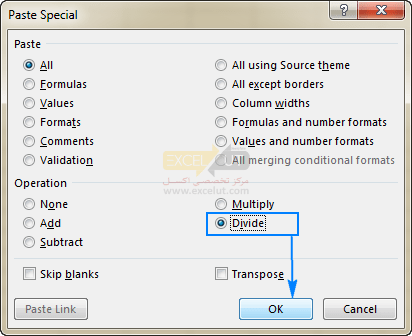
در هر صورت، هر یک از اعداد انتخاب شده در ستون A بر عدد D5 تقسیم میشوند و نتایج به صورت مقادیر و نه فرمول بازگردانده میشوند:
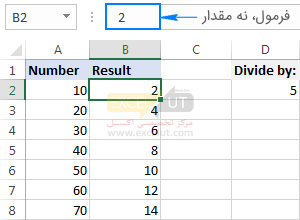
نحوهی تقسیم بر درصد در اکسل
از آنجا که درصدها جزئی از یک کل بزرگتر هستند، برخی فکر میکنند برای محاسبهی درصدی از یک عدد معین، باید آن عدد را به درصد تقسیم کنند. اما این یک توهم رایج است! برای یافتن درصد، باید ضرب کنید، نه تقسیم. به عنوان مثال، برای پیدا کردن 20٪ از 80، شما 80 را در 20٪ ضرب میکنید و 16 را به عنوان نتیجه میگیرید 80*20%=16 یا 80*0.2=16.
در چه موقعیتهایی عددی را بر درصد تقسیم میکنید؟ به عنوان مثال، برای یافتن X اگر Y درصد خاصی از X باشد. برای شفافتر شدن مطلب، اجازه دهید این مسئله را حل کنیم: عدد صد 25% از چه عددی است؟
برای گرفتن جواب، مسئله را به این معادلهی ساده تبدیل کنید:
با Y برابر 100 و P برابر 25%، فرمول این شکل را میگیرد: =100/25%
از آنجا که 25% در واقع 25 قسمت از صد است، با اطمینان میتوانید درصد را با عدد اعشاری جایگزین کنید: =100/0.25
همانطور که در تصویر زیر نشان داده شدهاست، نتیجهی هر دو فرمول 400 است:
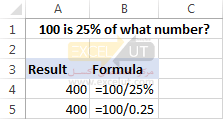
برای نمونههای بیشتر از فرمولهای درصد، لطفاً نحوهی محاسبه درصد در اکسل را ببینید.
اینگونه است که با استفاده از فرمولها یا ابزارهای محاسبه در اکسل تقسیم انجام میشود. برای داشتن نگاهی دقیقتر به فرمولهای مورد بحث در این آموزش، در صورت تمایل نمونه فرمولهای تقسیم در اکسل ما را دانلود کنید.
سلام و احترام
تشکر از بابت مقاله خوبتون
سلام
تو اکسل من گزینه / عمل تقسیم رو انجام نمیده
البته گزینه های دیگه کار میکنن ولی جدیدا تقسیم کار نمیکنه و همونو به شکل کارکتر / نمایش میده
مثلا میخوام 5 رو تقسیم بر 2 بکنم
اینو مینویسم:
=5/2 (اینجا از راست به چپ نشون میده ولی تو اکسل همون چپ به راست مینویسم)
و نتیجه این میشه
5/2
یه راهنمایی بکنید ممنون میشم
سلام. باید از تنظیمات کنترل پنل ویندوز، نماد اسلش را برای تقسیم اختصاص دهید.
عالی