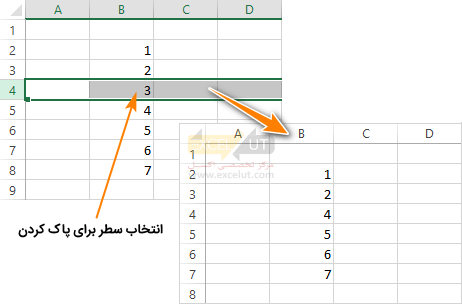
کار با سطرها و ستونها در اکسل
« کار با سلولها قالببندی محتوا »
در این مطلب با نحوهی کار با سطرها و ستونها در اکسل آشنا میشویم. در ابتدا به مبحث مهم انتخاب سطرها و ستونها میپردازیم. در ادامه با شیوههای پاک کردن و درج سطرها و ستونها آشنا میشوید. سپس به بررسی نحوهی تنظیم ابعاد سطرها و ستونها، جابهجایی و مخفی کردن آنها میپردازیم و در نهایت با نحوهی ثابت کردن سطر و ستون در اکسل آشنا خواهیم شد.
- انتخاب ساده
- انتخاب ترکیبی
- پاک کردن سطر و ستون
- درج سطر و ستون
- تنظیم ابعاد سطر و ستون
- جابهجایی سطر و ستون
- مخفی کردن سطر و ستون
- ثابتسازی (Freeze) سطر و ستون
انتخاب ساده
انتخاب سطر
اگر روی عناوین کنار سطرها که شماره آنها را نمایش میدهند کلیک کنید، کل سطر انتخاب خواهد شد (شکل زیر).
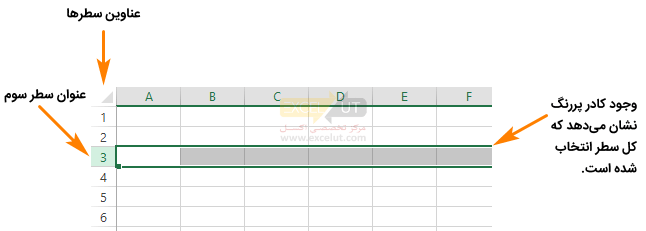
انتخاب ستون
انتخاب ستون، مشابه انتخاب سطر است؛ روی عنوان بالای ستون کلیک کنید تا کل آن انتخاب شود (شکل زیر).
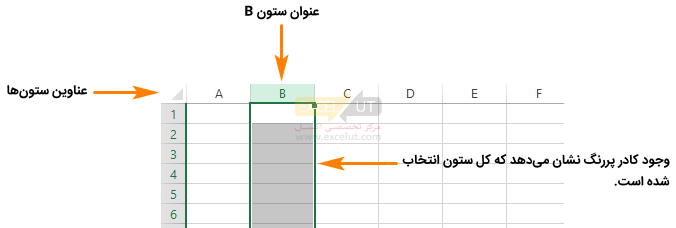
انتخاب ترکیبی
انتخاب نوع اول
یک راه برای انتخاب ترکیبی این است که روی عنوان یکی از سطرها/ستونها کلیک کنید و بدون رها کردن کلید ماوس، اشارهگر ماوس را به سمت دکمه دیگری بکشید تا تمام سطرها/ستونهایی که بین آن دو هستند، انتخاب شوند.
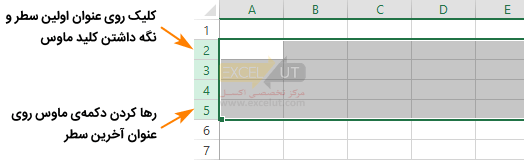
انتخاب نوع دوم
یک روش انتخاب که در بسیاری از نرمافزارها وجود دارد این است که روی اولین عنصر (سطر یا ستون) کلیک کنید و بعد از آن با نگه داشتن کلید Shift صفحهکلید، روی عنصر دوم کلیک کنید. با این کار تمام عناصری که در آن محدوده هستند، انتخاب خواهند شد.
انتخاب نوع سوم
روش دیگر برای انتخاب – که در بسیاری از نرمافزارها وجود دارد – با استفاده از کلید Ctrl صفحهکلید انجام میشود. برای انتخاب سطرها/ستونهای غیرمجاور، بعد از کلیک روی اولین سطر/ستون، کلید Ctrl را نگه دارید و روی سطرها/ستونهای دیگر کلیک کنید.
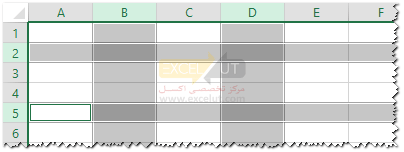
| نکته: اگر به جای کلید Ctrl از Shift استفاده کنید، سطرها یا ستونهای مجاور انتخاب خواهند شد. |
پاک کردن سطر و ستون
هروقت سلول یا سلولهایی را پاک کنید، سلولهای دیگر جای آنها را میگیرند و آدرس بسیاری از آنها عوض میشود. البته در این روند تمام ارجاعهایی که به سلولها داده باشید به طور خودکار اصلاح خواهند شد.
برای پاک کردن سطر یا ستون، ابتدا سطرها یا ستونهای مورد نظر خود را انتخاب کنید و بعد از آن از تب Home گروه Cells بر روی Delete کلیک کنید. شکل زیر ورکشیتی را نشان میدهد که سطر شماره 4 آن پاک شدهاست.
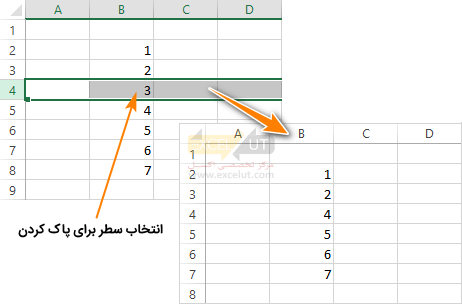
وقتی یک سطر پاک شود، سطرهای بعدی جای آن را میگیرند و به تعداد سطرهای حذفشده به انتهای جدول اضافه میشود. در مورد ستونها نیز قاعدهی مشابهی وجود دارد.
درج سطر و ستون
برای درج سطر یا ستون، یکی از سلولهایی را که پایین سطر مورد نظر یا کنار ستون مورد نظر قرار دارد انتخاب کرده، از تب Home گروه Cells بر روی Insert کلیک کنید تا منویی باز شود. برای درج ستون گزینهی Insert Sheet Columns و برای درج سطر گزینهی Insert Sheet Rows را انتخاب کنید.
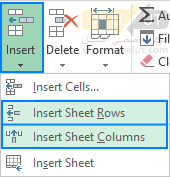
| نکته: وقتی سطری اضافه شود، سطرهای بعدی به سمت پایین حرکت میکنند و یک سطر از انتهای ورکشیت حذف میشود. اگر آخرین سطر ورکشیت محتوایی داشته باشد، نرمافزار آن را حذف نمیکند و در نتیجه قادر به درج سطر نخواهید بود. در مورد ستونها نیز قاعدهی مشابهی برقرار است. |
تنظیم ابعاد سطر و ستون
تنظیم ابعاد با ماوس
یک راه برای تنظیم ارتفاع سطر و پهنای ستون، تنظیم دستی است. یک مشکل این روش در این است که اندازهها مقدار دقیقی ندارند. به عنوان مثال اگر تکتک ستونهای یک جدول را دستی تنظیم کنید، احتمالاً پهنای آنها تفاوتهایی خواهند داشت و این مسئله باعث نامرتب شدن جدول میشود.
برای تغییر دادن پهنای ستون، روی مرز عنوان بالای ستون (جایی که شماره ستون نوشته شدهاست) کلیک کنید و آن را به سمت راست یا چپ بکشید تا پهنای ستون کم و زیاد شود. در مورد سطرها نیز مرز کنار عنوان آنها (جایی که شماره را نشان میدهد) را جابهجا کنید.
تنظیم ترکیبی ابعاد با ماوس
یک راه بسیار خوب برای تنظیم ابعاد، این است که چند سطر یا چند ستون را همزمان انتخاب کنید و اندازهی یکی از آنها را با ماوس تغییر دهید تا به همهی آنها اعمال شود.
سطرها یا ستونهای انتخابشده میتوانند مجاور یا دور از هم باشند.
تنظیم ابعاد با مقداردهی
ارتفاع سطرها و پهنای ستونها مقدار عددی دارد که میتوانید آن را به طور دستی وارد کنید تا اندازه اصلاح شود. علاوه بر آن، اگر لازم باشد که پهنای ستونی را برابر با ستونی دیگر تنظیم کنید، میتوانید مقدار عددی پهنای ستون دوم را بخوانید و برای اولی وارد کنید.
برای خواندن و ویرایش کردن اندازه، سطر یا ستون مورد نظر را انتخاب کرده و از تب Home دستور Format را زده و سپس گزینهی Row Height (ارتفاع سطر) یا Column Width (پهنای ستون) را از منویی که باز میشود، انتخاب کنید.
راه دیگر آن است روی عنوان سطر یا ستون مورد نظر کلیک راست کنید و گزینهی Row Height یا Column Width را از منویی که باز میشود، انتخاب کنید.
با این کار، کادر محاورهای شکل زیر باز میشود.
مقدار جدید را وارد کرده، روی OK کلیک کنید تا اعمال شود. اگر چندین سطر یا ستون را انتخاب کنید و بعد اندازه را وارد کنید، اندازهی واردشده به تمام آنها اعمال میشود. در شکل زیر تمام سطرهای 2 تا 11 انتخاب شدهاند و ارتفاع آنها همزمان افزایش یافتهاست.
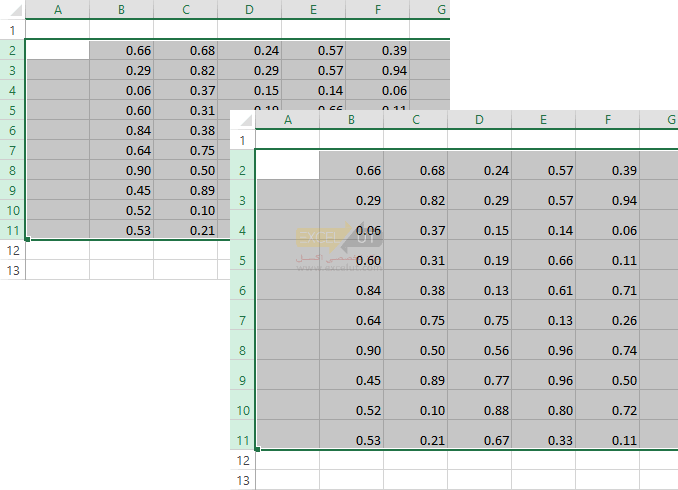
تنظیم ابعاد بر اساس محتوا با ماوس
میتوانید پهنای ستون یا ارتفاع سطر را طوری تنظیم کنید که حداقل مقدار لازم برای جای دادن تمام محتوای داخل خود را داشته باشند. این قابلیت کاربرد فراوانی دارد، زیرا در زمان تنظیم نماهایی که اطلاعات زیادی را نمایش میدهند، باید تا جای ممکن در فضا صرفهجویی کرد تا بتوان اطلاعات را در صفحههای محدود ارائه کرد.
برای تنظیم اندازه بر حسب محتوا، روی لبه دکمه سطر یا ستون دابل کلیک کنید (شکل زیر).


برای تنظیم ستونهای متعدد نیازی نیست که روی مرز عنوان تکتک آنها دابل کلیک کنید؛ میتوانید تمام آنها را انتخاب کنید و بعد از آن روی مرز عنوان یکی از آنها دابل کلیک کنید. شکل زیر جدولی را نشان میدهد که ابعاد تمام ستونهای آن یکباره تنظیم شدهاند.
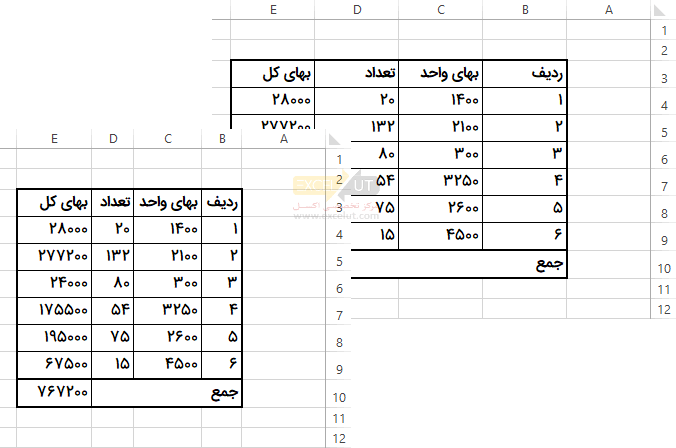
بیشتر بدانیدمیتوانید تعدادی از ستونها را انتخاب کرده، روی Copy کلیک کنید. بعد از آن ستونهای مقصد را انتخاب کرده، روی فلش پایین آیکن Paste کلیک کنید. از منویی که باز میشود گزینهی Paste Special… و بعد از آن Column Width را انتخاب کنید. با این کار پهنای ستونهای مقصد مانند مبدأ تنظیم میشود و محتوای سلولها تغییر نمیکند. |
تنظیم ابعاد بر اساس محتوا با ریبون
روش دیگر برای تنظیم ابعاد بر اساس محتوا (AutoFit) در اکسل استفاده از گزینههای زیر در روبان است:
برای عرض ستون خودکار، یک، چند یا همه ستونهای صفحه را انتخاب کنید، به تب Home، گروه Cells بروید و روی Format سپس AutoFit Column Width کلیک کنید.
برای تنظیم خودکار ارتفاع سطر، سظر(های) مورد نظر را انتخاب کنید، به تب Home، گروه Cells بروید و روی Format سپس AutoFit Row Height کلیک کنید.
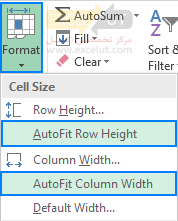
جابهجایی سطر و ستون
هنگام کار در اکسل، گاهی اوقات ممکن است لازم باشد که یک ستون یا سطر را به مکان جدید منتقل کنید تا خواندن آن آسان شود. در اینجا چندین روش را برای این کار به شما معرفی خواهیم کرد.
جابهجایی سطرها و ستونها با ماوس
یک روش آسان برای جابجایی ستون یا سطر بدون جایگزینی دادههای موجود با کشیدن آنهاست. لطفاً به صورت زیر عمل کنید
- بر روی عنوان ستون یا شماره سطر مورد نظرتان کلیک کنید تا کل ستون یا سطر مورد نیاز برای حرکت انتخاب شود. مکاننما را به لبهی ستون یا سطر انتخابشده منتقل کنید تا اینکه مکاننما به یک پیکان 4 طرفه
 تغییر کند.
تغییر کند.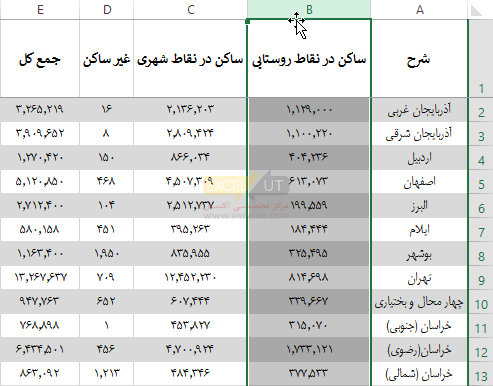
- کلید Shift را فشار داده و نگه دارید سپس ستون یا سطر انتخابشده را با ماوس به مکان جدید بکشید. میبینید که یک خط I ظاهر میشود.
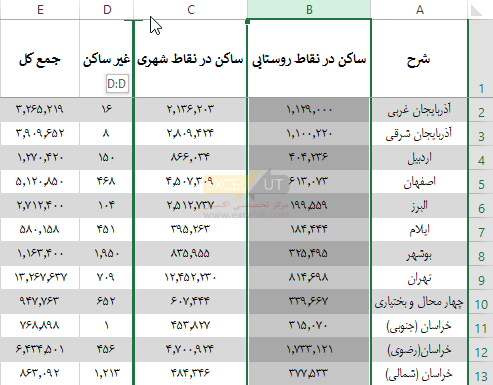
- کلید ماوس سپس کلید Shift را رها کنید. اکنون ستون یا سطر انتخابشده به مکان جدید منتقل شدهاست؛ همانطور که در تصویر زیر نشان داده شدهاست.
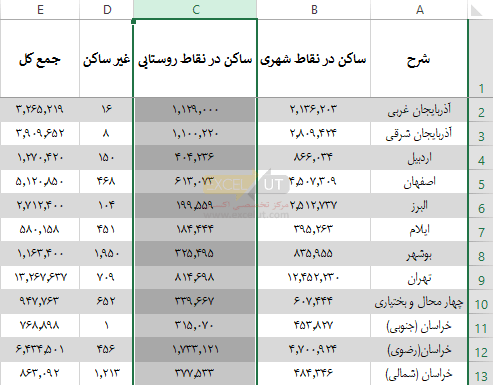
جابهجایی سطرها و ستونها با برش و چسباندن
همچنین، میتوانید ستون یا سطر را بدون جایگزینی دادههای موجود با برش (Cut) و چسباندن (Paste) جابجا کنید.
- کل ستون یا سطر مورد نیاز برای جابجا کردن را انتخاب کنید، بر روی آن کلیک راست کرده و در منوی کلیک راست Cut را انتخاب کنید.
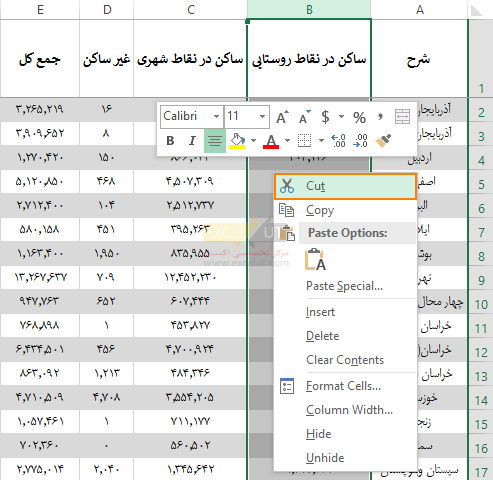
- یک ستون یا سطر خاص را که میخواهید محدودهی برش را قبل از آن قرار دهید، انتخاب کرده و کلیک راست کنید، سپس روی Insert Cut Cells در لیست کلیک کنید. تصویر را ببینید:
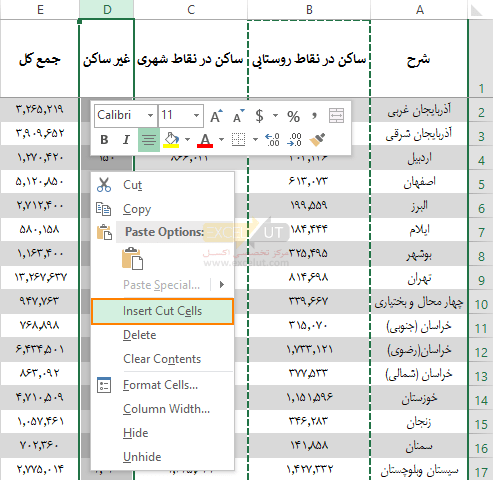
با این کار ستون یا سطر برشخورده بلافاصله به مکان معین منتقل میشود.
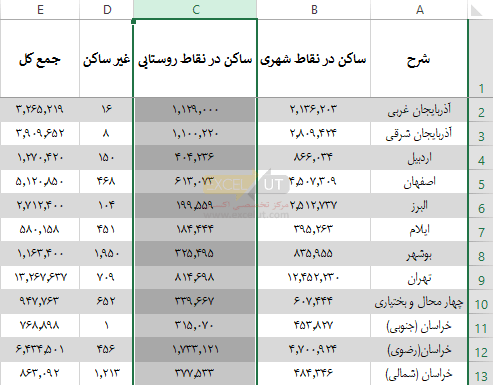
مخفی کردن سطر و ستون
گاهی نیازی نیست که اطلاعات برخی سطرها و ستونها نمایش داده شوند یا در نسخههای چاپی وجود داشته باشند. در این حالت میتوانید آنها را مخفی کنید.
برای مخفی کردن سطر یا ستون، سطر یا ستون مورد نظر را انتخاب کرده و از تب Home دستور Format را زده، بر روی Hide & Unhide رفته و برای مخفی کردن ستون گزینهی Hide Columns و برای مخفی کردن سطر گزینهی Hide Rows را انتخاب کنید.
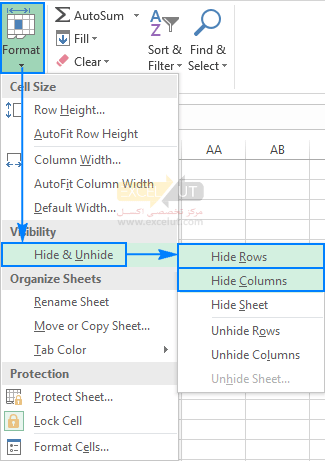
راه دیگر آن است روی عنوان سطر یا ستون مورد نظر کلیک راست کرده، از منویی که باز میشود Hide را انتخاب کنید. میتوانید چند سطر یا چند ستون را همزمان انتخاب کرده، مخفی کنید.
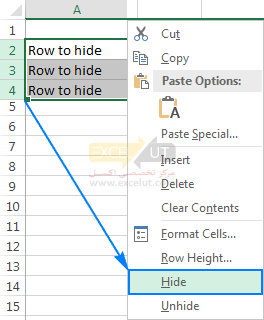
برای نمایش مجدد سطر یا ستون مخفی شده، سطرها یا ستونهایی را که اطراف آن هستند انتخاب کرده، روی آنها کلیک راست کنید تا منو باز شود؛ گزینهی Unhide را انتخاب کنید.
ثابتسازی سطر و ستون
فرض کنید جدولی از 30 ستون و هزاران سطر دارید. مرور چنین جدولی با امکانات اولیه ساده نیست؛ زیرا اگر در حال مرور ستونهای انتهایی باشید، ستونهای اولیه جدول که معمولاً شناسه سطرها را در خود جای میدهند دیده نمیشوند و اگر در حال مرور سطرهای پایینی باشید عناوین بالای ستونها را نخواهید دید (شکل زیر).
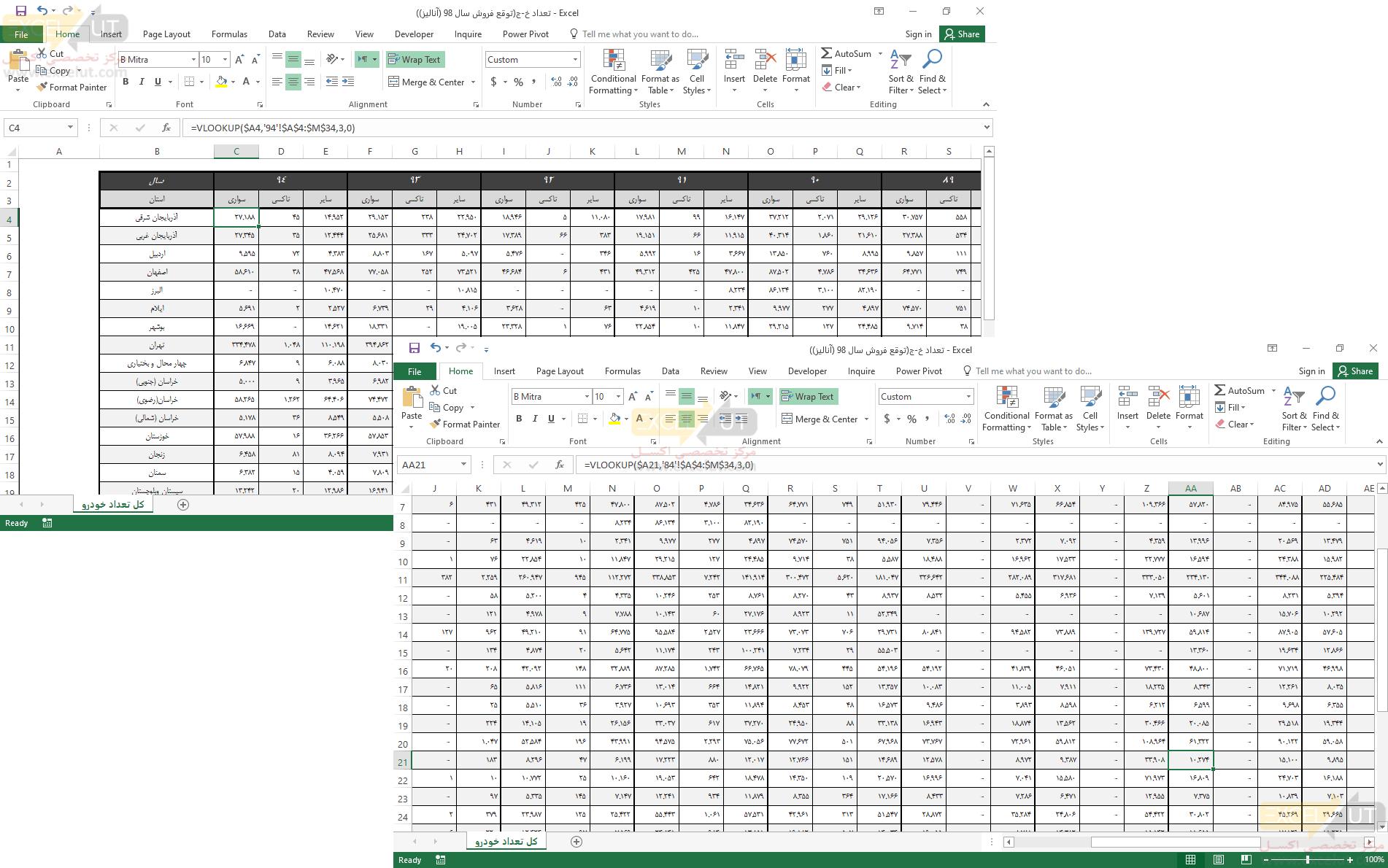
برای رفع این مشکل میتوانید نما را ثابتسازی (Freeze) کنید تا قسمتی از آن ثابت باقی بماند. برای این منظور اولین سلولی را که قصد دارید خارج محدوده ثابت قرار داشته باشد انتخاب کنید و بعد از آن از تب View گروه Window بر روی Freeze Panes کلیک کنید؛ از منویی که باز میشود Freeze Panes را انتخاب کنید. اکنون هیچکدام از سطرها و ستونهایی که از سلول انتخاب شده و به مبدأ نزدیکتر هستند از نما خارج نخواهند شد (شکل زیر).
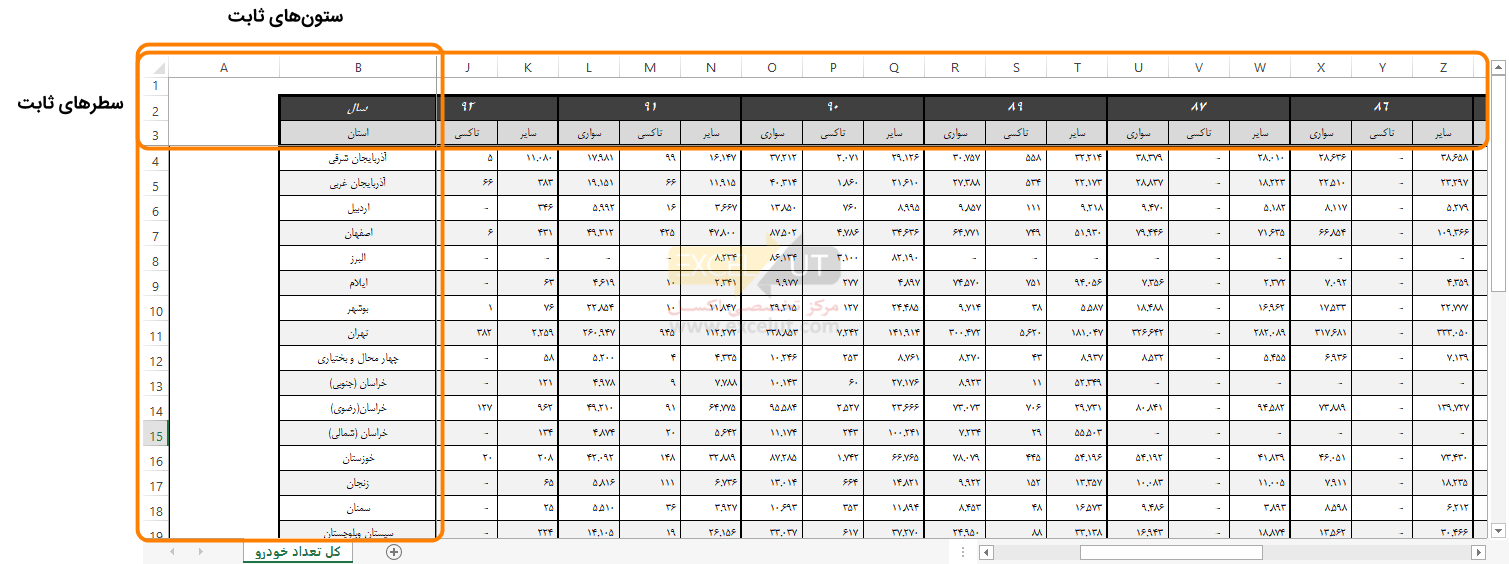
همانطور که در شکل دیده میشود اولین ستون غیرثابتی که در نما وجود دارد ستون J است و ستونهای قبل آن دیده نمیشوند، با این حال ستونهای A و B که ثابت شدهاند هنوز در نما وجود دارند؛ سه سطر اول نیز ثابت شدهاند و از نما خارج نمیشوند.
توجه داشته باشید که این تنظیم فقط روی شیوهی نمایش مؤثر است و هیچ تأثیری روی محاسبات صفحه نمیگذارد.
بیشتر بدانیداصولاً در بسیاری از کامپیوترها که سختافزار مناسب دارند میتوان دو یا چند صفحه نمایش را به دستگاه وصل کرد. در این صورت صفحهی ویندوز روی صفحه نمایشهای مختلف تقسیم میشود و هرکدام قسمتی از پنجرهها را نشان میدهند. در این حالت میتوان نماهای مختلف یک ورکشیت یا ورکشیتهای مختلف را در صفحه نمایشهای مختلف نشان داد. |
در منویی که با کلیک روی تب دستور Freeze Panes از تب View گروه Window باز میشود، دو گزینهی Freeze Top Row و Freeze First Column نیز وجود دارد که به ترتیب برای ثابت کردن اولین سطر و اولین ستون است.
برای بازگرداندن نما به حالت اولیه، باز هم روی Freeze Panes کلیک کنید و این بار Unfreeze Panes را اجرا کنید.
برای مطالعهی بیشتر در این زمینە پیشنهاد میکنیم مطلب مفید زیر را مطالعه بفرمایید: |
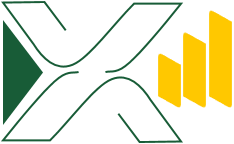


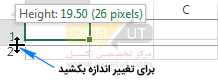









سلام خسته نباشید
تشکر قراوان بابت این مقاله و اموزش بسیار مفیدتان درپناه حق باشید
بسیار عالی ، تشکر