چکباکس در اکسل [با ویدئوی آموزشی]
چکباکس در اکسل یک ابزار تعاملی است که میتواند برای انتخاب یا عدم انتخاب یک گزینه مورد استفاده قرار گیرد. حتماً آن را در بسیاری از فرمهای وب که به صورت آنلاین موجود است دیدهاید.
میتوانید از چکباکس در اکسل برای ایجاد لیستهای کنترل تعاملی، نمودارهای داینامیک و داشبورد استفاده کنید.
برای قرار دادن چکباکس در اکسل، ابتدا باید زبانهی Developer را در ورکبوک (workbook) خود فعال کنید.
نمیتوانید زبانهی Developer را ببینید؟
نگران نباشید و به خواندن ادامه دهید!
فعال کردن زبانهی Developer در ریبون اکسل
اولین قدم درج چکباکس در اکسل این است که زبانهی Developer را در قسمت روبینها فعال کنید. زبانهی Developer حاوی کنترل چکباکس است که برای قرار دادن چکباکس در اکسل باید از آن استفاده کنیم.
در زیر مراحل افزودن زبانهی Developer در روبین اکسل آمده است.
- روی یکی از زبانههای موجود در روبین اکسل کلیک راست کرده و Customize the Ribbon را انتخاب کنید. پنجرهی Excel Options را باز میکند.
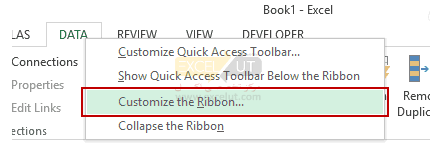
- در پنجرهی Excel Options، گزینهی Customize Ribbon را خواهید داشت. در سمت راست، در قسمت Main Tabs، گزینهی Developer را تیک بزنید.
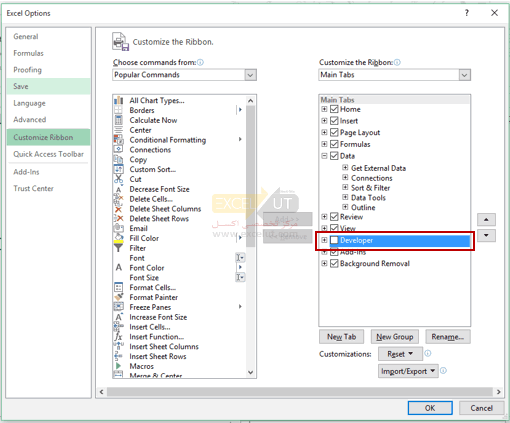
- OK را کلیک کنید. این کار باعث میشود که زبانهی Developer به عنوان یکی از زبانههای موجود در روبین ظاهر شود.
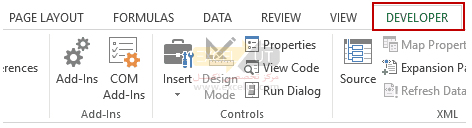
اکنون با ظاهر شدن زبانهی Developer، به انواع کنترلهای تعاملی دسترسی پیدا خواهید کرد.
نحوهی درج چکباکس در اکسل
در اینجا مراحل درج چکباکس در اکسل آورده شدهاست:
- به زبانهی Developer بروید -> سپس Controls -> سپس Insert -> سپس Form Controls -> حال Check Box
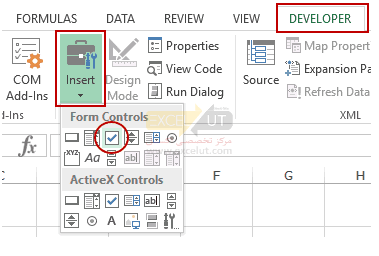
- در نقطهای از ورکشیت کلیک کنید، یک چکباکس درج خواهد شد (مطابق شکل زیر).
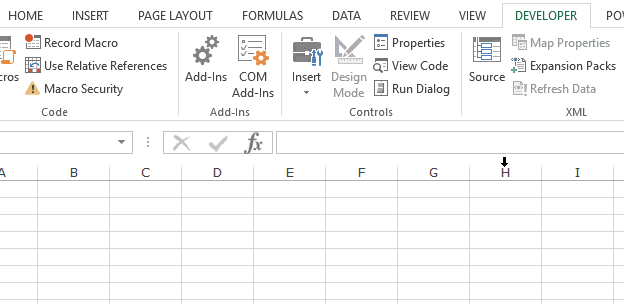
- اکنون نیاز به پیوند دادن چکباکس به یک سلول در اکسل دارید. برای انجام این کار، روی چکباکس راست کلیک کرده و گزینه Format Control را انتخاب کنید.
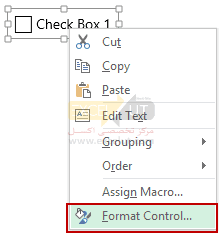
- در پنجرهی Format Control، در زبانهی Control، تغییرات زیر را انجام دهید:
- Value: تیک زده شدهاست (برای اطمینان از اینکه هنگام باز کردن ورکبوک، چکباکس به طور پیشفرض تیک خورده باشد).
- Cell Link: $A$1 (این سلول همان پیوند به چکباکس است). میتوانید به صورت دستی آن را وارد کرده یا سلولی را برای ارجاع انتخاب کنید.
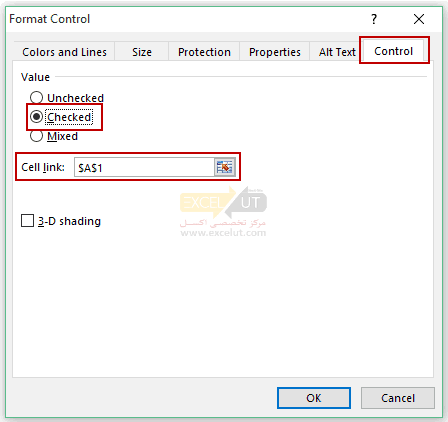
- OK را بزنید.
اکنون چکباکس شما به سلول A۱ پیوند داده شدهاست، و هنگامی که چکباکس را تیک میزنید، TRUE را در سلول A۱ نشان میدهد و هنگامی که آن را بردارید، FALSE را نشان میدهد.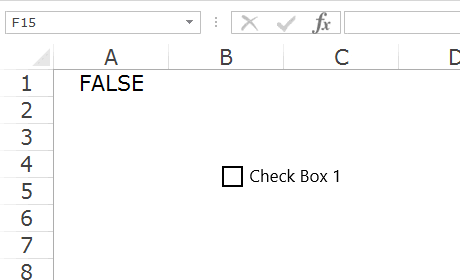
نمونههایی از استفاده از چکباکس در اکسل
در اینجا چند نمونه آورده شدهاست که میتوانید از چکباکس در اکسل استفاده کنید.
ایجاد فهرست کارها (To-Do List) در اکسل
در زیر مثالی از فهرست کارها (To-Do List) وجود دارد که از چکباکسها برای مشخص کردن وظایف به عنوان انجامشده استفاده میکند.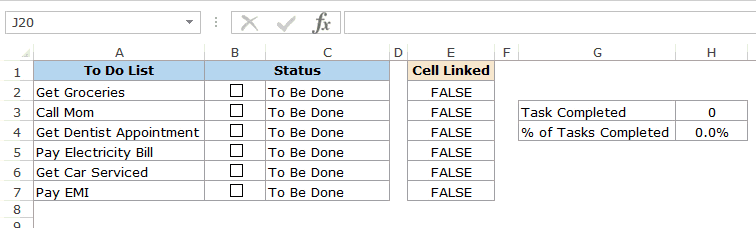
چند چیز در مثال بالا اتفاق میافتد:
- به محض اینکه چکباکس را برای یک مورد/کار تیک بزنید، وضعیت به Done تغییر میکند (از To Be Done)، سلول سایهی سبز رنگ میگیرد، و متن به یک فرمت خطخورده (strikethrough) تبدیل میشود.
- مقدار cell link برای آن چکباکس از FALSE به TRUE تغییر میکند.
- اعداد “کار انجام شده” (Task Completed) و “٪ کارهای انجامشده” (% of Task Completed) (در سلول H۳ و H۴) بر اساس تعداد کارهایی که به عنوان انجامشده مشخص شدهاند، تغییر میکنند.
در اینجا چگونگی انجام این کار آورده شدهاست:
- فعالیتهای ذکر شده در سلول A2:A7 را انجام دهید.
- چکباکسها را درج کرده و آن را در سلول B2:B7 قرار دهید.
- این چکباکسها را به سلول E2:E7 مرتبط کنید. هیچ راهی برای پیوند دادن همهی چکباکسها به صورت یکجا وجود ندارد. شما باید هر یک از چکباکسها را یک به یک دستی پیوند دهید.
- در سلول C۲ این فرمول را وارد کنید: =IF(E2,”Done”,”To Be Done”) و برای همهی سلولها به پایین بکشید (C2:C7).
-
- در سلول C2:C7، کاندیشنال فرمتینگ را اعمال کنید تا وقتی که مقدار سلول Done است، رنگ پسزمینهی سبز و فرمت خطخورده را به سلول بدهید.
- در سلول H۳، از این فرمول استفاده کنید: =COUNTIF($E$2:$E$7,TRUE)
- این تعداد کل کارهایی را که به عنوان انجامشده علامتگذاری شدهاند، میشمارد.
- در سلول H4, از این فرمول استفاده کنید: =COUNTIF($E$2:$E$7,TRUE)/COUNTIF($E$2:$E$7,”<>”)
- با این کار درصد کارهای انجامشده نمایش داده میشود.
برای دانلود فایل اکسل چکلیست کلیک کنید.
ایجاد نمودار داینامیک در اکسل
میتوانید از چکباکس اکسل استفاده کنید تا نمودار دینامیک مطابق شکل زیر ایجاد کنید: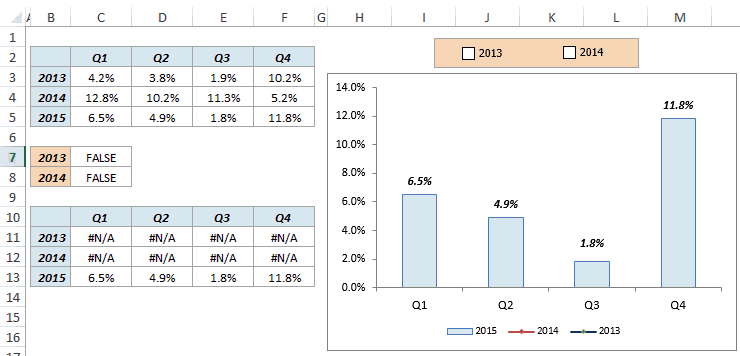
در این حالت، چکباکس بالای نمودار با سلول C۷ و C۸ مرتبط است.
اگر چکباکس ۲۰۱۳ را تیک بزنید، مقدار سلول C۷ به TRUE تبدیل میشود. به طور مشابه، اگر چکباکس را برای سال ۲۰۱۴ تیک بزنید، مقدار سلول C۸ TRUE میشود.
دادههای استفادهشده برای ایجاد این نمودار در سلولهای C۱۱ تا F۱۳ است. دادههای سال ۲۰۱۳ و ۲۰۱۴ به سلول مرتبط (C۷ و C۸) بستگی دارد. اگر مقدار سلول C۷ TRUE باشد، مقادیر را در C11:F11 مشاهده میکنید، در غیر این صورت خطای #N/A را مشاهده میکنید. مورد مشابه با دادههای سال ۲۰۱۴ است.
اکنون بر اساس اینکه کدام چکباکس انتخاب شده، آن دادهها به صورت یک خط در نمودار نشان داده شدهاند.
برای دانلود فایل اکسل نمودار داینامیک کلیک کنید.
درج چندین چکباکس در اکسل
چند روش وجود دارد که میتوانید چندین چکباکس در یک ورکشیت درج کنید.
۱) درج چکباکس با استفاده از زبانهی Developer
برای درج بیش از یک چکباکس، به زبانهی Developer -> سپس Controls -> سپس Insert -> سپس Form Controls -> در نهایت Check Box بروید.
اکنون روی هر جایی از ورکشیت کلیک کنید، یک چکباکس جدید درج میشود.
میتوانید همان فرآیند را برای درج چندین چکباکس در اکسل تکرار کنید.
توجه داشته باشید:
- چکباکس درجشده به این روش با هیچ سلول پیوندی ندارد. شما بایدچکباکسها را به صورت دستی پیوند دهید.
- چکباکس نامهای عنوان مختلفی از قبیل Check Box 1 و Check Box 2 و غیره را خواهد داشت.
۲) کپی و پیست کردن چکباکس
چکباکس موجود را انتخاب کنید، آن را کپی کنید و پیست کنید. همچنین میتوانید از میانبر صفحه کلید (Ctrl+D) استفاده کنید.
توجه داشته باشید:
چکباکسهای کپیشده به همان سلول چکباکس اصلی وصل میشوند. برای هر چکباکس باید پیوند سلولی را به صورت دستی تغییر دهید.
نام عنوان همهی چکباکسهای کپیشده یکسان است. با این حال، نام باطن متفاوت خواهد بود (زیرا اینها اشیای جداگانهای هستند).
۳) سلولها دارای چکباکس را بکشید و پر کنید
اگر یک چکباکس در یک سلول در اکسل داشته باشید و دستهی پر کردن را به پایین بکشید، کپیهایی از چکباکس ایجاد میشود. چیزی که در زیر نشان داده شدهاست:
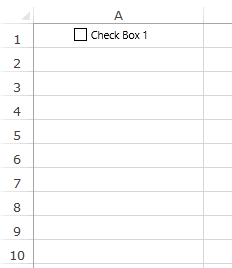
توجه داشته باشید:
- نام عنوان همهی چکباکسها جدید یکسان است. با این حال، نام باطن متفاوت خواهد بود (زیرا اینها اشیای جداگانهای هستند).
- همهی این چکباکسها به سلولی یکسان وصل میشوند (اگر اولین مورد را به وصل کرده باشید). باید پیوند همهی اینها را یکی یکی تغییر دهید.
حذف چکباکس در اکسل
به راحتی میتوانید با انتخاب یک چکباکس و فشار دادن کلید Delete، آن را حذف کنید. برای انتخاب چکباکس، باید کلید Ctrl را نگه دارید و دکمهی سمت چپ ماوس را فشار دهید.
اگر میخواهید چندین چکباکس را حذف کنید:
- کلید Ctrl را نگه دارید و تمام مواردی را که میخواهید حذف کنید، انتخاب کنید.
- کلید Delete را فشار دهید.
اگر چکباکسهای بسیاری در ورکشیتتان پراکنده هستند، در اینجا راهی برای دریافت لیستی از همهی چکباکسها و حذف یکباره وجود دارد:
- به زبانهی Home -> بخش Editing -> سپس Find & Select -> در آخر Selection Pane… بروید.
- با این کار یک کادر Selection باز میشود که تمام اشیای موجود در آن ورکشیت (از جمله چکباکسها، شکلها و نمودارها) را لیست میکند.
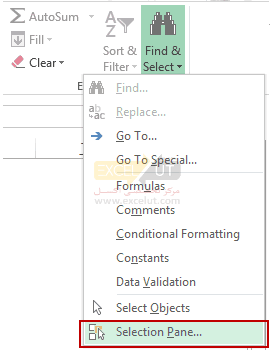
- با این کار یک کادر Selection باز میشود که تمام اشیای موجود در آن ورکشیت (از جمله چکباکسها، شکلها و نمودارها) را لیست میکند.
- همه چکباکسهایی را که میخواهید حذف کنید، انتخاب کنید (برای انتخاب چندین چکباکسها، هنگام انتخاب کلید Ctrl را نگه دارید) و کلید Delete را بزنید.
- توجه داشته باشید که نام جعبههای انتخاب در اینجا نامهای باطن (backend) است و نه نام عنوانها (caption).
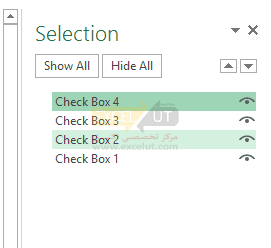
- توجه داشته باشید که نام جعبههای انتخاب در اینجا نامهای باطن (backend) است و نه نام عنوانها (caption).
توجه: کادر Selection تنها تمام اشیای ورکشیت فعال را نشان میدهد.
نحوهی ثابت کردن موقعیت یک چکباکس در اکسل
یکی از مشکلات رایج در استفاده از اشکال و اشیاء در اکسل این است که وقتی سلولها را تغییر اندازه دهید یا سطرها/ستونها را مخفی/حذف کنید، این کار روی شکلها/چکباکسها تأثیر میگذارد. چیزی که در زیر نشان داده شدهاست: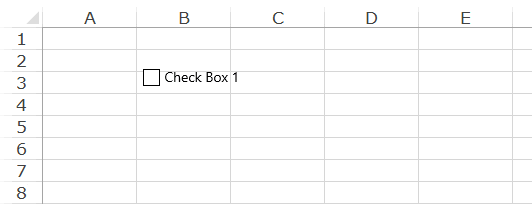
برای جلوگیری از حرکت در هنگام تغییر اندازهی سلول یا حذف سلول، این موارد را انجام دهید:
- بر روی چکباکس کلیک راست کرده و Format Control را انتخاب کنید.
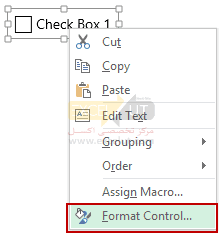
- در پنجرهی Format Control، زبانهی Properties را انتخاب کنید.
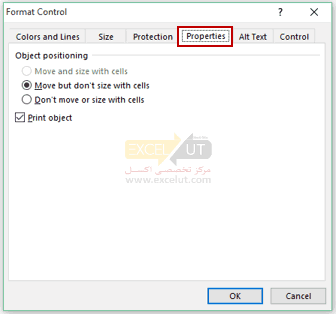
- در زبانهی Properties، در بخش Object Positioning، گزینهی Don’t move or size with cells را انتخاب کنید.
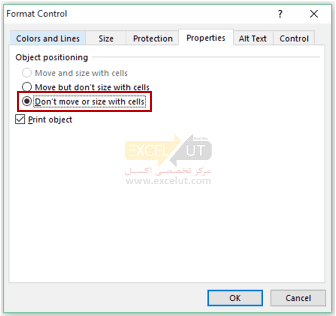
- OK را بزنید.
حال هنگامی که سلولها را تغییر اندازه یا حذف میکنید، چکباکس در جای خود باقی میماند.
نام عنوان (Caption Name) در مقابل نام (Name)
هنگامی که یک چکباکس در اکسل درج میکنید، یک نام را در مقابل جعبه مشاهده میکنید (مانند Check Box 1 یا Check Box 2).
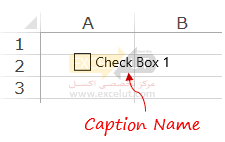
این متن – در جلوی جعبه – نام عنوان (Caption Name) چکباکس است. برای ویرایش این متن، کلیک راست کرده و گزینهی “Edit Text” را انتخاب کنید.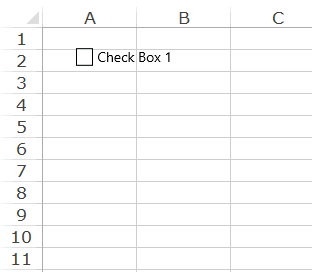
در حالی که متن جدید را مشاهده میکنید، در باطن، اکسل همچنان به این چکباکس با عنوان Check Box 1 ارجاع میکند.
اگر چکباکس را انتخاب کنید و به قسمت جعبه نام (Name Box) نگاه کنید، نامی را که اکسل در باطن برای این چکباکس استفاده میکند، خواهید دید.
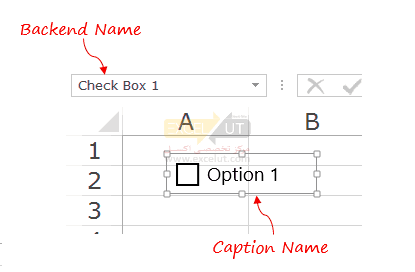
به راحتی میتوانید با انتخاب چکباکس در ورکشیت و سپس وارد کردن یک نام در جعبه نام، این نام باطن را تغییر دهید (قوانین نامگذاری همان قواعد دامنههای نامگذاریشده (named ranges) است).
مشاهدهی ویدئو
ویدئوهای آموزشی زیر را میتوانید در صورت تمایل در کانال آپارات ما مشاهده کنید:
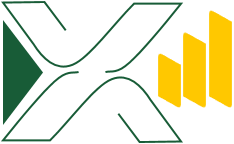

Полезно
این آموزش در پکیج مقدماتی موجود هست یا پیشرفته؟
درود. در پکیج داشبورد مدیریتی در اکسل.
سلام علیکم
بسیار مناسب بود و روان توضیح داد ه شده بود
ممنون
عالی