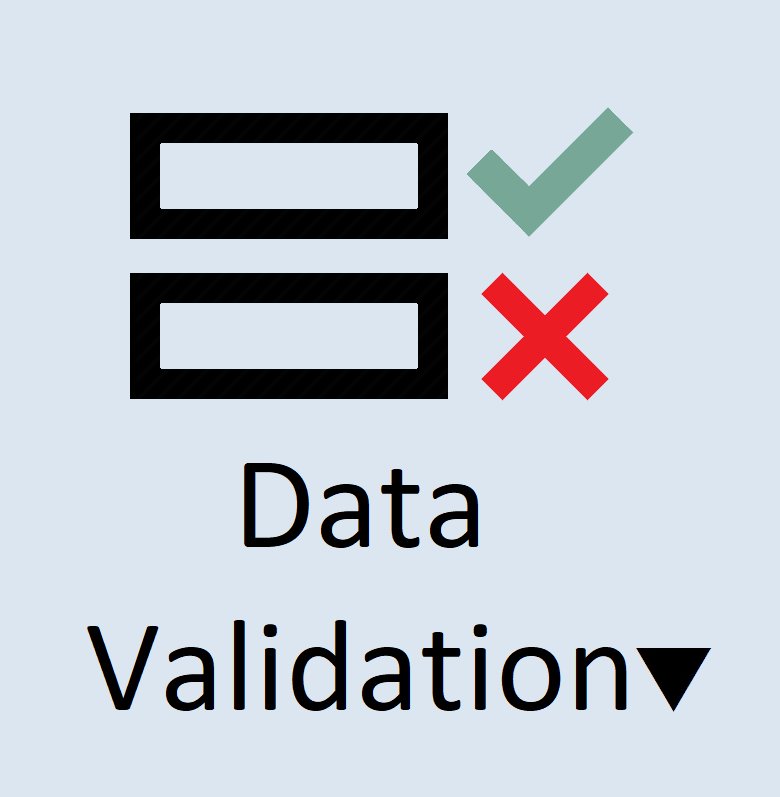
Data Validation در اکسل
دیتا وَلیدِیشن (Data Validation) یا اعتبارسنجی دادهها ابزاری مفید جهت اطمینان یافتن از ورود دادههای معین و نیز جلوگیری از ورود دادههای اشتباه به یک سلول توسط کاربر میباشد. به عنوان مثال توسط این ابزار میتوان کاربر را طوری محدود کنید که فقط دادههای مورد نظر شما را در سلولهای تعیین شده وارد کند، یا فقط بتواند اعداد فرد را وارد کند، یا اینکه فقط اعدادی بین دو بازه قابل وارد شدن در سلول باشند و بسیاری محدودیتهای دیگر که در ادامه با ویژگیها و نکات آن بیشتر آشنا میشویم.
در اینجا برخی از محددیت هایی که میتوان به کمک Data Validation اعمال کرد را بیان میکنیم:
- فقط دادههای متنی یا عددی را بتوان در سلولها وارد کرد.
- اجازه وارد کردن اعداد در بین دو بازه مشخص را داشته باشیم.
- فقط دادههای خاصی را مجاز به وارد کردن بکنیم
- محددیتهای خاصی برای وارد کردن تاریخ و زمان اعمال شود
- ایجاد لیستهای کشویی
- نمایش پیام هنگامی که کاربر سلولی را انتخاب میکند
- نمایش پیغام خطا هنگامی که کاربر داده اشتباه وارد میکند.
- جلوگیری از ورود دادههای تکراری
- و …
برای اعمال محدودیت در سلول مورد نظرتان، از تب Data بر روی گزینهی Data Validation کلیک کنید. کلید میانبر Alt + D + L را نیز میتوانید فشار دهید.
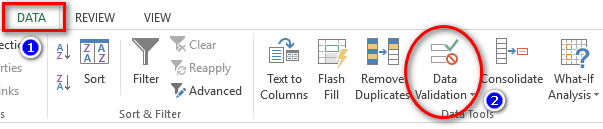
پنجرەی Data Validation باز میشود. این پنجره ٣ زبانه دارد: Settings، Input Message، Error Alert. در ادامه به تشریح این ٣ زبانه خواهم پرداخت.
زبانهی Settings
با استفاده از زبانهی Settings، میتوانید مقادیر مجاز را برای سلولها انتخاب کنید. در این قسمت، از کادر Allow میتوانید نوع محدودیتهایی را که میخواهید بر روی داده های اعمال کنید، تعریف کنید. این محدودیتها به ترتیب عبارت است از:
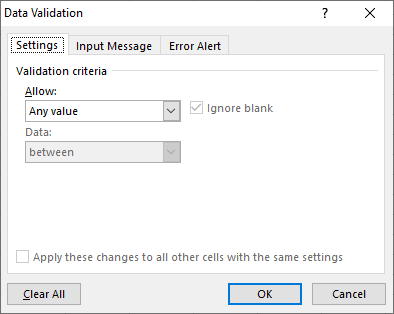
■ Whole number: محدودیت بر روی اعداد کامل. با انتخاب این گزینه میتوانید از کادر Data یکی از محدودیتهای زیر را اعمال کنید:
between: مقادیر وارد شده در محدوده مورد نظر بین دو عدد مشخص باشد
not between: مقادیر وارد شده در محدوده مورد نظر در بازه مشخص شده نباشد
equal to: مقدار برابر است با عدد
not equal to: مقدار برابر نیست با عدد
greater than: مقدار بزرگتر باشد از عدد
less than: مقدار کوچکتر باشد از عدد
greater than or equal to: مقدار بزرگتر یا مساوی باشد از عدد
less than or equal to: مقدار کوچکتر یا مساوی باشد از عدد
■ Decimal: محدودیت بر روی اعداد اعشاری
■ List: محدودیت بر دادههای خاصی که خودتان تعیین میکنید. از این گزینه جهت ایجاد لیست کشویی در اکسل میتوان استفاده کرد. داده دلخواهتان را میتوانید از قسمت Source وارد کنید. برای این منظور میتوانید دادههای مورد نظرتان را مستقیماً در کادر تایپ نمائید (با کاما , از همدیگر جدا کرد) و یا بر روی آیکون کنار آن کلیک کرده، و با استفاده از اشارهگر ماوس ناحیهای از Sheet را که دادهها روی آن موجودند انتخاب کنید. عملکرد این بخش در زیر با یک مثال بیشتر تشریح شده است.
■ Date: محدودیت بر روی تاریخ ورودی
■ Time: محدودیت بر روی زمان ورودی
■ Text length: محدودیت و یا فیلتر بر روی تعداد (طول) کارکترهای ورودی
■ Custom: اگر هیچ کدام از محدودیتها فوق نیاز شما را برآورده نکرد، از این گزینه میتوانید برای ایجاد محدودیتهای دلخواه خود را ایجاد کنید. بدین صورت کە فرمول دلخواە خود را در قسمت Formula وارد میکنید. خروجی این فرمول باید True یا False باشد.
زبانهی Input Message
این قسمت برای ایجاد راهنما روی سلول دارای محدودیت مورد استفاده قرار میگیرد. پیام های ورودی زمانی نمایش داده میشوند که کاربر سلول موردنظر را انتخاب می کند و به او می گوید که چه چیزی را باید وارد نماید.

به عنوان مثال اگر در پنجرهی فوق به ترتیب «کد پرسنلی» و «کد پرسنلی را وارد کنید» را بنویسید، سپس OK را بزنید و روی سلول مورد نظر کلیک کنید، نتیجه به صورت زیر خواهد بود.
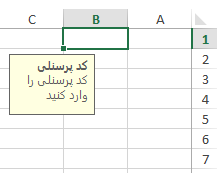
زبانهی Error Alert
در نهایت شما میتوانید در زبانهی Error Alert، نوع اخطار مورد نظر را زمانی که کاربر داده را به اشتباه وارد کرده است به فارسی بنویسید. جهت این کار کافیست متن مورد نظر را همانند شکل زیر در کادر Error Message بنویسید تا هنگام ورود دادهی اشتباه، این پیام ظاهر شود.
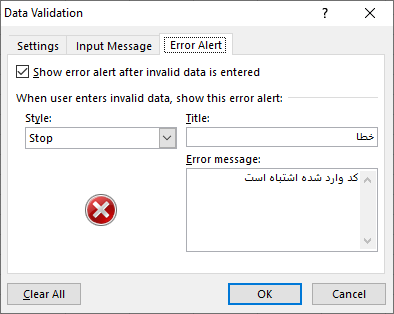
اگر کاربر دادهی نادرست وارد کند نتیجه به شکل زیر خواهد بود.
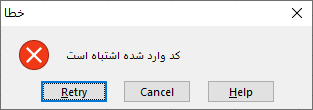
در قسمت Style میتوان نوع هشدار را مشخص کرد که دارای سه گزینه میباشد.
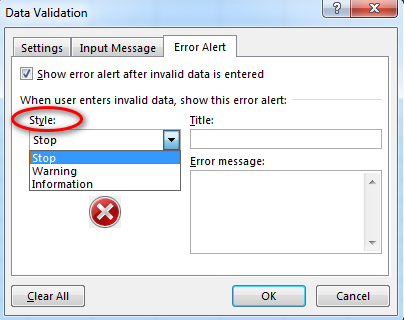
Stop: اگر دقت کنید به صورت پیشفرض اکسل نوع هشدار را روی این گزینه قرار داده است. این نوع هشدار سخت گیرترین نوع هشدار میباشد زیرا به هیچ وجه به کاربر اجاره وارد کردن داده اشتباه را نمیدهد. چنانچه کاربر داده اشتباه وارد کند باید با زدن گزینه Retry دوباره داده صحیح را وارد کند یا با زدن Cancel از وارد کردن داده منصرف شود.
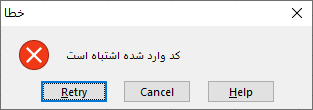
Warning: این گزینه فقط به کاربر هشدار میدهد اما از وارد کردن داده اشتباه جلوگیری نمیکند.
با زدن گزینه No دوباره میتوان داده وارد شده را اصلاح کرد، چنانچه کاربر گزینه Yes را بزند همان داده اشتباه وارد میشود. با زدن گزینه Cancel نیز عملیات لغو میشود.
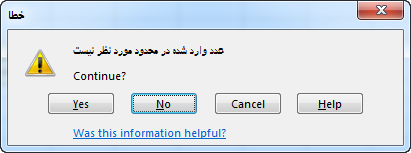
Information: این گزینه فقط به کاربر اطلاع میدهد که دادهای که وارد کرده است اشتباه است و از وارد کردن داده اشتباه جلوگیری نمیکند و با زدن گزینه Ok همان داده اشتباه را قبول میکند. با زدن گزینه Cancel نیز عملیات لغو میشود.
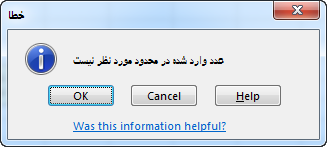
چند مثال از کابردهای Data Validation:
1- نحوهی ایجاد لیست کشویی
فرض کنید میخواهید در سلول B1، کد پرسنلی را وارد کنید (لیست کد پرسنلی نیز در سلولهای D2 تا D6 نوشته شدهاست). جهت این کار سلول B1 را انتخاب کنید و از برگهی Data، گزینهی Data Validation را بزنید.
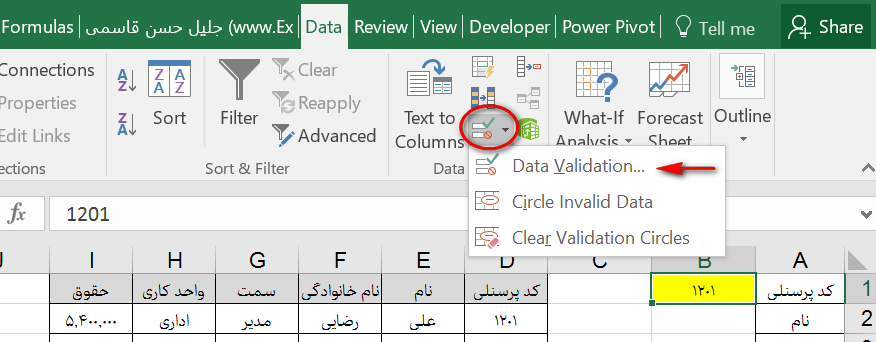
گزینهی List را انتخاب کنید. در کادر Source نیز ناحیهی سلولهای D2 تا D6 را وارد کنید.
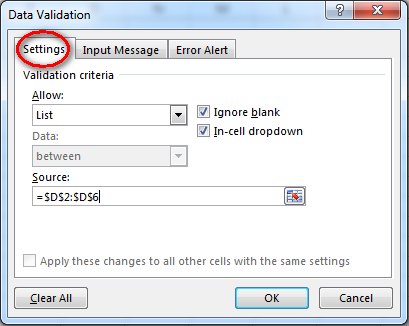
حال با زدن دکمهی OK مشاهده خواهیدکرد لیست کشویی حاوی کد پرسنلی در سلول B1 ایجاد شدهاست.
عالی
خیلی کامل و جامع توضیح دادین.
ممنون.
مثل همیشه عالی و پرکاربرد و به قدر کفایت و حل نیاز
سپاس فراوان
سپاس
thanks for sharing
بسیار عالی
خیلی خوب توضیح دادید.ممنون
عالی بود مفید و مختصر
عااالیه سایتتون
سلام
اولا بهترین سایت آموزشی اکسل هستید که من شناختم
دوما بسیار کامل و با جزئیات توضیح می دهید
سوما این بخش Data Validationجز کاربردی ترین و به درد بخورترین بخش ها در امور اداری و انواع لیست ها و گزارش ها می باشد
ممنون
خیلی خوب
فقط اگه مثال ها بیشتر بشه آموزشها کاربردی تر میشه