همه چیز درباره جدول در اکسل
در این مطلب قصد داریم همه چیز درباره جدول در اکسل را یاد بگیریم! بله، منظور همه چیز است و لذا مطالب زیادی وجود دارد.
این مطلب تمامی ویژگیهای شگفتانگیز جداول اکسل را با شما در میان خواهد گذاشت و اینکه چرا باید شروع به استفاده از آن کنید.
جدول در اکسل چیست؟
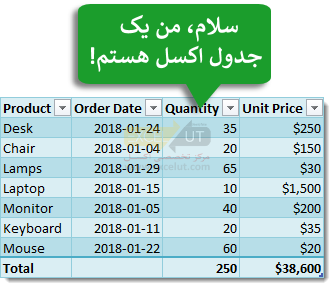
جداول اکسل حاوی اطلاعات شما هستند.
خانهای را بدون هیچ گونه کمد یا قفسهای برای نگهداری اشیا تصور کنید، بسیار بههمریخته خواهد بود! جداول اکسل نیز همانند کمد یا قفسه برای دادههای شما هستند؛ آنها کمکحال شما در نگهداری و سازماندهی دادهها در صفحهگسترده (Spread Sheet) خواهند بود.
در خانهی خودتان، ممکن است تمام ظروفتان را در کابینت آشپزخانه قرار دهید. به طور مشابه، ممکن است شما تمامی دادههای مشتری را در یک جدول در اکسل قرار دهید.
جداول به اکسل میگویند که تمام دادهها به هم مربوط هستند. بدون جدول، تنها چیزی که دادهها را به هم ربط میدهد، نزدیکی آنها به یکدیگر است.
بسیار خوب، حال چه چیز خیلی خوب دیگری دربارهی جداول اکسل وجود دارد به غیر از اینکه نگهدارندهای برای سازماندهی دادهها هستند؟ در واقع بسیار چیز. این مطلب تمامی ویژگیهای شگفتانگیز جداول را با شما در میان خواهد گذاشت و شما را متقاعد به استفاده از آنها میکند.
بخشهای یک جدول
در خلال این مطلب، به بخشهای گوناگون یک جدول ارجاع خواهیم کرد، بنابراین احتمالاً ایدهی خوبی باشد کمی در مورد آنها توضیح دهیم.
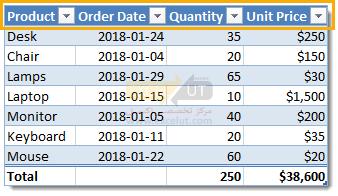
این سطر عناوین ستون است. اولین سطر در یک جدول است و حاوی عناوین ستون است و معرف هر یک از ستونهای دادهها است. عناوین ستون در جدول باید منحصربهفرد باشند، آنها نمیتوانند خالی باشند و یا حاول فرمول باشند.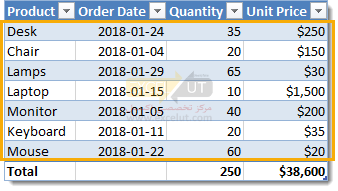
این بدنهی جدول است. بدنه مکانی است که تمامی دادهها و فرمولها در آن قرار دارند.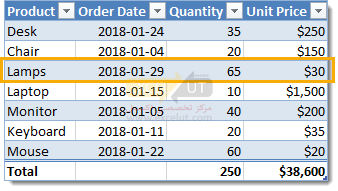
این یک سطر در جدول است. بدنهی یک جدول میتواند شامل یک یا چند سطر باشد و اگر بخواهید تمام سطرهای یک جدول را حذف کنید، یک سطر خالی باقی خواهد ماند.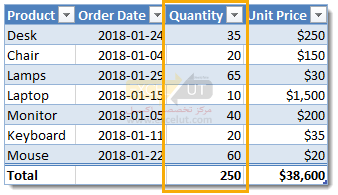
این یک ستون در جدول است. بدنهی یک جدول باید شامل حداقل یک ستون باشد.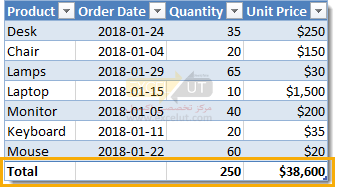
این سطر جمع در جدول است. به صورت پیشفرض، جداول دارای سطر جمع نیستند، اما اگر بخواهید میتوانید آنرا فعال کنید. اگر فعال باشد، آخرین سطر جدول خواهد بود. این سطر میتواند حاوی متن و فرمول باشد و یا خالی باشد. هر سلولی در سطر جمع، یک فهرست کشویی دارد که اجازهی انتخاب انواع خلاصهی فرمولها را میدهد.
ایجاد جدول از ریبون
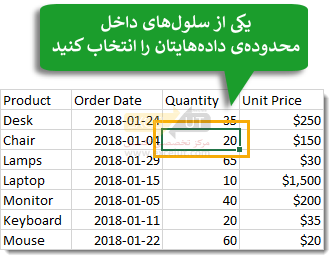
ایجاد یک جدول در اکسل بسیار ساده است. یکی از سلولهای دادههایتان را انتخاب کنید و اکسل محدودهی دادههایتان را هنگام ایجاد جدول حدس خواهد زد. بعداً میتوانید این محدوده را تأیید کنید. به جای اینکه به اکسل اجازه دهید محدوده را حدس بزند، میتوانید تمام محدودهی دادهها را در این گام انتخاب کنید.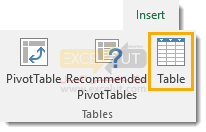
با انتخاب یک سلول در محدودهی دادههایتان، به زبانهی Insert رفته و بر روی دکمهی Table در بخش Tables کلیک کنید.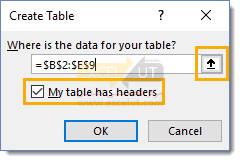
پنجرهی Create Table ظاهر خواهد شد. اکسل محدوده را حدس خواهد زد. اگر لازم بود میتوانید محدوده را به وسیلهی آیکن انتخاب محدوده در سمت راست Where is the data for your table? اصلاح کنید. فیلدها را وارد کنید. همچنین میتوانید به صورت دستی محدوده را با تایپ بر روی محدودهی موجود در تکستباکس، اصلاح کنید.
زدن تیک My table has headers به اکسل خواهد گفت سطر اول دادهها حاوی عناوین ستون در جدولتان است. اگر این تیک زده نشود، اکسل به صورت کلی عناوین ستون را تحت برچسبهای Column 1، Column 2 و … ایجاد خواهد کرد.
هنگامی که محدودهی دادهها و چکباکس عناوین جدول را تنظیم کردید، OK را بزنید.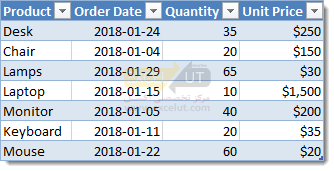
تبریک! شما اکنون یک جدول در اکسل از دادههایتان دارید که باید چیزی شبیه به بالا باشد بسته به استایل پیشفرض جداولتان.
زبانهی متنمحور Table Tools Design

هنگامیکه سلولی در داخل جدول انتخاب میکنید، متوجه خواهید شد زبانهی جدیدی با برچسب Table Tools Design ظاهر میشود. این یک زبانهی متنمحور است و تنها زمانی پدیدار میشود که یک جدول انتخاب شده باشد. هنگامی که سلول فعال به خارج از جدول حرکت کند، زبانه دوباره ناپدید میشود.
اینجا همان جایی است که تمامی فرمانها و گزینههای مرتبط با جداول در آن موجود است. در اینجا میتوانید جدولتان را نامگذاری کنید، ابزارهای مرتبط با جدول را پیدا کنید، المانهای جدول را فعال یا غیرفعال کنید و استایل جدولتان را تغییر دهید.
ایجاد جدول با میانبر صفحهکلید
Ctrl + T
شما همچنین میتوانید یک جدول را از طریق میانبر صفحهکلید ایجاد کنید. فرآیند آن شبیه همانی است که در بالا توصیف شد اما به جای استفاده از دکمهی Table در ریبون میتوانید Ctrl + T را بر روی صفحهکلیدتان فشار دهید. به یاد سپردن آن آسان است زیرا T حرف اول واژهی Table (جدول) است.
Ctrl + L
میانبر صفحهکلید دیگری نیز برای ایجاد جداول وجود دارد، Ctrl + L نیز همان کار را انجام میدهد. این میانبر میراث زمانی است که به جداول لیست (L برای List) گفته میشد.
نامگذاری جدول
هر زمان جدول جدیدی ایجاد میکنید، اکسل به آن یک نام کلی که با Table1 شروع میشود و به ترتیب افزایش پیدا میکند، میدهد. شما همیشه باید جدولتان را با یک نام کوتاه و توصیفی نامگذاری کنید.
همهی نامها مجاز نیستند و تعدادی قوانین برای نام جدول وجود دارد.
- در یک کاربرگ (workbook)، هر جدول باید یک نام منحصربهفرد داشته باشد.
- شما تنها میتوانید از حروف، اعداد و کاراکتر آندرلاین ( _ ) در نام جدول استفاده کنید. فاصله و سایر کاراکترهای ویژه مجاز نیستند.
- نام جدول باید با یک حرف یا آندرلاین شروع شود، نمیتواند با یک عدد شروع شود.
- نام جدول حداکثر میتواند 255 کاراکتر باشد.
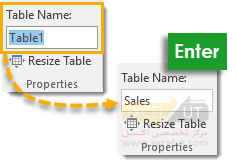
یکی از سلولهای داخل جدولتان را انتخاب کنید تا زبانهی متنمحور Table Tools Design در ریبون ظاهر شود. در داخل این زبانه میتوانید Table Name را در بخش Properties بیابید. نام مدنظرتان را بر روی نام کلی تایپ کنید و پس از اتمام، دکمهی Enter را برای تأیید بزنید.
تغییر نام جدول
فرآیند تغییر نام جدولی که پیشتر نامگذاری شده، همانند نامگذاری جدول برای اولین بار است. اگر به آن فکر کنید، زمانی که برای اولین بار جدولی را نامگذاری میکنید، در واقع نام کلی آن را از Table1 به یک نام جدید دیگر تغییر میدهید.
بنابراین به زبانهی Table Tools Design برگردید و نام جدیدتان را بر روی نام قدیمی در Table Name تایپ کنید و Enter را بزنید. به همین سادگی نام تغییر یافت.
تغییر نام جداول از این راه نیازمند یافتن جدولتان و انتخاب یکی از سلولهای آن است؛ بنابراین اگر بخواهید چندین جدول را که در شیتهای گوناگون کاربرگ قرار دارند، تغییر نام دهید این روش قدری خستهکننده است. به جای آن میتوانید نامهای جداول خودتان را بدون رفتن به هر جدول از طریق Name Manager تغییر دهید.
به زبانهی Formula بروید و دکمهی Name Manager را از بخش Defined Names کلیک کنید. در اینجا میتوانید همهی اشیای نامگذاریشده را ببینید. اشیای جدول یک آیکن کوچک جدول در سمت چپ نامشان دارند. با استفاده از دکمهی Filter در گوشهی بالا سمت راست و انتخاب Table Names از میان گزینهها، میتوان تنها اشیای جدول را نشان داد.
حال میتوانید هر نامی را با اتنخاب آن آیتم و فشردن دکمه Edit ویرایش کنید. شما قادر خواهید بود نام را عوض کرده و توضیحاتی برای توصیف دادههای جدولتان اضافه کنید.
حرکت میان جداول از طریق جعبهنام
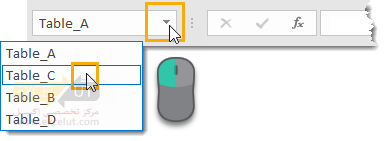
به راحتی میتوانید میان تمامی جداول کاربرگتان با استفاده از جعبهنام (name box) در سمت چت نوار فرمول (formula bar) حرکت کنید. بر روی پیکان کوچک در سمت راست جعبه نام کلیک کنید و لیست اسامی تمامی جداول کاربرگتان را مشاهده خواهید کرد. بر روی هر یک از جداول لیست کلیک کنید شما به آن جدول خواهید رفت.
تبدیل دوبارهی جدول به محدودهی عادی
ممکن است نظرتان عوض شده باشد و دیگر نخواهید دادههایتان داخل جدول باشد. چگونه آن را دوباره به محدودهی عادی تبدیل میکنید؟
اگر تبدیل دادههایتان به جدول آخرین کاری است که انجام دادهاید، زدن Ctrl+Z برای خنثی کردن آخرین عملیات احتمالاً سریعترین راه باشد.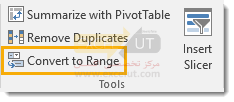
اگر این آخرین کاری نیست که انجام دادهاید، لازم است از فرمان Convert to Range در زبانهی Table Tools Design در بخش Tools استفاده کنید.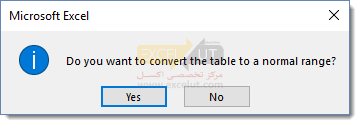
به شما پیام داده میشود تا تأیید که واقعا میخواهید جدول را به محدودهی عادی تبدیل کنید یا نه.
اگر بر روی Yes کلیک کنید، تمامی فواید بینظیر جداول از دست خواهد رفت به غیر از طراحی فرمت. برای پاک کردن آن از محدوده نیز باید به صورت دستی اقدام کنید. برای این کار به زبانهی Home رفته و دکمهی Clear را از بخش Editing بزنید، سپس Clear Formats را انتخاب کنید.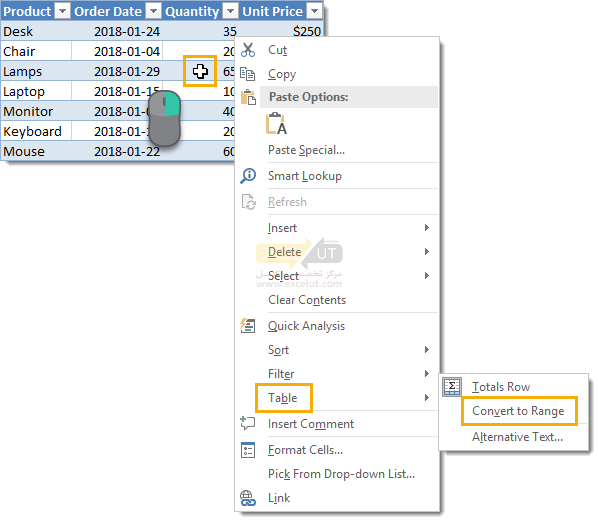
این عمل از طریق منوی راستکلیک هم قابل انجام است. بر روی هر جایی از جدول راستکلیک کنید و Table را از منو انتخاب کنید سپس Convert to Range.
انتخاب تمام ستون
اگر دادههای شما داخل جدول نباشد، انتخاب کل ستون دادهها میتواند دشوار باشد. روش معمول بدین صورت است: انتخاب اولین سلول از ستون و در ادامه نگه داشتن Ctrl+Shift سپس زدن کلید جهتنمای پایین. اگر ستون سلولهای خالی داشته باشد، ممکن hsj نیاز باشد چند بار کلید جهت نمای پایین را بزنید تا به انتهای دادهها برسید.
روش دیگر انتخاب اولین سلول است و سپس استفاده از اسکرول بار برای رفتن به انتهای دادهها و در انتها نگه داشتن کلید Shift و انتخاب دادهی آخر است.
هر دو روش میتواند خستهکننده باشد اگر دادههای زیادی داشته باشید و یا سلولهای خالی زیادی در دادههایتان باشد.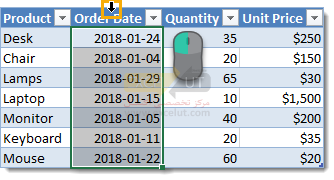
با جدول به آسانی میتوانید تمام ستون را بدون اینکه سلولهای خالی اهمیتی داشته باشند، انتخاب کرد. نشانگر ماوس را بر روی عنوان ستون حرکت دهید تا وقتی که به یک فلش رو به پایین کوچک تبدیل میشود سپس چپکلیک کنید تا تمامی ستون انتخاب شود. برای بار دوم چپکلیک کنید تا عنوان ستون و سطر جمع نیز انتخاب شود.
یک راه سریعتر برای انتخاب تمام ستون، قرار دادن سلول فعال در یکی از سلولهای ستون و زدن Ctrl+Space است. با این کار تمام ستون به غیر از عنوان ستون و سطر جمع انتخاب میشود. دوباره Ctrl+Space رابزنید تا عنوان ستون و سطر جمع هم شامل شوند.
انتخاب تمام سطر
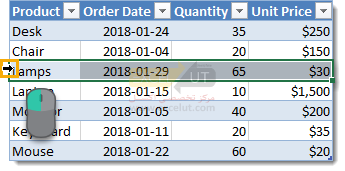
انتخاب تمام سطر بسیار ساده است. نشانگر ماوس را بر روی سمت چپ سطر حرکت دهید تا وقتی که به یک فلش رو به سمت راست کوچک تبدیل میشود، سپس چپکلیک کنید تا تمامی سطر انتخاب شود. این عکمل بر روی ستون عنوان و سطر جمع نیز قابل اجرا است.
یک راه سریعتر برای انتخاب تمام سطر، قرار دادن سلول فعال در یکی از سلولهای سطر و زدن Shift+Space است.
انتخاب تمام جدول
این امکان هم وجود دارد که تمام جدول را انتخاب کرد و برای این کار هم چندین روش متفاوت وجود دارد.
سلول فعال را درون یکی از سلولهای جدول قرار دهید و Ctrl+A را بزنید. با یان کار تمام بدنهی جدول به غیر از عنوان ستون و سطر جمع انتخاب میشود. دوباره Ctrl+A را بزنید تا عنوان ستون و سطر جمع هم شامل شوند.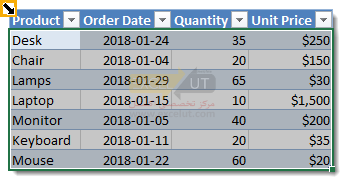
نشانگر ماوس را بر روی گوشهی بالا سمت چپ جدول حرکت دهید تا وقتی که به یک فلش کوچک مورب رو به سمت راست و پایین تبدیل میشود یکبار چپکلیک کنید تا فقط بدنه انتخاب شود. برای بار دوم چپکلیک کنید تا عنوان ستون و سطر جمع نیز انتخاب شود.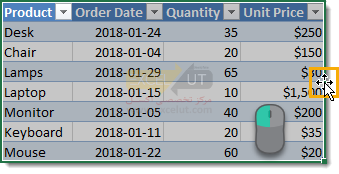
میتوانید جدول را از طریق ماوس هم انتخاب کنید. سلول فعال را درون یکی از سلولهای جدول قرار دهید و سپس ماوس را بر روی هر یک از حاشیههای جدول حرکت دهید تا به یک فلش کوچک چهار جهته تبدیل شده، سپس چپکلیک کنید. با این کار عنوان ستون و سطر جمع نیز انتخاب میشود.
انتخاب بخشهای جدول از طریق منوی راستکلیک
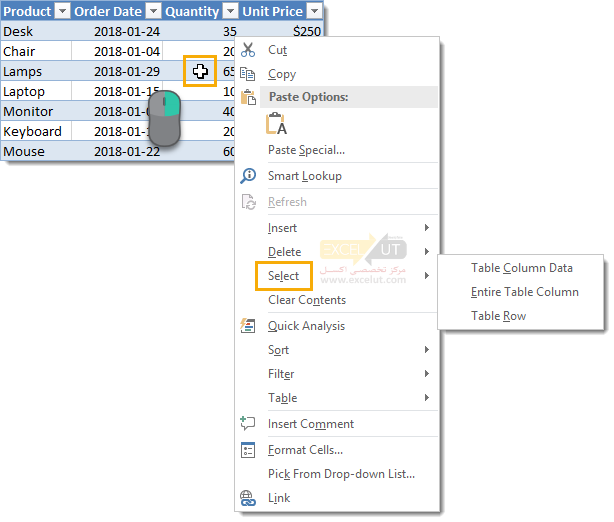
شما همچنین میتوانید سطرها، ستونها یا تمام جدول را با استفاده از منوی کلیکراست انتخاب کنید. هر سطر یا ستونی از جدول را به دلخواه خود انتخاب کنید، کلیکراست کنید سپس Select را برگزیده و یکی از سه گزینهی موجود را انتخاب کنید.
افزودن سطر جمع
شما میتوانید یک سطر جمع نیز اضافه کنید که به شما اجازه میدهد محاسبات خلاصه را در آخرین سطر جدولتان نمایش دهید.
افزودن محاسبات خلاصه در زیر دادههایتان میتواند کار خطرناکی باشد، به عنوان مثال میتواند به طور اتفاقی توسط پیوتتیبل از آن به عنوان داده استفاده شود. این یکی دیگر از مزیتهای جدول است، چرا که هیچ پیوتتیبلی که از راه جدول ساخته میشوند، شامل سطر جمع نمیشود.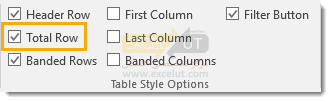
برای فعال کردن سطر جمع، به زبانهی Table Tools Design بروید و تیک جعبهی Total Row را در بخش Table Style Options بزنید.
میتوانید موقتاً سطر جمع را بدون از دست رفتن فرمولهایی که به آن اضافه کردهاید غیرفعال کنید. اکسل فرمولهایتان را به خاطر خواهد سپرد و هنگامی که دوباره آن را فعال کنید، پدیدار خواهند شد.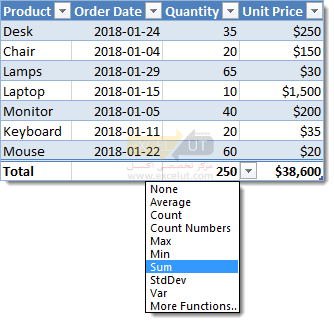
هر سلولی در سطر جمع یک فهرست کشویی دارد که به شما اجازه میدهد از مجموعهای از توابع گوناگون برای خلاصه کردن ستون دادههای فوقانی استفاده کنید.
همچنین میتوانید فرمول خودتان را هم وارد کنید. ما در جمع Unit Price فرمول SUMPRODUCT را برای جمع بستن Quantity x Unit Price جهت محاسبهی کل مقدار فروش وارد کردهایم. اجباری نیست که خروجی فرمولها یک عدد باشد، میتوانند نتایج متنی نیز داشته باشند.
اعداد ثابت یا مقدارهای متنی هم در هر جایی از سطر جمع میتوانند استفاده شوند. در واقع چپترین ستون همیشه حاوی متن Total به صورت پیشفرض است.
افزودن سطر جمع با کلیکراست
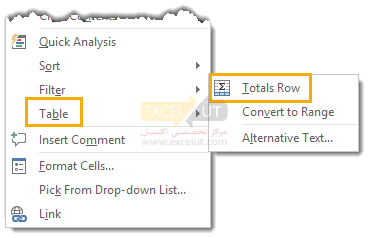
میتوانید سطر جمع را با کلیکراست هم اضافه کنید. در هر جایی از جدول کلیکراست کنید و Table و سپس Total Row را از منو برگزینید.
افزودن سطر جمع با میانبر صفحهکلید
Ctrl + Shift + T
یک راه سریعتر برای افزودن سطر جمع، قرار دادن سلول فعال در یکی از سلولهای جدول و استفاده از میانبر صفحهکلید Ctrl + Shift + T است.
غیرفعال کردن سطر عنوان ستون
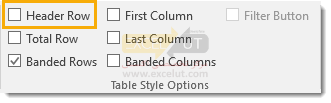
سطر عنوان ستون به صورت پیشفرض فعال است، اما میتوانید آن را غیرفعال کنید. این کار عناوین ستون را حذف نمیکند، در اصل شبیه مخفی کردن آنهاست. شما همچنان میتوانید به ستونها بر اساس نام عنوان ستون ارجاع کنید.
به زبانهی Table Tools Design بروید و تیک جعبهی Total Row را از بخش Table Style Options بردارید.
بولد کردن ستونهای اول یا آخر
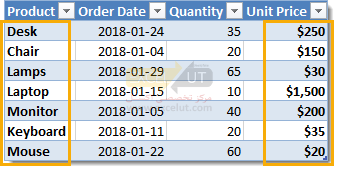
میتوانید هر یک از ستونهای اول یا آخر را بولد کنید و آنها را هایلایت کرده تا توجه بیشتری نسبت به ستونهای دیگر جلب کنند.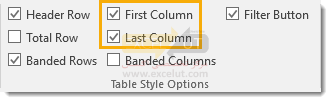
به زبانهی Table Tools Design بروید و تیک جعبههای First Column یا Last Column (یا هر دو) را در بخش Table Style Options بزنید.
افزدون نوارهای سطری یا ستونی
نوارهای سطری به صورت پیشفرض فعال هستند، اما هر وقت بخواهید میتوانید آنها را غیرفعال کنید. نوارهای ستونی به صورت پیشفرض غیرفعال هستند، بنابراین اگر نیاز داشتید میتوانید آنها را فعال کنید.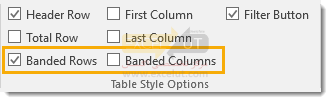
برای فعال یا غیرفعال کردن، به زبانهی Table Tools Design بروید و تیک جعبههای Banded Rows یا Banded Columns را در بخش Table Style Options بزنید یا بردارید.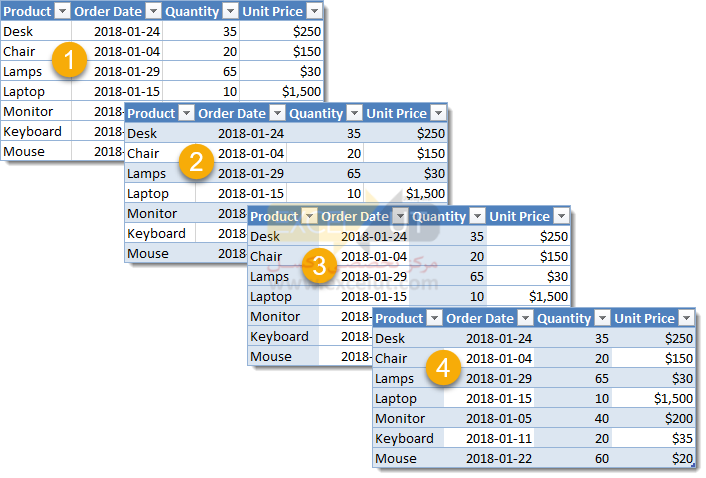
به طور کلی نوارهای سطری مفیدتر هستند و اگر به صورت همزمان نوارهای ستونی را هم فعال کنید، جدول اندکی ظاهری آشفته به خود خواهد گرفت. لذا توصیه میکنیم به صورت همزمان تنها یکی را فعال کنید.
- جدول بدون نوارهای سطری یا ستونی
- جدول تنها با نوارهای سطری
- جدول تنها با نوارهای ستونی
- جدول با هر دو نوارهای سطری یا ستونی
فیلترهای جدول
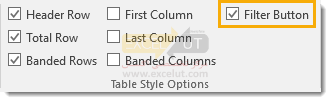
گزینهی فیلترهای جدول به صورت پیشفرض فعال هستند. میتوانید آن را از زبانهی Table Tools Design با برداشتن تیک جعبههای First Column از بخش Table Style Options غیرفعال کنید.
همچنین میتوانید فیلترهای جدول فعال را با استفاده از میانبر صفحهکلید معمول فیلتر Ctrl+Shift+L روشن یا خاموش کنید.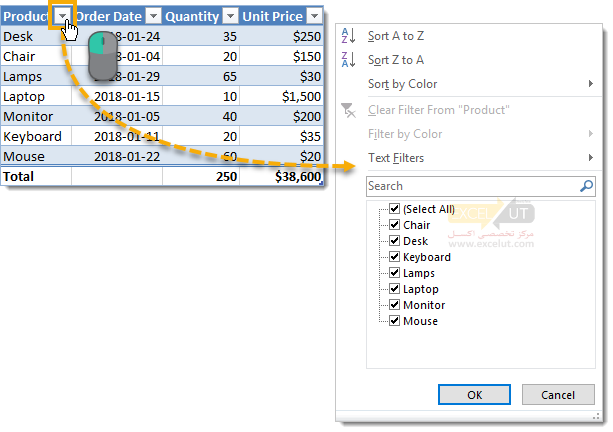
اگر بر روی هر یک از فیلترها چپکلید کنید، منوی فیلتر آشنایی را خواهد آورد که به وسیلهی آن میتوانید جدولتان را ترتیببندی کنید و انواع فیلترها را بسته به نوع دادهها در ستون اعمال کنید.
عالیترین چیز دربارهی فیلترهای جدول این است که میتوانید آنها را در چندین جدول در یک شیت به صورت همزمان داشته باشید. لازم است مواظب باشید که آیتمهای فیلترشده در یک جدول ممکن است بر روی سایر جداول تأثیر بگذارند اگر سطرهای مشترک داشته باشند. شما در یک زمان تنها یک مجعوعه از فیلترها را میتوانید در یک شیت بدون جداول داشته باشید.
سطر جمع با اعمال فیلتر
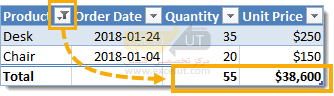
هنگامی که یک تابع مختصر را لیست کشویی در سطر جمع انتخاب میکنید، اکسل فرمول SUBTOTAL متناظر را ایجاد میکند. این فرمول SUBTOTAL آیتمهای مخفی و فیلترشده را نادیده میگیرد. بنابراین وقتی که جدولتان را فیلتر میکنید، این توابع مختصر آپدیت خواهند شد تا مقادیر فیلترشده را در نظر نگیرند.
توجه داشته باشید فرمول SUMPRODUCT در ستون Unit Price هنوز شامل تمامی مقادیر فیلترشده است در حالی که فرمول جمع SUBTOTAL در ستون Quantity اینگونه نیست.
عناوین ستون هنگام اسکرول قابل رؤیت باقی میمانند
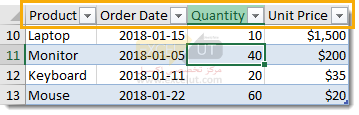
هنگامیکه ستون فعال در یک جدول است و آن را به سمت پایین اسکرول میکنید، عناوین ستونهای آن به همراه دکمههای فیلتر قابل رؤیت خواهد ماند. عناوین ستون جدول به سمت بالاتر یعنی عناوین ستون شیت ارتقا مییابند، جایی که به طور معمول نام الفبایی ستونها دیده میشود.
این ویژگی موجب صرفهجویی در وقت میشود مخصوصاً زمانی که با جداول بزرگ سروکار داریم و لازم است دوباره به بالا اسکرول کنید تا اسم ستون را ببینید یا از فیلترها استفاده کنید.
دربرگرفتن خودکار سطرها و ستونهای جدید
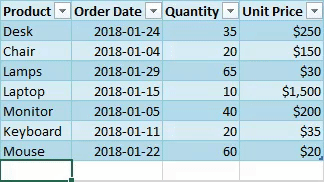
اگر دادهی جدیدی را در یک سلول به صورت مستقیم در زیر یک جدول تایپ یا کپی و پیست کنید، به طور خودکار در جدول ادغام خواهد شد.
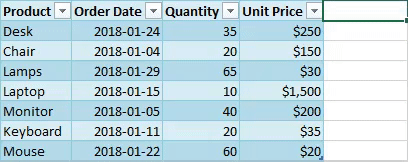
مشابه همین نیز زمانی که دادهی جدیدی را در یک سلول به صورت مستقیم در سمت راست جدول تایپ یا کپی و پیست کنید، اتفاق میافتد.
به پایین پر شدن خودکار فرمولها در کل ستون
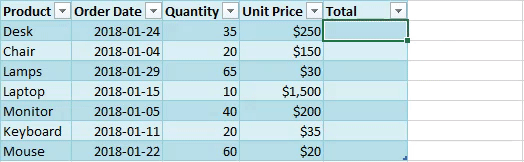
هنگامی که فرمولی را داخل یک جدول وارد میکنید، به شکل خودکار فرمول در کل ستون تا پایین پر میشود.
حتی اگر فرمولی را قبلاً وارد کرده باشید و حال دادهی جدیدی را مستقیماً به سطری در زیر جدول اضافه کنید، همهی فرمولهای موجود به طور خودکار پر خواهند شد.
ویرایش یک فرمول موجود در هر سلولی هم، فرمول را در تمامی ستون آپدیت خواهد کرد.
غیرفعال کردن تنظیمات پر شدن و دربرگرفتن خودکار
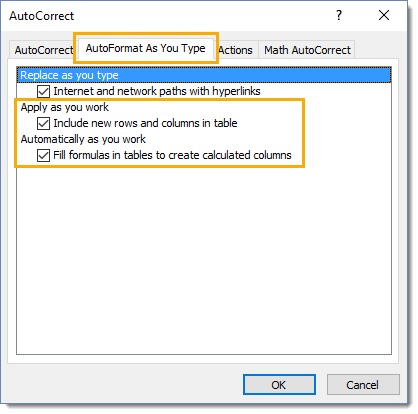
میتوانید ویژگی را که به طور خودکار سطرها و ستونها را اضافه میکند و فرمولها را به پایین پر میکند، غیرفعال کنید.
به زبانهی File بروید و Options را انتخاب کنید. Proofing را انتخاب کرده سپس دکمهی AutoCorrect Options را بزنید. در پنجرهی AutoCorrect به زبانهی AutoFormat As You Type بروید.
برداشتن تیک گزینهی Include new rows and columns in table به شما این امکان را میدهید مستقیماً در پایین یا سمت راست جدول تایپ کنید بدون اینکه سلولها در جدول ادغام شوند.
برداشتن تیک گزینهی Fill formulas in tables to create calculated columns به این معنی است که فرمولها در جدول دیگر به صورت خودکار تا پایین ستون پر نخواهند شد.
تغییر اندازه با دستک
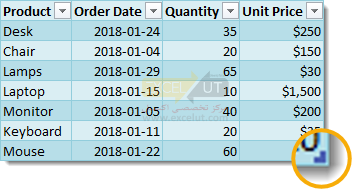
در تمامی جدولها یک دستک اندازه (Size Handle) در پایین و سمت راستترین سلول جدول وجود دارد.
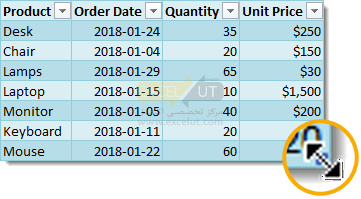 هنگامیکه ماوس را بر روی دستک حرکت میدهید، نشانگر ماوس تبدیل به یک پیکان دوطرفهی قطری اریب تبدیل میشود و میتوانید کلیک کنید و آن را بکشید و اندازه جدول را بزرگ یا کوچک کنید. دادهها مطابق با تغییرات در جدول ادغام و یا از آن حذف میشوند.
هنگامیکه ماوس را بر روی دستک حرکت میدهید، نشانگر ماوس تبدیل به یک پیکان دوطرفهی قطری اریب تبدیل میشود و میتوانید کلیک کنید و آن را بکشید و اندازه جدول را بزرگ یا کوچک کنید. دادهها مطابق با تغییرات در جدول ادغام و یا از آن حذف میشوند.
تغییر اندازه از طریق ریبون
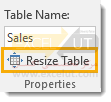
از طریق ریبون هم میتوانید جدول را تغییر اندازه بدهید. به زبانهی Table Tools Design بروید و فرمان Resize Table را در بخش Properties فشار دهید.
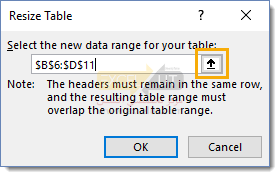
پنجرهی Resize Table ظاهر میشود و قادر خواهید بود محدودهی جدیدی برای جدولتان انتخاب کنید. از آیکن انتخاب محدوده برای انتخاب یک محدودهی جدید استفاده کنید. میتوانید یک محدودهی بزرگتر یا کوچکتر انتخاب کنید، اما لازم است عناوین ستون در همان سطر باقی بمانند و محدودهی جدید جدول باید محدودهی پیشین را همپوشانی کند.
افزودن یک سطر جدید با کلید
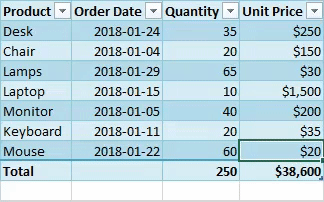
میتوانید با استفاده از کلید Tab یک سطر خالی جدید به جدول اضافه کنید. سلول فعال را درون جدول در سلول حاوی دستک اندازه قرار دهید و کلیک Tab را فشار دهید.
کلید tab مانند یک نورد عمل کرده و برمیگردد و سلول فعال به راستترین سمت سلول در سطر جدیدی که در زیر ایجاد شده، خواهد رفت.
این یک میانبر مفید است که بهتر است بدانید، زیرا هنگامی که سطر جمع فعال است، این امکان وجود ندارد که سطر جدیدی با تایپ یا کپی و پیست کردن داده در زیر جدول اضافه شود.
درج سطرها یا ستونها
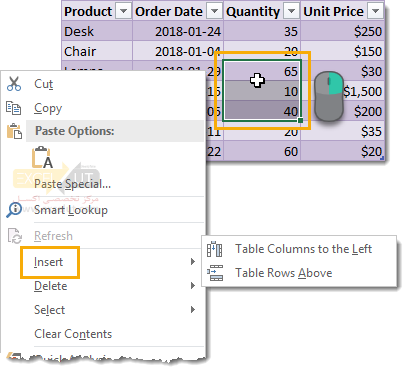
میتوانید سطرها یا ستونهایی اضافی به جدولتان با کلیکراست اضافه کنید. محدوده ای از جدول را انتخاب کرده و کلیکراست کنید سپس Insert را از منو برگزینید. میتوانید Table Columns to the Left یا Table Rows Above را برای درج شدن انتخاب کنید.
Table Columns to the Left به تعداد ستونهای انتخابشده در سمت چپ ناحیهی انتخابی، ستونها درج خواهد شد و تعداد سطرهای انتخابشده نادیده گرفته میشود.
Table Rows Above به تعداد سطرهای انتخابشده در بالای ناحیهی انتخابی، سطرها درج خواهد شد و تعداد ستونهای انتخابشده نادیده گرفته میشود.
حذف سطرها و ستونها
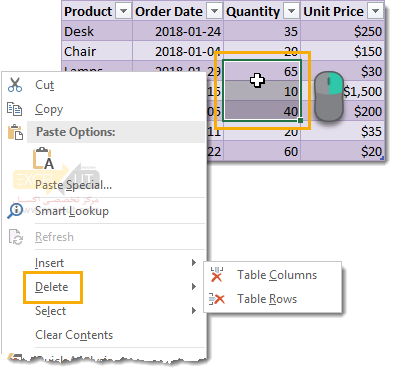
حذف سطرها و ستونها همانند درج آنهاست. محدوده ای از جدول را انتخاب کرده و کلیکراست کنید سپس Delete را از منو برگزینید. میتوانید Table Columns یا Table Rows را انتخاب کنید.
فرمتهای یک جدول به طور خودکار به سطرهای جدید اعمال میشود

هنگامیکه دادهی جدیدی را به جدولتان اضافه میکنید، لازم نیست نگران اعمال فرمت باشید تا با دادههای فوقانی مطابقت داشته باشد. فرمتها به طور خودکار از بالا به پایین پر میشود اگر فرمت به تمام ستون اعمال شده باشد.
در اینجا منظور ما تنها فرمتهای استایل نیست. سایر فرمتها مانند تاریخها، اعداد، فونتها، تزاره، حاشیهها، فرمتهای شرطی (conditional formatting)، رنگهای سلول و … به صورت خودکار به پایین پر میشوند اگر به تمام ستون اعمال شده باشند.
اگر تمامی اعداد شما در یک ستون فرمت currency داشته باشند و دادهی جدیدی را اضافه کنید، آن هم فرمت currency به خود خواهد گرفت.
شما اصلاً لازم نیست دربارهی فرمت دادههایتان نگران باشید.
افزودن اسلایسر
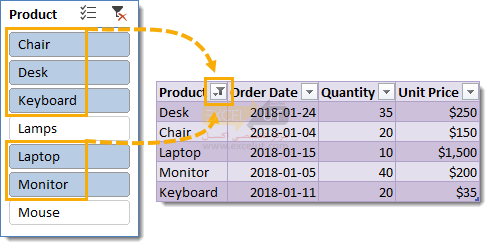
برای استفادهی آسان از فیلتر و روش مصور میتوانید یک (یا چند) اسلایسر را به یک جدول اضافه کنید تا ببینید چه آیتمهایی در جدول فیلتر شده است.
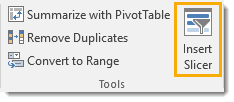
به زبانهی Table Tools Design بروید و دکمهی Insert Slicer را در بخش Tools بزنید.
تغییر استایل

تغییر استایل جدول کار سریع و ساده ای است. به زبانهی Table Tools Design بروید و استایل جدیدی را در بخش Table Styles انتخاب کنید. اگر پیکان کوچک رو به پایین را در سمت راست جعبهرنگ استایل کلیکچپ کنید، جعبهرنگ گسترده شده و تمامی گزینههای موجود را نمایش میدهد.
استایل جدول بر روی تمامی جدول اعمال میشود و همچنین بر روی تمامی سطرها و ستونهایی که بعداً اضافه میشود، اعمال خواهد شد.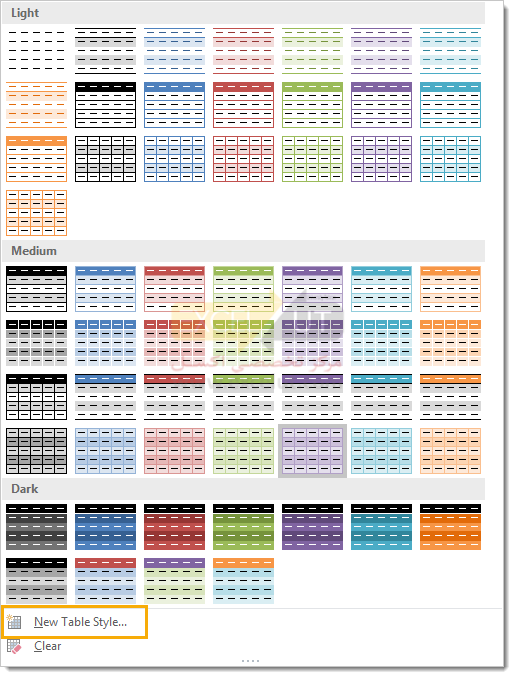
گزینههای زیادی برای انتخاب وجود دارد از جمله تمهای روشن (Light)، میانه (Medium)، و تاریک (Dark). اگر بر روی هر یک از آنها حرکت کنید، قادر به دیدن پیشنمایشی زنده در کارپوشه (worksheet) خواهید بود. استایل تا زمانی که بر روی آن کلیک نکنید، تغییر نخواهد کرد.
شما حتی میتوانید استایل جدید جدول (New Table Style) خودتان را ایجاد کنید.
تنظیم استایل پیشفرض جدول
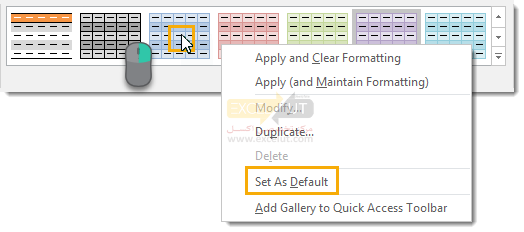
میتوانید هر یک از استایلهای موجود را به عنوان پیشفرض تنظیم کنید و از این به بعد اگر خواستید جدول جدیدی ایجاد کنید، لازم نباشد استایل را عوض کنید. بر روی استایلی که میخواهید پیشفرض باشد کلیکراست کرده و سپس Set As Default را از منو انتخاب کنید.
متأسفانه این تنظیمات در سطح کاربرگ است و تأثیری بر کاربرگ جاری نخواهد گذاشت. اگر گزینهی پیشفرض اپلیکیشن را نمیخواهید، برای هر کاربرگی که ایجاد میکنید، لازم است پیشفرض را تنظیم کنید.
فقط چاپ جدول انتخابشده
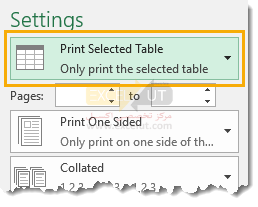
هنگامیکه سلول فعال را داخل یک جدول قرار میدهید و چاپ را میزنید، گزینهای برای تنها چاپ جدول انتخابشده وجود خواهد داشت. به منوی صفحهی Print بروید با با رفتن به زبانهی File و انتخاب Print یا استفاده از میانبر صفحهکلیدCtrl+P؛ حال Print Selected Table را از تنظیمات انتخاب کنید.
این کار هر آیتمی را که داخل جدول نباشد از ناحیهی چاپ حذف میکند.
ارجاع ساختیافته
جداول با یک ویژگی مفید همراه هستند به نام ارجاع ساختیافته که کمک میکند ارجاعهای محدودهای خواناتری ایجاد شود. محدودهها در در درون یک جدول میتوانند با استفاده از ترکیب نام جدول و عناوین ستون ارجاع داده شوند.
به جای دیدن فرمولی مانند این =SUM(D3:D9) ممکن است چیزی شبیه این را ببینید =SUM(Sales[Quantity]) که بسیار درک معنی آن آسانتر است.
به این دلیل است که نامیدن جدولتان به یک نام کوتاه توصیفی و عناوین ستون مهم است چرا که خوانایی ارجاعهای ساختیافته را بهبود میدهد!
وقتی که به بخشهای معینی از یک جدول ارجاع میکنید، اکسل ارجاع برای شما ایجاد میکند بنابراین نیازی نیست ساختار ارجاع را به یاد بسپارید اما کمی به درک آن کمک میکند.

ارجاعهای ساختیافته میتواند تا سه بخش داشته باشند.
- این نام جدول است. موقعی که به محدوده ای داخل جدول ارجاع میدهید، نیازی به این بخش از ارجاع نیست.
- اینها معرف محدوده هستند و بخشهای معینی از ارجاع به یک جدول را مانند عناوین یا سطر جمع مشخص میکنند.
- اینها نامهای ستون هستند و میتوانند تنها یک ستون یا محدودهای از ستونها که با دونقطه جدا شدهاند، باشند.
مثال ارجاعهای ساختیافته برای یک سطر
- =Sales[@[Unit Price]] به تنها یک سلول در بدنه ارجاع خواهد کرد.
- =Sales[@[Product]:[Unit Price]] به بخشی از سطر از ستون Product تا Unit Price و تمام ستونهای بین آنها ارجاع خواهد کرد.
- =Sales[@] به تمام سطر ارجاع خواهد کرد
مثال ارجاعهای ساختیافته برای ستونها
- =Sales[Unit Price] به تنها یک ستون در بدنه ارجاع خواهد کرد و تنها شامل بدنه است.
- =Sales[[#Headers],[#Data],[Unit Price]] به تنها یک ستون در بدنه ارجاع خواهد کرد و شامل عنوان ستون و بدنه است.
- =Sales[[#Data],[#Totals],[Unit Price]] به تنها یک ستون در بدنه ارجاع خواهد کرد و شامل بدنه و سطر جمع است.
- =[[#All],[Unit Price]] به تنها یک ستون در بدنه ارجاع خواهد کرد و شامل عنوان ستون، بدنه و سطر جمع است.
مثال ارجاعهای ساختیافته برای سطر جمع
- =Sales[#Totals] به تمام سطر جمع ارجاع خواهد کرد.
- =Sales[[#Totals],[Unit Price]] به یک سلول در سطر جمع ارجاع خواهد کرد.
- =Sales[[#Totals],[Product]:[Unit Price]] به بخشی از سطر جمع از ستون Product تا Unit Price و تمام ستونهای بین آنها ارجاع خواهد کرد.
مثال ارجاعهای ساختیافته برای سطر عنوان ستون
- =Sales[#Headers] به تمام ستون عنوان ارجاع خواهد کرد.
- =Sales[[#Headers],[Order Date]] به یک سلول در ستون عنوان ارجاع خواهد کرد.
- =Sales[[#Headers],[Product]:[Unit Price]] به بخشی از سطر عنوان ستون از ستون Product تا Unit Price و تمام ستونهای بین آنها ارجاع خواهد کرد.
مثال ارجاعهای ساختیافته برای بدنهی جدول
- =Sales; به تمام بدنه ارجاع خواهد کرد.
- =Sales[[#Headers],[#Data]] به تمام سطر عنوان ستون و بدنه ارجاع خواهد کرد.
- =Sales[[#Data],[#Totals]] به تمام بدنه و سطر جمع ارجاع خواهد کرد.
- =Sales[#All] به تمام سطر عنوان ستون، بدنه و سطر جمع ارجاع خواهد کرد.
استفاده از خودتکمیلی (Intellisense)
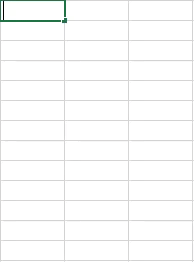
یکی از امکانات عالی جدول این است که ارجاعهای ساختیافته در منوی خودتکمیلی (Intellisense) هنگام نوشتن فرمولها ظاهر میشود. این بدین معناست که میتوانید به آسانی فرمولها را با استفاده از ارجاعهای ساختیافته بنویسید بدون به خاطر سپردن همهی فیلدهای جدولتان.
بعد از تایپ اولین حرف از نام جدول، منوی خودتکمیلی نام جدول را میان همهی اشیای دیگر که با آن حرف شروع شدهاند، نمایش خواهد داد. از کلیدهای مکاننما میتوانید برای حرکت بین آنها استفاده کنید و سپس کلید Tab را برای تکمیل خودکار نام جدول در فرمولتان بزنید.
اگر میخواهید به بخشی از جدول ارجاع کنید، میتوانید یک ] تایپ کنید تا تمام آیتمهای موجود در جدول را بیاورد. دوباره میتوانید با مکاننما برای حرکت بین آنها استفاده کنید و سپس کلید Tab را برای تکمیل خودکار نام فیلد بزنید. حال میتوانید آیتم را با یک [ ببندید.
غیرفعال کردن ارجاع ساختیافته
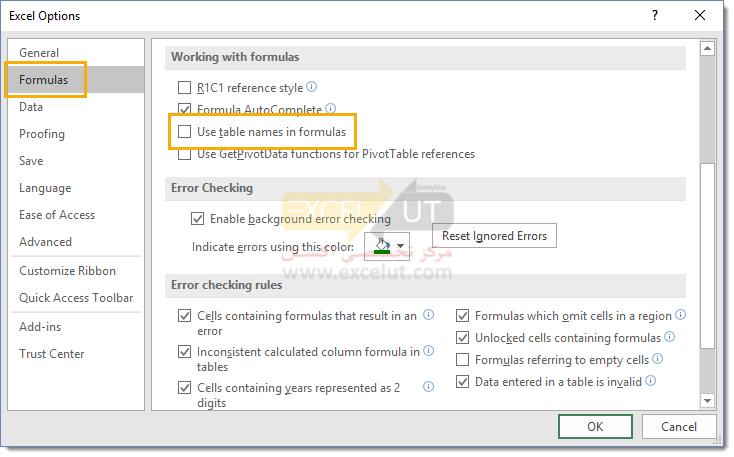
اگر دوست ندارید به اجبار از سیستم ارجاع ساختیافته استفاده کنید، میتوانید آن را غیرفعال کنید. هر فرمولی که با ارجاع ساختیافته وارده شده باشد باقی خواهد ماند و همچنان کار خواهد کرد. شما همچنان میتوانید از ارجاع ساختیافته استفاده کنید، فقط اکسل به طور خودکار آن را برایتان ایجاد نمیکند.
برای غیرفعال کردن، به زبانهی File بروید و Options را انتخاب کنید. از سمت راست Formulas را انتخاب کنید و تیک جعبهی Use table names in formulas را بردارید و دکمهی OK را بزنید.
خلاصه کردن با پیوتتیبل
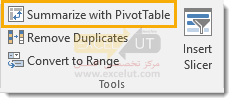
میتوانید از جدولتان از طریق زبانهی Table Tools Design یک پیوتتیبل بسازید، دکمهی Summarize with PivotTable را در بخش Tools بزنید. با این کار پنجرهی Create PivotTable ظاهر شده و میتوانید مانند معمول یک پیوتتیبل بسازید.
این کار همانند ساخت پیوتتیبل از زبانهی Insert است و هیچ اختیارات خاص بیشتری را به جداول نمیدهد.
حذف دادههای تکراری از جدول
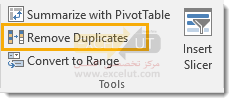
میتوانید سطرهای تکراری دادههایتان را از جدولتان حذف کنید از طریق زبانهی Table Tools Design و فشردن دکمهی Remove Duplicates در بخش Tools. با این کار پنجرهی Remove Duplicates ظاهر شده و میتوانید مقادیر تکراری را برای یک یا چند ستون در جدول حذف کنید.
این کار همانند حذف دادههای تکرازی از زبانهی Data است و هیچ اختیارات خاص بیشتری را به جداول نمیدهد.
خیلی عالی و جامع بود دمتون گرم
واقعا کامل و جامع.
درودها
نگارش عالی
توضیحات عالی
گویا و قابل فهم
مفید و کاربردی
عالی دمت گرم
سلام،عالی👏👏👏
باسلام؛ بسیار جامع و آموزنده بود.
متشکرم
درود بر شما. بسیار عالی و روان
علی ممنون
عالی ممنون
بسیار عالی
ممنون از اطلاعات خوبتون
عالی
سپاس
سلام
بسیار جامع و مفید خصوصا مبحث ارجاع ساختار یافته که قبلا در هیچ منبعی به این وضوح و جامعیت ندیده بودم
خیلی عالی
متشکرم بزرگوار. خیلی خیلی عالی و کامل بود. سپاسگزارم