تبدیل اکسل به PDF (پیدیاف)
این آموزش کوتاه ۴ روش ممکن برای تبدیل فایلهای اکسل به PDF را توضیح میدهد – با استفاده از ویژگی Save As اکسل، نرم افزار Adobe، مبدلهای آنلاین اکسل به PDF و ابزارهای دسکتاپ.
تبدیل یک ورشیت اکسل به PDF غالباً اگر بخواهید سایر کاربران دادههای شما را مشاهده کنند اما آن را ویرایش نکنند، امری لازم است. همچنین ممکن است بخواهید صفحه گستردهی اکسل خود را برای یک کیت رسانهای، ارائهها و گزارشات به فرمت شستهورفتهی PDF تبدیل کنید، یا فایلی ایجاد کنید که توسط همهی کاربران باز و خوانده شود، حتی اگر مثلاً مایکروسافت اکسل نصب نشده باشد برای مثال روی تلبت یا گوشی.
این روزها احتمالاً PDF یکی از محبوبترین فرمتهای پرونده است. طبق گفتههای گوگل، بیش از 153 میلیون فایل PDF در وب وجود دارد، و تنها 2.5 میلیون فایل Excel (.xls و .xlsx) وجود دارد.
در ادامه در این مقاله، چندین روش ممکن برای تببدیل اکسل به PDF را با مراحل دقیق و تصاویر توضیح خواهیم داد:
ذخیرهی فایلهای اکسل به صورت فایلهای PDF
گرچه فرمتهای .pdf و .xls مدتهاست که مورد استفاده قرار گرفتهاند و هر دو همیشه در بین کاربران محبوب بودهاند، اما امکان تبدیل فایلهای اکسل به طور مستقیم به PDF فقط در اکسل 2007 ظاهر شدهاست؛ بنابراین، اگر نسخهی جدیدی از جمله اکسل ۲۰۱۹، ۲۰۱۶، ۲۰۱۳، ۲۰۱۰ یا ۲۰۰۷ نصب کردهاید، میتوانید به روش سریع و سادهی زیر اکسل را به PDF تبدیل کنید.
مایکروسافت اکسل اجازه میدهد تا بازهها یا جداول انتخابشده را اکسپورت کنید و همچنین یک یا چند ورکشیت یا کل ورکبوک را به صورت یک فایل PDF ذخیره کنید.
- ورکبوک اکسل خود را باز کرده و بازهها یا شیتهایی را که میخواهید به یک فایل PDF تبدیل کنید، انتخاب کنید.
- اگر میخواهید جدولی را اکسپورت کنید، مکاننما را در یکی از سلولهای جدول قرار دهید.
- برای اکسپورت کردن یک ورکشیت خاص، با کلیک کردن روی تب شیت، آن را فعال کنید.
- برای تبدیل چندین ورکشیت، همهی آنها را انتخاب کنید. برای انتخاب شیتهای مجاور، بر روی تب اولین شیت کلیک کرده، Shift را نگه دارید و بر روی تب آخرین شیت مورد نظر خود کلیک کنید. برای انتخاب شیتهای غیر همجوار، هنگام کلیک کردن روی تبهای هر شیتی که میخواهید به عنوان PDF ذخیره کنید، Ctrl را نگه دارید.
- اگر میخواهید کل ورکبوک را به عنوان یک فایل PDF ذخیره کنید، از این مرحله صرف نظر کنید:)
- در اکسل ۲۰۱۳ و ۲۰۱۰، روی File > Save as کلیک کنید (در اکسل ۲۰۰۷، روی دکمهی Office > Save as کلیک کنید)
- در پنجرهی محاورهای Save As، از لیست کشویی “Save as type” نوع PDF (*.pdf) را انتخاب کنید.
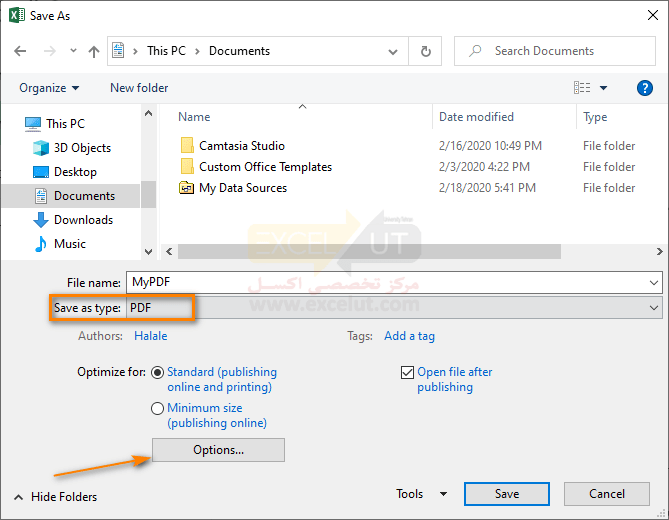 اگر میخواهید فایل PDF حاصل را پس از ذخیره مشاهده کنید، تیک جعبهی Open file after publishing را بزنید.یکی از گزینههای زیر را در زیر Optimize for انتخاب کنید:
اگر میخواهید فایل PDF حاصل را پس از ذخیره مشاهده کنید، تیک جعبهی Open file after publishing را بزنید.یکی از گزینههای زیر را در زیر Optimize for انتخاب کنید:
- اگر خروجی فایل PDF به چاپ با کیفیت بالا نیاز دارد، روی Standard (publishing online and printing) کلیک کنید.
- اگر حجم فایل PDF از کیفیت چاپ مهمتر است، پس Minimum size (publishing online) را انتخاب کنید.
- بر روی دکمهی Options… در قسمت سمت چپ پایین پنجره کلیک کنید (لطفاً تصویر بالا را ببینید).
- کادر محاورهای Options باز میشود و شما با توجه به نیاز خود یکی از گزینهها را انتخاب میکنید:
- Selection – این بازه(های) انتخابشدهی فعلی را اکسپورت میکند.
- Active sheet(s) – این باعث میشود ورکشیت فعلی یا تمام شیتهای انتخابشده در یک فایل PDF ذخیره شود.
- Table – این جدول فعال، یعنی جدولی را که نشانگر ماوس شما در آن لحظه روی آن است، اکسپورت میکند.
- Entire workbook – کل ورکبوک
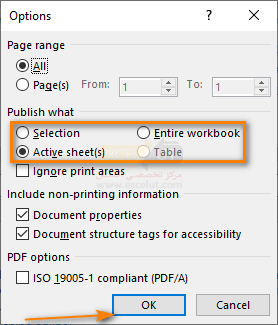
- برای بستن پنجرهی محاورهای روی دکمهی OK کلیک کنید و تمام شد.
همانطور که مشاهده میکنید، تبدیل فایلهای اکسل به PDF با استفاده از امکانات داخلی اکسل آسان است. البته، مایکروسافت اکسل تنها چند تنظیم اساسی را ارائه میدهد، اما با کمی تجربه میتوان آموخت که فایلهای مبدأ را به گونهای تهیه کرد که نیازی به تنظیمات بعدی نباشد. به هر حال، اگر از قابلیتهای Save As اکسل راضی نیستید، بیایید پیشنهادات Adobe را بررسی کنیم.
تبدیل فایلهای اکسل به PDF با استفاده از ابزارهای Adobe
متأسفانه، Adobe وقتی از تبدیل Excel به PDF استفاده میکند همانند مایکروسافت سخاوتمند نیست و هیچ وسیلهی رایگانی برای این کار فراهم نمیکند. با این حال، آنها این ویژگی را در ابزارهای اشتراک پولی گنجانده شده، که این کار را به خوبی انجام میدهد.
Adobe Reader
Adobe Reader X و نسخههای قبلی شامل گزینهای برای نصب Adobe PDF Printer بود که میتواند برای اکسپورت فایلهای اکسل به PDF استفاده شود. با این حال، این ویژگی در جدیدترین نسخه Adobe Reader XI در دسترس نیست.
در عوض، آنها تب ایجاد PDF را معرفی کردهاند که به شما امکان میدهد PDF را از فایلهای .xls یا .xlsx با کلیک تنها یک دکمه ایجاد کنید، مشروط بر اینکه اشتراک پولی داشته باشید.
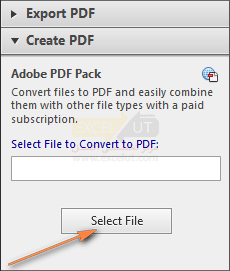
Adobe Acrobat XI Pro
اگر یکی از کاربران این برنامهی قدرتمند هستید، ایجاد یک فایل PDF از ورکشیت اکسل به راحتی با کلیک کردن PDF from File… در زیر Create toolbar خواهد بود.
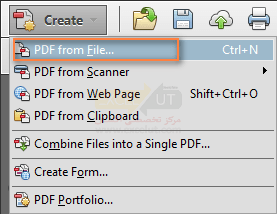 به طریقی دیگر Adobe Acrobat Pro به شما امکان میدهد تا با استفاده از یکی از روشهای زیر، یک فایل PDF را مستقیماً از اکسل بسازید:
به طریقی دیگر Adobe Acrobat Pro به شما امکان میدهد تا با استفاده از یکی از روشهای زیر، یک فایل PDF را مستقیماً از اکسل بسازید:
- بر روی دکمهی Create PDF در تب Acrobat در روبین اکسل کلیک کنید.
- به تب File بروید و روی Save as Adobe PDF کلیک کنید.
- روی File > Print کلیک کنید، Adobe PDF را انتخاب کنید و تنظیمات را پیکربندی کنید.
اگر علاقهمند به دریافت نسخه آزمایشی ۳۰ روزهی Adobe Acrobat XI هستید، میتوانید آن را از اینجا بارگیری کنید. اگر مایل به نصب آن نیستید، بیایید ببینیم مبدلهای رایگان اکسل به PDF چه پیشنهادهایی دارند.
مبدلهای آنلاین رایگان اکسل به PDF
خوشبختانه تعداد زیادی مبدل رایگان اکسل به PDF به صورت آنلاین وجود دارد که گزینههای مختلفی برای تبدیل اسناد اکسل به پروندههای PDF ارائه میدهد. در زیر ۴ مبدل مشهور آنلاین را مشاهده میکنید.
هیچکدام از مبدلهای رایگان اکسل به PDF آنلاین کامل نیستند، اما با آزمون و خطا ظاهراً خروجی Soda PDF بسیار نزدیکتر به فایل اکسل است.
مبدلهای دسکتاپ اکسل به PDF
علاوه بر مبدلهای آنلاین اکسل به PDF، انواع ابزارهای دسکتاپ برای تبدیل فایلهای اکسل به اسناد PDF وجود دارد که بسته به آنچه در یک سند نهایی انتظار دارید، گزینههای مختلفی را ارائه میدهد: از برنامههای رایگان با یک کلیک تا بستههای حرفه ای در سطح شرکت. از آنجا که ما عمدتاً علاقهمند به مبدلهای رایگان اکسل به PDF هستیم، اجازه دهید نگاهی دقیقتر به چند ابزار از این دست بیاندازیم.
Foxit Reader – مبدل دسکتاپ رایگان اکسل به PDF
Foxit Reader یک نمایشگر PDF کوچک است که به شما امکان میدهد فایلهای PDF را مشاهده، امضا و چاپ کنید و همچنین اسناد PDF را از داخل ورکبوکهای Excel ایجاد کنید. این برنامه به شما امکان میدهد صفحات گستردهی اکسل را از طریق Foxit Reader یا مستقیماً از اکسل به PDF تبدیل کنید.
تبدیل اکسل به PDF از Foxit Reader
این سریعترین روش برای تبدیل یک ورکبوک اکسل به PDF است که فقط به ۳ مرحلهی سریع نیاز دارد.
- فایل اکسل خود را باز کنید.
در تب File، روی Create > From File کلیک کنید، سپس دوباره روی From File کلیک کنید و فایل اکسلی را که میخواهید تبدیل کنید، بیابید.
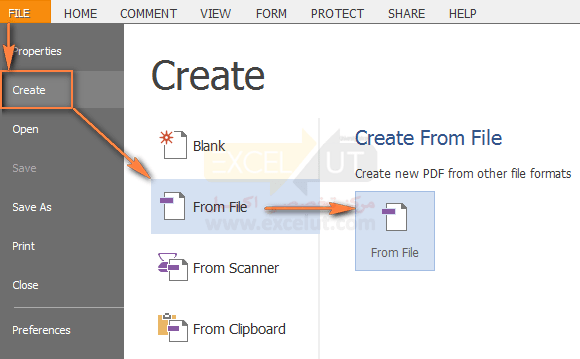
- فایل PDF خود را مرور کنید.
پس از انتخاب فایل اکسل، Foxit Reader بلافاصله آن را در فرمت PDF باز میکند. یکی از ویژگیهای بسیار خوب آن این است که میتوانید چندین فایل PDF را به طور همزمان باز کنید، هرکدام همانطور که در تصویر زیر مشاهده میکنید، در تب خود مینشینند:
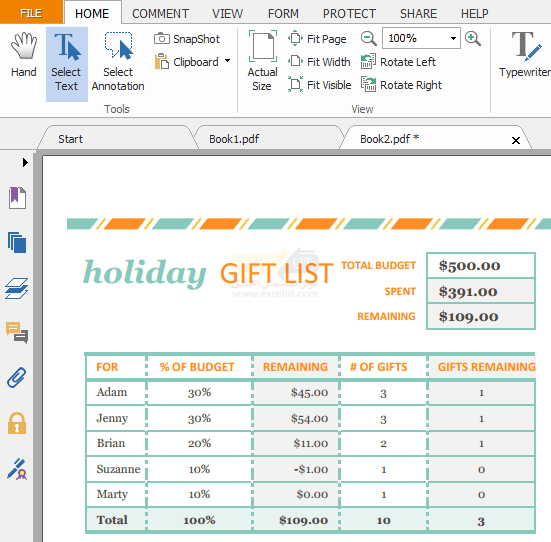 لطفاً توجه داشته باشید که فایل الگوی مایروسافت Holiday Gift List، که تبدیل آن برای اکثر مبدلهای آنلاین اکسل به PDF کار دشواری است، برای این ابزار دسکتاپ اصلاً مشکل ندارد!
لطفاً توجه داشته باشید که فایل الگوی مایروسافت Holiday Gift List، که تبدیل آن برای اکثر مبدلهای آنلاین اکسل به PDF کار دشواری است، برای این ابزار دسکتاپ اصلاً مشکل ندارد! - فایل PDF را ذخیره کنید.
اگر همه چیز خوب است، Save As را روی تب File بزنید یا Ctrl + S را فشار دهید تا فایل ذخیره شود. بله، به همین راحتی است!
توجه: Foxit Reader تمام شیتهای ورکبوک انتخابشده را به صورت PDF ذخیره میکند؛ بنابراین، اگر میخواهید فقط یک شتی خاص را تبدیل کنید، ابتدا آن را به صورت یک کارنامه ورکبوک ذخیره کنید.
تبدیل فایل اکسل به PDF از اکسل
اگر میخواهید گزینههای بیشتری برای پیشنمایش و سفارشی کردن سند PDF داشته باشید، این روش پیشنهاد میشود.
بعد از نصب، Foxit Reader این برنامە “Foxit Reader PDF Printer” را به لیست چاپگرهای شما اضافه میکند، که در واقع یک شبهچاپگر است که میتواند برای پیکربندی ظاهر نهایی سند PDF شما استفاده شود.
- یک فایل اکسل را برای تبدیل به PDF باز کنید.
یک ورکبوک اکسل را باز کنید، به تب File بروید، بر روی Print کلیک کنید و Foxit Reader PDF Printer را در لیست چاپگرها انتخاب کنید.
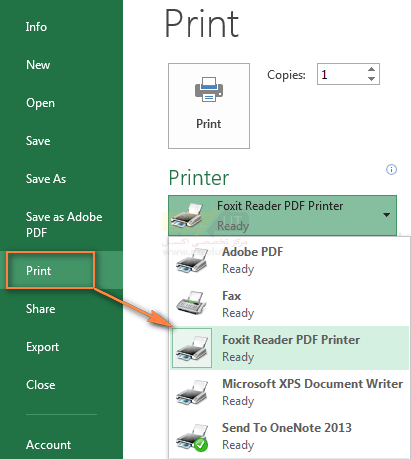
- تنظیمات را پیکربندی کنید.
در قسمت Settings، گزینههای زیر را دارید:- تبدیل یک شیت فعال، کل ورکبوک یا یک انتخاب به PDF
- انتخاب جهت سند انتخاب – افقی یا عمودی.
- تعریف قالب و حاشیههای کاغذ.
- شیت، تمام ستونها یا تمام ردیفها را در یک صفحه قرار دهید.
وقتی تغییرات را ایجاد میکنید، آنها بلافاصله در پیشنمایش سند در سمت راست منعکس میشوند.
اگر میخواهید گزینههای بیشتری داشته باشید، روی لینک Page Setup در زیر Settings کلیک کنید.
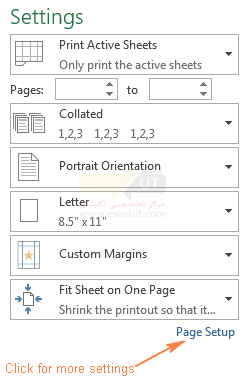
- تنظیمات اضافی (اختیاری) را پیکربندی کنید.
با استفاده از پنجرهی محاورهای Page Setup، میتوانید یک هدر و/یا فوتر سفارشی اضافه کنید، ترتیب صفحه را تغییر دهید، خطوط شبکهای (gridlines ) را نشان داده یا مخفی کنید..
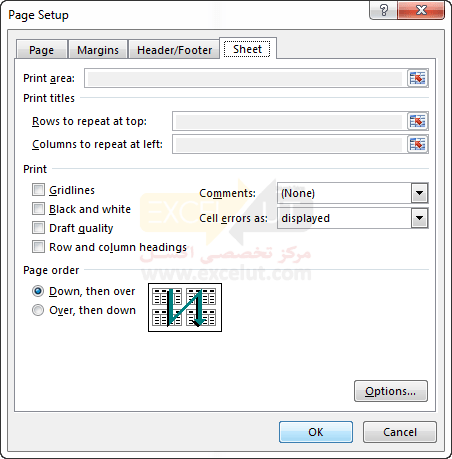
- فایل PDF را ذخیره کنید.
پس از تمام ویرایشها، روی دکمهی Print کلیک کنید تا فایل ذخیره شود. با استفاده از این گزینه پنجرهی محاورهای استاندارد Save as اکسل باز شده جایی که فولدر مقصد را انتخاب کرده و نام فایل را تایپ میکنید.
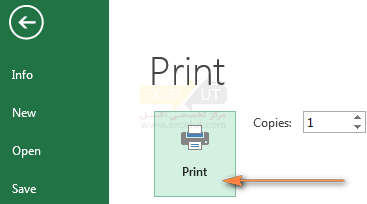
Primo PDF – یک شبه چاپگر برای تبدیل اکسل به PDF
PrimoPDF یک شبه چاپگر دیگر است که میتواند به شما در اکسپورت اسناد اکسل به فرمت PDF کمک کند. ویژگیها و گزینههای ارائه شده توسط این نرم افزار بسیار شبیه به Foxit Reader است، و دقیقاً به همان روش آن را تنظیم کنید – PrimoPDF را در زیر Printer انتخاب کنید و با تنظیمات بازی کنید.
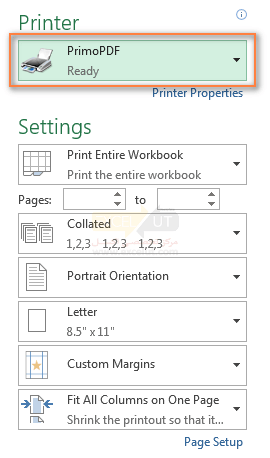
امیدواریم که این بررسی سریع مبدلهای دسکتاپ و آنلاین اکسل به PDF به شما کمک کند تا متد خود را انتخاب کنید. اگر هیچ یک از ابزارهای ارائهشده مناسب برای کار شما نیستند، میتوانید برخی از روشهای جایگزین را امتحان کنید، برای مثال، بارگذاری پروندههای اکسل در Google Sheets و سپس اکسپورت کردن آنها به PDF یا تبدیل اکسل به PDF از طریق Open Office.
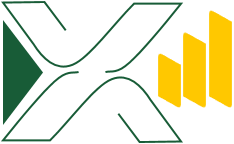

سلام
خیلی خیلی ممنون از توضیح کامل و عالی
اگر هایپرلینکی در یک اکسل ایجاد گردد و اکسل را به PDF تبدیل کنیم. روشی هست که هایپرلینک ها همچنان فعال بمانند؟
درود. با تبدیل به PDF هم فعال میماند.
دمتون گرم