
فعال کردن تب Developer در اکسل
در این آموزش کوتاه نحوهی فعال کردن تب Developer در اکسل 2010، اکسل 2013، اکسل 2016 و اکسل 2019 به شما آموزش داده میشود.
شما میخواهید به یکی از ویژگیهای پیشرفتهی اکسل دسترسی پیدا کنید، اما در اولین قدم گیر کردهاید: تب Developer که همه در مورد آن صحبت میکنند کجاست؟ خبر خوب این است که تب Developer در تمام نسخه از اکسل 2007 تا 2019 در دسترس است، اگرچه به طور پیشفرض فعال نیست. این مقاله نحوهی فعالسازی سریع آن را نشان میدهد.
- تب Developer در اکسل
- تب Developer در اکسل کجاست؟
- نحوهی افزودن تب Developer در اکسل
- نحوهی جابهجایی تب Developer روی روبین
- نحوهی مخفی کردن تب Developer در اکسل
- گروهای تب Developer و کاربرد آنها
تب Developer در اکسل
تب Developer یک افزودنی مفید برای روبین اکسل است که به شما امکان میدهد به برخی از ویژگیهای پیشرفته دسترسی داشته باشید مانند:
- ماکروها (Macros) – با استفاده از ویرایشگر ویژوال بیسیک ماکروهای جدید بنویسید و ماکروهایی را که قبلاً نوشتید یا ضبط کردهاید، اجرا کنید.
- افزونهها (Add-ins) – افزونههای اکسل و افزونههای COM را مدیریت کنید.
- کنترلها (Controls) – کنترلهای ActiveX و Form را در ورکشیت خود درج کنید.
- XML – از دستورات XML، وارد کردن فایلهای دادهی XML، مدیریت نقشههای XML و غیره استفاده کنید.
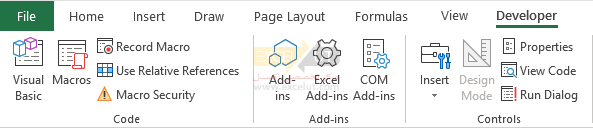
بیشتر اوقات، از تب Developer برای نوشتن ماکروهای VBA استفاده میشود. اما همچنین امکان دسترسی به تعداد انگشتشماری از سایر ویژگیها را فراهم میکند که نیازی به مهارت برنامهنویسی ندارند! به عنوان مثال، حتی یک تازهکار اکسل میتواند از تب Developer برای درج یک چکباکس (check box)، نوار پیمایش (scroll bar)، دکمهی چرخش (spin button) و سایر کنترلها استفاده کند.
تب Developer در اکسل کجاست؟
تب Developer در کلیهی نسخههای اکسل 2007، اکسل 2010، اکسل 2013، اکسل 2016، اکسل 2019 و Office 365 در دسترس است. مشکل اینجاست که به طور پیشفرض در پشت صحنه باقی میماند و شما باید ابتدا آن را با استفاده از تنظیم مربوطه نمایش دهید.
خوشبختانه نصب آن تنها یک بار است. پس از فعالسازی تب Developer، وقتی بار دیگر ورکبوکهای خود را باز میکنید، قابل مشاهده خواهد بود. با نصب مجدد اکسل، باید تب Developer را دوباره فعال کنید.
نحوهی فعال کردن تب Developer در اکسل
اگرچه تب Developer در هر نصب تازهی اکسل مخفی است، اما فعال کردن آن بسیار آسان است. این چیزی هست که شما نیاز به انجام آن دارید:
- بر روی مکانی دلخواه از روبین کلیک راست کرده و در منوی گشودنی گزینهها Customize the Ribbon… را انتخاب کنید:
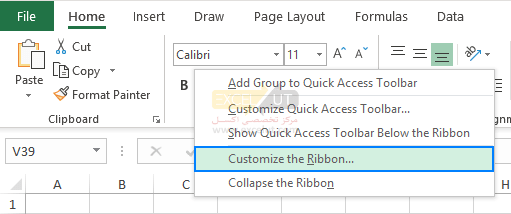
- پنجرهی محاورهای Excel Options با گزینهی انتخابشدهی Customize Ribbon در سمت چپ نشان داده میشود.
- در زیر لیست Main Tabs در سمت راست، چکباکس Developer را انتخاب کرده و OK را بزنید.

تمام! تب Developer به روبین اکسل شما اضافه شدهاست. دفعهی بعدی که اکسل را باز میکنید، برای شما نمایش داده میشود.
نکته: راه دیگر فعال کردن تب Developer در اکسل، رفتن به تب File، کلیک روی Options > سپس Customize Ribbon و زدن کادر Developer است.
تغییر موقیت تب Developer روی روبین
هنگامی که تب Developer را در اکسل فعال میکنید، به طور خودکار بعد از تب View قرار میگیرد. با این حال، شما به راحتی میتوانید آن را بە هر کجا که میخواهید حرکت دهید. برای این کار موارد زیر را انجام دهید:
- در پنجرهی محاورهای Excel Options زیر Customize Ribbon، روی تب Developer کلیک کنید.
- بر روی فلش به سمت بالا یا رو به پایین در سمت راست کلیک کنید. هر کلیک تب را یک موقعیت به سمت راست یا چپ روی روبین منتقل میکند.
- پس از قرارگیری صحیح تب، روی دکمهی OK کلیک کنید تا تغییرات را ذخیره کنید.
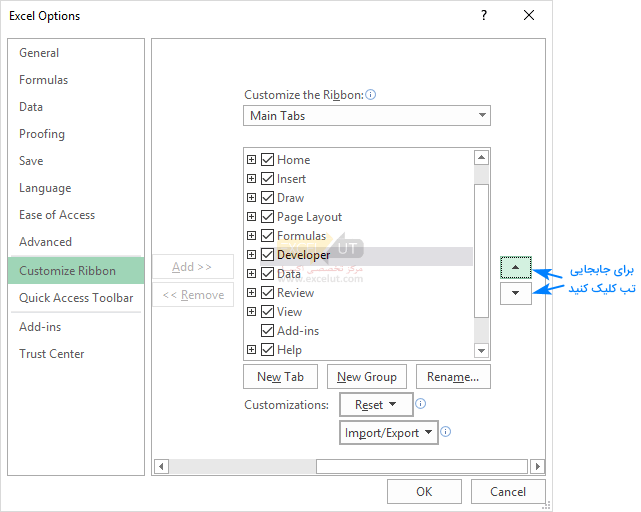
نحوهی حذف تب Developer در اکسل
اگر در مقطعی تصمیم گرفتید که دیگر نیازی به تب Developer در روبین اکسل ندارید، به سادگی بر روی تبی دلخواه روی روبین راست کلیک کنید، گزینهی Customize Ribbon را انتخاب کرده و تیک جعبهی Developer را پاک کنید.
در شروع بعدی اکسل، تا زمانی که دوباره چکباکس آن را انتخاب کنید، تب پنهان خواهد ماند.
گروهای تب Developer و کاربرد آنها
تب Developer در اکسل از 5 بخش تشکیل شده است. بیایید گروههای مختلف تب Developer در اکسل را بررسی کنیم.
Code
از طریق گروه Code میتوانیم ماکرو را ضبط کنیم، از ارجاع نسبی استفاده کنیم و غیره. از گزینهی Visual Basic برای باز کردن ویرایشگر Visual Basic استفاده میشود. از گزینهی Macro استفاده میکنیم تا همه ماکروهایی را که نوشتهایم، ببینیم. Record Macro برای ضبط ماکرو استفاده میشود و در حین ضبط، هر گام ما را ثبت میکند. از Use relative references استفاده میکنیم تا ماکروها نسبت به سلول انتخابشده در آغاز ضبط شوند.
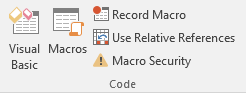
Add-Ins
افزونهها برنامههای اضافهای هستند که کاربران میتوانند برای به دست آوردن ویژگیها، عملکردها و دستورات اضافی در اکسل نصب کنند. هنگامی که یک کاربر برای اولین بار اکسل را نصب میکند، افزونهها بلافاصله در دسترس نیستند و کاربران باید ابتدا آنها را نصب و فعال کنند.
برخی از افزونههای اکسل در داخل برنامه ساخته شدهاند، مانند Analysis Toolpak و Solver، برخی دیگر توسط ارائهدهندگان راه حل برای انجام کارکردهای خاص ساخته شدهاند. کاربران همچنین میتوانند با نوشتن یا ضبط کردن کد در یک ماژول، یک افزونه ایجاد کنند، آن را به صورت یک افزونهی اکسل ذخیره کنند و سپس این افزون را در نوار ابزار دسترسی سریع (Quick Access toolbar) قرار دهند.
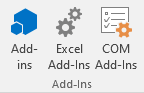
تعداد افزونههای بسیار زیادی از اکسل وجود دارد که میتوانید از فروشگاه آفیس (Office Store) دانلود کنید. روی دکمهی Add-ins کلیک کنید تا آنها را مرور کنیدد.
میتوانید سازندهی نمودار گانت (Gantt chart makers)، رنگآمیزی، ابزارهای تجسم دادهها، مجموعه اطلاعات مربوط به بازار سهام و موارد دیگر را پیدا کنید که به صورت ترکیبی از ابزارهای رایگان و پولی در دسترس هستند.
دکمههای Excel add-ins و COM add-ins به شما امکان میدهد افزودنههایی را که دانلود کردهاید، مدیریت کنید.
Controls
از این گزینه برای وارد کردن گزینههای کنترل فرم و کنترل ActiveX استفاده میکنیم. فرم کنترل دارای 12 نوع دکمه است و کنترلهای ActiveX شامل 11 نوع دکمه است. کنترلهای فرم برای ساختن جعبههای کشویی (drop down boxes)، جعبههای لیست (list boxes)، اسپینرها (spinners) و میلههای پیمایش (scroll bars) استفاده میشود؛ و کنترل ActiveX برای طراحی فرم کاربر (User form) استفاده میشود. برای مشاهده یا اصلاح ویژگیهای Control، از گزینهی Properties استفاده میکنیم. برای دیدن کد کنترل اختصاصدادهشده، از گزینهی View Code استفاده میکنیم. از گزینهی Run Dialog برای اجرای کادر محاورهای سفارشی استفاده میشود.
XML
بسیاری از برنامهها دادهها را با زبان نشانهگذاری گسترشپذیر (extensible markup language)، که با عنوان XML نیز شناخته میشوند، میخوانند و تولید میکنند. این بخش به اکسل و اکسپورت مجدد اطلاعات در آن فرمت کمک میکند.
همچنین میتوانید از XML در اکسل استفاده کنید تا اطلاعات اضافهی دیگری را دربارهی دادههای خود مشخص کنید. (برای کسب اطلاعات بیشتر در مورد آنچه اکسل میتواند با XML انجام دهد، بررسی اجمالی مایکروسافت از XML در اکسل را بررسی کنید).
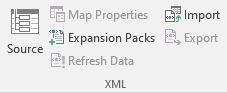
از این گزینه برای باز کردن XML Source Task Pane استفاده میکنیم تا نقشههای XML را در ورکبورک مدیریت کنید. از Map Properties برای مشاهده یا تغییر ویژگیهای نقشه XML، مدیریت بستههای الحاقی XML متصل به این سند یا پیوست کردن یک بستهی الحاقی (expansion pack) جدید و تازهسازی دادههای XML در ورکبورک استفاده میشود.
Modify
در اکسل 2016 کل این گروه حذف شدهاست. زدن دکمهی Document Panel کادر محاورهای “Document Information Panel” را نمایش میدهد که به شما امکان میدهد از الگوهای InfoPath که در کل Office از جمله SharePoint کار میکنند، استفاده کنید.
بسته به سطح مهارت شما، ممکن است نیازی به استفاده از همهی این ویژگیها پیدا نکنید، و این مشکلی ندارد. هیچ ضرری ندارد بدانید چه چیزی در دسترس شما است و به ابزارهایی که در اختیار شماست دسترسی پیدا کنید. تنها به این دلیل که شما یک توسعهدهندهی تجاری نیستید، لزوماً به معنای این نیست که شما توانایی استفاده از تب Developer را نمیخواهید.
به این ترتیب تب Developer را در اکسل نشان میدهیم. از شما متشکریم که این مطلب را خواندید و امیدوارم دوباره شما را در وبسایتمان ببینیم!
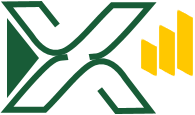
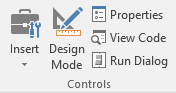

با سپاس از راهنمایی بسیار خوب شما
بسیار عالی، به زبان ساده و مفید توضیح داده شده است