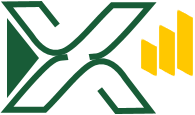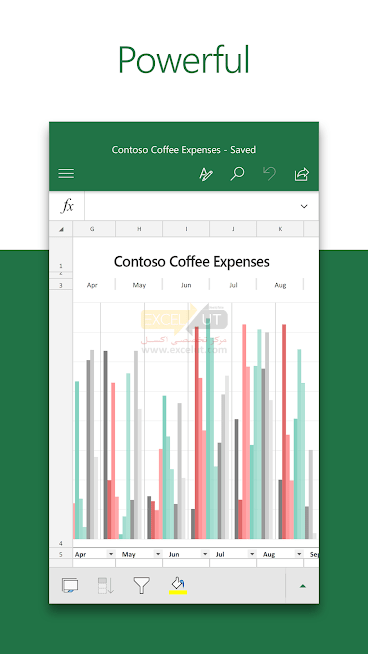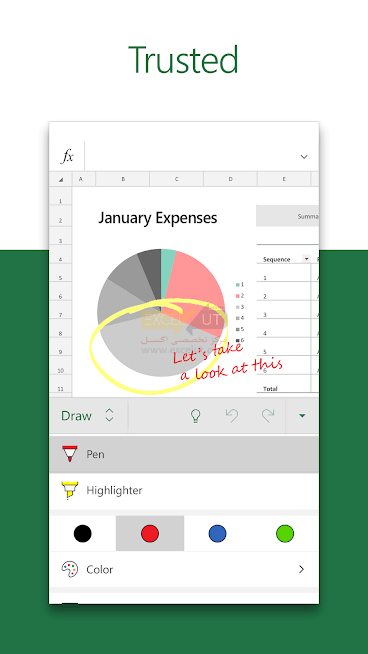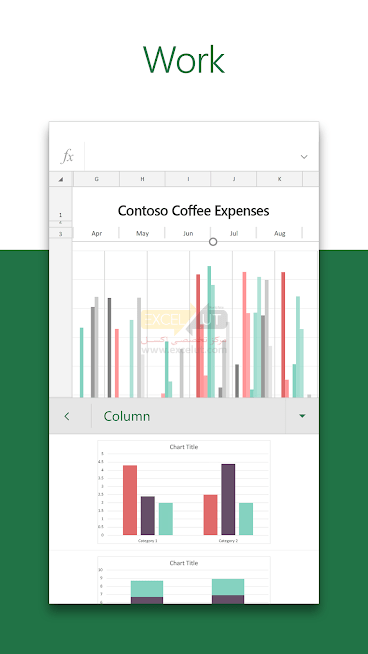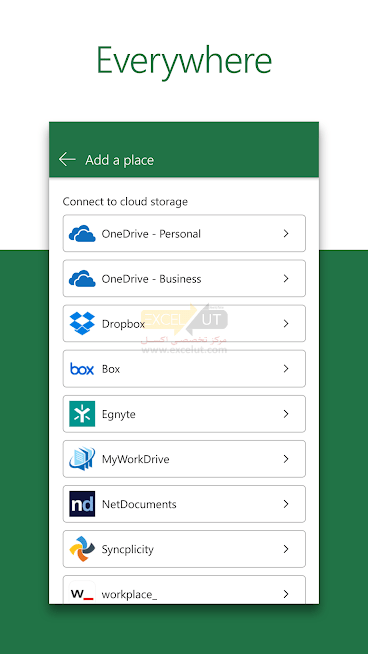آشنایی با اکسل برای اندروید [با لینک دانلود]
اکسل برای اندروید همانطور که از نام آن پیداست، چیزی نیست جز نسخهی مایکروسافت اکسل که روی سیستم عامل اندروید کار میکند. علاوه بر آفیس برای آندروید، نرم افزار مایکروسافت آفیس برای سیستم عامل آیفون iOS نیز موجود است.
هر کس میتواند برنامهی Office را بر روی گوشیهای Android و iOS بارگیری کنید. استفاده از این برنامه حتی بدون ورود به سیستم (Sign in) رایگان است. با کلیک بر یکی از لینکهای زیر هماکنون میتوانید اکسل برای اندروید را بارگیری و نصب کرده و روشی کاملاً جدید برای سازماندهی کار خود و انجام اموارت خانه، مدرسه و محل کار خود پیدا کنید!
- دانلود و نصب مستقیم اکسل برای اندروید از طریق Google Play
- دانلود و نصب مستقیم اکسل برای اندروید از طریق کافه بازار
- دانلود مستقیم فایل اپلیکیشن اکسل برای اندروید
توجه: چنانچه به دلیل تحریمهای وضعشده علیه کشورمان، در Google Play با اخطار «این مورد در کشور شما قابل دسترسی نیست» مواجه شدید، از طریق لینک دوم و با استفادە از کافە بازار اقدام کنید. اگر بە کافە بازار نیز دسترسی ندارید از لینک سوم استفاده کنید؛ بە انتهای صفحه رفته و اپلیکیشن را دانلود و نصب کنید.
مقایسهی اکسل برای اندروید با اکسل دسکتاپ
در اینجا چند ویژگی و تفاوت بین اکسل دسکتاپ و اکسل برای اندروید ارائه شدهاست. اجازه بدید مروری بر آنها داشته باشیم!
مدلهای آمادهشده
شاید با خودتان فکر کنید که استفاده از این ابزار بر روی دستگاه تلفن همراه بسیار دشوار است، درست است؟ برای ما نیز وقتی شروع به استفاده از این جایگزین کردم این ترس و مقاومت وجود داشت اما به شما اطمینان میدهم که اصلاً پیچیده نیست. ورکبوکها در اکسل برای اندروید ساده و مدلسازی شدهاند تا بتوانند در این نسخه جای بگیرند. وقتی میخواهید صفحات گستردهی جدیدی را در اکسل برای اندروید ایجاد کنید، برخی مدلهای خاص سازگار با تلفن هوشمند شما به طور خودکار به شما داده میشود. گزینههای قالببندی و ویژگیهای پیشرفته، خواندن و استفاده از ورکبوکها را آسانتر کردهاست تا به بهترین شکل با اندازهی صفحه نمایش دستگاه مورد استفادهی خود متناسب باشند. ویژگیهایی مانند مرتبسازی و فیلتر ستونها به شما کمک میکند تا به خوبی بر مرور کردن متمرکز شوید.
کار از هر جایی
با استفاده از اکسل برای اندروید، میتوانید فایلها اکسل را بر روی هر دستگاهی چک کنید، دادهها را ویرایش کرده و لیست کارهای در دست انجام را تقریباً از هر مکانی بهروزرسانی کنید. ویژگیهای آن مشابه نسخه دسکتاپ است، اما نسخهی اکسل برای اندروید محدودیتهایی دارد. هدف آن انجام تمام کارهایی نیست که نسخهی اصلی آن توانایی انجام آن را دارد، بلکه انجام وظایف معمول در هر زمان و در شرایطی است که دسترسی به کامپیوتر ندارید. در دستگاههای لمسی، با استفاده از ویژگی طراحی (Draw) در اکسل میتوانید اشکال ایجاد کنید، دادهها را هایلایت کنید، یادداشت بنویسید و معادلات ریاضی را با سهولت ایجاد کنید.
به اشتراک گذاشتن صفحه گسترده
دقیقاً مانند اکسل آنلاین، در اکسل برای اندروید نیز میتوانید صفحات گستردهی خود را با سایر کاربران به اشتراک بگذارید، یا ویرایش کرده یا آن را به دستگاه دیگری منتقل کنید. برای انجام اشتراکگذاری، به سادگی محتویات صفحه گسترده را بر روی بدنهی یک پیام ایمیل کپی کنید، برای نمونه، با نگه داشتن فرمت به صورت دستنخورده. علاوه بر این، ضمیمه کردن یا کپی کردن یک لینک به ورکبوک برای سایر اَشکال اشتراکگذاری نیز امکانپذیر است.
نیازمندیهای نسخهی اندروید
اول از همه، مهم است که نسخهی سیستم عامل خود را بررسی کنید، زیرا برای اکسل آنلاین لازم است که نسخهی آن KitKat (4.4.X) یا بالاتر باشد. همچنین رم گوشی هوشمند شما باید حداقل 1 گیگابایت باشد. برای دستگاههای دارای صفحه نمایش 10.1 اینچی یا پایینتر، به سادگی با حساب رایگان مایکروسافت به اکسل دسترسی پیدا کنید. این برنامه توسط مایکروسافت فراهم شدهاست و تحت خط مشی حفظ حریم خصوصی و شرایط و ضوابط مختلف است، که بسته به سکویی که در آن برنامه بارگیری شدهاست، متفاوت است.
شروع کار با مایکروسافت اکسل برای اندروید
پس از دانلود و نصب اپلیکیشن از طریق یکی از لینکهای ذکرشده در ابتدای این مقاله، آیکن Excel را یافته و برای راهاندازی برنامه، روی آن ضربه بزنید. اولین راهاندازی کمی بیشتر از حد معمول طول میکشد، شما باید حداکثر 1-2 دقیقه در صفحهی تنظیمات اولیه صبر کنید. وقتی این کار تمام شد، صفحهی خوشامدگویی را مشاهده خواهید کرد. برای شروع استفاده از اکسل، دو بار به سمت راست بروید.
حال میتوانید با استفاده از حساب مایکروسافت خود وارد سیستم شوید، یک حساب کاربری جدید ایجاد کنید یا بدون حساب کاربری کار با اپلیکیشن را شروع کنید. شما نمیتوانید صفحات گسترده را بدون حساب مایکروسافت ویرایش یا ذخیره کنید، بنابراین اگر مایل به استفاده از این ویژگیها هستید، توصیه میکنیم وارد سیستم شوید. برای این کار روی Sign in ضربه بزنید. اگر از قبل حساب مایکروسافت ندارید، میتوانید یکی ایجاد کنید.
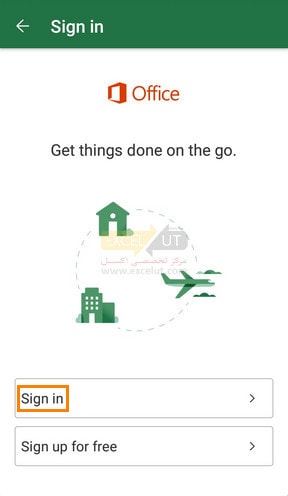 روی فیلد متن ضربه بزنید و آدرس ایمیل یا شماره تلفن مرتبط با حساب مایکروسافت خود را تایپ کنید، سپس برای ادامه Next را بزنید.
روی فیلد متن ضربه بزنید و آدرس ایمیل یا شماره تلفن مرتبط با حساب مایکروسافت خود را تایپ کنید، سپس برای ادامه Next را بزنید.
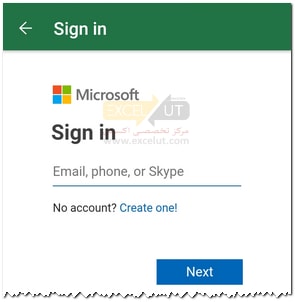
حال به صفحهی دیگری منتقل خواهید شد. در این صفحه پسورد خود را داخل فیلد پسورد تایپ کنید و روی Sign in ضربه بزنید.
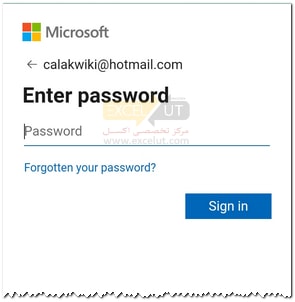
اکنون اکسل به حساب مایکروسافت شما متصل خواهد شد، که بیش از یک دقیقه طول نخواهد کشید.
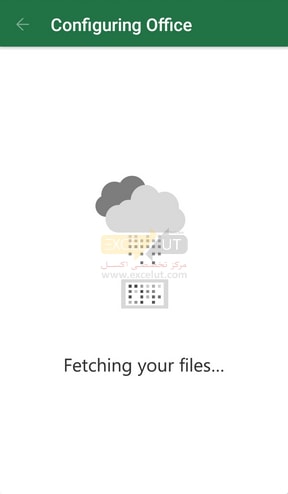
نحوهی ایجاد یک فایل جدید در اکسل برای اندروید
پس از پایان تنظیمات اولیه، میتوانید یک صفحه گستردهی جدید ایجاد کنید. برای ایجاد یک صفحه گسترده جدید Excel، بر روی علامت + ضربه بزنید.
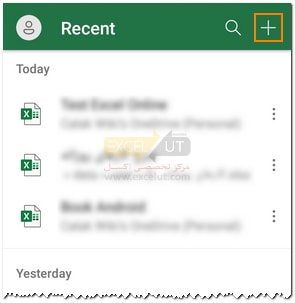
لیستی از الگوها را مشاهده خواهید کرد. اگر یک صفحه گستردهی ازپیشقالببندیشده میخواهید، یکی از آنها را انتخاب کنید، در غیر این صورت روی Blank workbook ضربه بزنید تا با نسخهی پیشفرض و خالی شروع کنید.
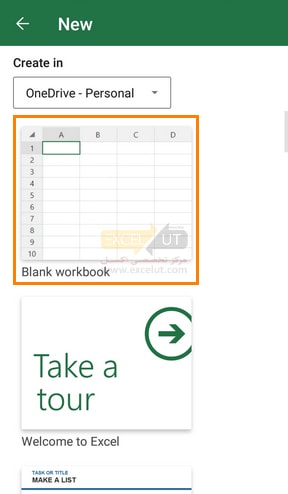
حالا میتوانید کار با اعداد را شروع کنید! در اینجا میتوانید دادهها را، مشابه مایکروسافت اکسل در ویندوز، وارد و قالببندی کنید.
نحوهی ذخیرهی یک صفحه گسترده در اکسل برای اندروید
وقتی کار روی صفحه گسترده را تمام کردید، روی نماد سهنقطه در گوشهی بالا سمت راست ضربه بزنید و از آنجا Save As را بزنید.
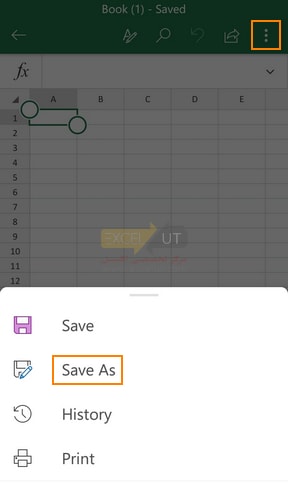
در صفحهی بعدی، در سطر پایین، میتوانید صفحه گستردهی خود را نامگذاری کنید. داخل قسمت متن ضربه بزنید و یک نام بنویسید.
در بخش بالا میتوانید انتخاب کنید صفحه گستردهی شما در کجا ذخیره شود. به طور پیش فرض، میتوانید در حساب OneDrive یا دستگاهی که بر روی آن از اکسل استفاده میکنید، ذخیره را انجام دهید.
اگر مایل هستید صفحه گستردهی جدید خود را در OneDrive خود ذخیره کنید، روی OneDrive و برای ذخیره روی دستگاه خود بر روی This device ضربه بزنید.
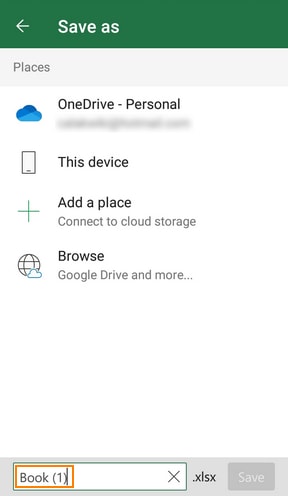
در آخر، روی دکمه Save در گوشهی پایین سمت راست ضربه بزنید تا صفحه گستردهی اکسل خود را ذخیره کنید.
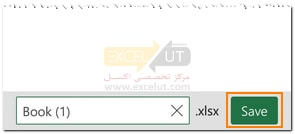
از این بە بعد، هنگامی که از اکسل استفاده میکنید، دیگر نیازی به اجرای کل تنظیمات اولیه نخواهید داشت: تمام صفحات گسترده خود را از OneDrive و دستگاه فعلی مشاهده خواهید کرد، و برای ایجاد یک فایل جدید، فقط کافیست علامت + را بزنید.
تصاویری از محیط برنامه
نتیجهگیری
برای اینکه اکسل را در دستگاه اندروید خود اجرا کنید، باید تنظیمات اولیه را تکمیل کنید، البته این فرآیند یک بار انجام میشود. همچنین باید یک حساب مایکروسافت داشته باشید تا بتوانید به صورت کامل از امکانات اکسل استفاده کنید – خوشبختانه روند ثبت نام ساده است.
پس از این تنظیمات اولیه و با داشتن یک حساب کاربری مایکروسافت، ایجاد و ذخیرهی یک صفحه گسترده اکسل بسیار ساده است، مهم نیست که شما آن را به صورت محلی ذخیره کنید یا در فضای ابری. شما نیز میتوانید نظر خود را در مورد تجربهی کار با اکسل برای اندروید با ما در میان بگذارید!