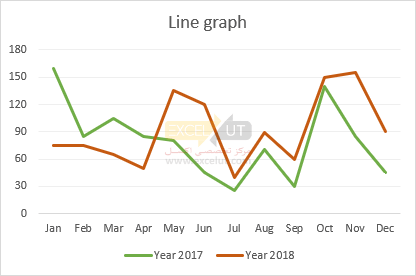
رسم نمودار خطی در اکسل
این آموزش مراحل ساخت نمودار خطی را در اکسل به صورت مرحله به مرحله توضیح داده و نحوهی شخصیسازی و بهبود آن را نشان میدهد.
نمودار خطی یکی از سادهترین و آسانترین نمودارها در اکسل است. اما ساده بودن به معنای بی ارزش بودن نیست. همانطور که هنرمند بزرگ لئوناردو داوینچی گفت، «سادگی بزرگترین شکل پختگی است». نمودارهای خطی در آمار و علم بسیار پرطرفدار هستند زیرا روند را به وضوح نشان میدهد و به راحتی طراحی میشوند.
بنابراین، بیایید نگاهی بیندازیم که چگونه میتوان نمودار خطی را در اکسل درست کرد، چه وقتی به ویژه مؤثر است، و چگونه میتواند به شما در درک مجموعههای پیچیدهی داده کمک کند.
نمودار خطی در اکسل (line chart)
نمودار خطی یک نمایش بصری است که مجموعه ای از نقاط داده را که توسط یک خط مستقیم متصل میشوند، نشان میدهد. معمولاً برای نمایش بصری دادههای کمی در یک دورهی زمانی خاص استفاده میشود.
به طور معمول، مقادیر مستقل مانند فواصل زمانی در محور افقی x ترسیم میشوند در حالی که مقادیر وابسته مانند قیمتها، فروش و موارد مشابه به محور عمودی y میروند. در صورت وجود مقادیر منفی در زیر محور x ترسیم میشود.
افتان و خیزان خط در نمودار، روندهای موجود در مجموعه دادهی شما را نشان میدهد: شیب صعودی افزایش مقادیر را نشان میدهد و شیب رو به پایین نشاندهندهی کاهش است.
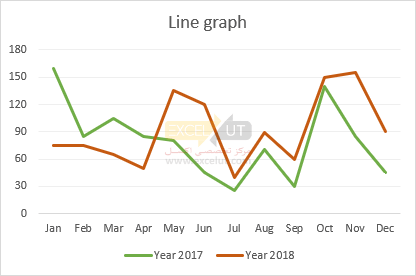
چه موقع از نمودار خطی استفاده کنیم
نمودارهای خطی در شرایط زیر به خوبی کار میکنند:
- تجسم خوب روندها و تغییرات. از بین انواع نمودارهای اکسل، نمودار خطی برای نشان دادن چگونگی تغییر چیزهای مختلف در طول زمان مناسب است.
- آسان برای ایجاد و خواندن. اگر به دنبال روشی ساده و بصری روشن برای تجسم دادههای بزرگ و پیچیده هستید، یک نمودار خطی انتخابی مناسب است.
- نمایش روابط بین چندین مجموعه داده. یک نمودار چند خطی میتواند به شما کمک کند روابط بین دو یا چند متغیر را آشکار کنید.
چه موقع از نمودار خطی نباید استفاده کنیم
چند مورد وجود دارد که یک نمودار خط مناسب آن نیست:
- برای مجموعه دادههای بزرگ مناسب نیست. نمودارهای خط بهتر است برای مجموعههای دادههای کوچک زیر 50 مقدار استفاده شوند. مقادیر بیشتر خواندن نمودار شما را دشوارتر میکند.
- برای دادههای پیوسته بهترین است. اگر دادههای گسستهای در ستونهای جداگانه دارید، از یک نمودار میلهای استفاده کنید
- برای درصد و نسبت مناسب نیست. برای نمایش داده به صورت درصد کل، بهتر است از نمودار پای یا ستونی جمعشده استفاده کنید.
- برای زمانبندی توصیه نمیشود. در حالی که نمودارهای خطی برای نشان دادن روندها در یک دورهی خاص عالی هستند، نمای بصری از پروژههایی که به مرور زمان برنامهریزی شدهاند، بهتر است توسط نمودار گانت انجام شود.
نحوهی رسم نمودار خطی در اکسل
برای ایجاد نمودار خطی در اکسل 2019، 2016، 2013 و نسخههای قبلی، لطفاً این مراحل را دنبال کنید:
- دادههای خود را تنظیم کنید
نمودار خط به دو محور احتیاج دارد، بنابراین جدول شما باید حداقل دو ستون داشته باشد: فواصل زمانی در سمت چپ ستون و مقادیر وابسته در ستون (های) سمت راست (بدیهی است برای شیتهای راست به چپ برعکس باید باشد).
در این مثال، ما میخواهیم یک نمودار تک خطی رسم کنیم، بنابراین مجموعه دادههای نمونهی ما دارای دو ستون زیر است:
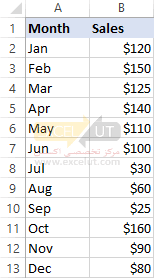
- دادههاتان را انتخاب کنید تا در نمودار قرار گیرند
در بیشتر شرایط، فقط انتخاب یک سلول برای اکسل کافی است تا کل جدول را بطور خودکار انتخاب کند. اگر میخواهید فقط بخشی از دادههای خود را ترسیم کنید، آن قسمت را انتخاب کنید و حتماً هدر ستونها را در این انتخاب وارد کنید. - نمودار خطی را درج کنید
با انتخاب دادههای منبع، به تب Insert > سپس Charts بروید، روی آیکن Insert Line یا Area Chart کلیک کنید و یکی از انواع نمودار موجود را انتخاب کنید.
همانطور که نشانگر ماوس را روی یک الگوی نمودار میبرید، اکسل توضیحی از آن نمودار و همچنین پیشنمایش آن را به شما نشان میدهد. برای درج نوع نمودار انتخابی در ورکشیت خود، به سادگی روی الگوی آن کلیک کنید.
در تصویر زیر نمودار 2-D Line را درج میکنیم: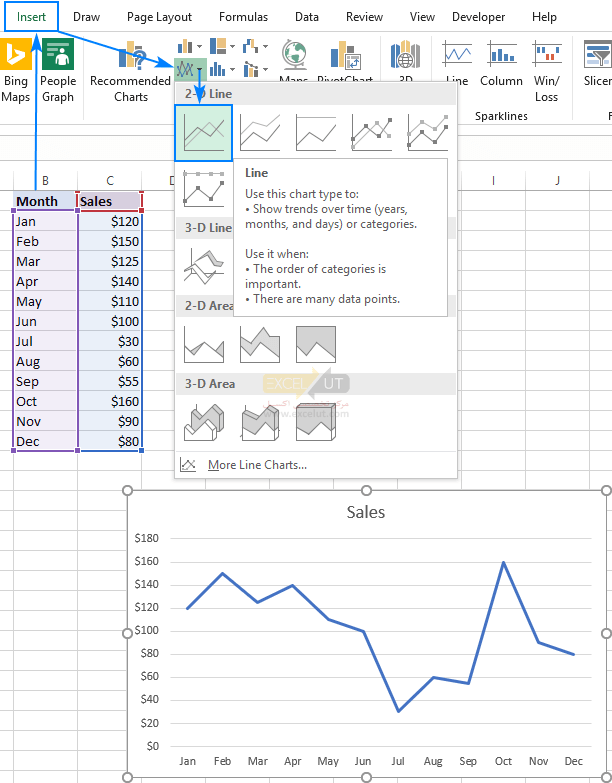
به طور کلی، نمودار خطی اکسلی شما آماده است، و شما میتوانید در این مرحله به کار پایان دهید… مگر اینکه بخواهید سفارشیسازیهایی انجام دهید تا کار زیباتر و شیکتر به نظر برسد.
نحوهی ایجاد نمودار چندخطی در اکسل
برای ترسیم نمودار چند خطی، همان مراحل را برای ایجاد نمودار تک خطی انجام دهید. اما جدول شما باید حداقل 3 ستون از دادهها را داشته باشد: فواصل زمانی در ستون سمت چپ و مشاهدات (مقادیر عددی) در ستونهای سمت راست. هر سری داده به صورت جداگانه ترسیم میشود.
با دادههای مبدأ هایلایتشده، به تب Insert بروید، روی نماد Insert Line یا Area Chart کلیک کنید، و سپس بر روی 2-D Line یا نوع دیگری از نمودار مورد نظر خود کلیک کنید:
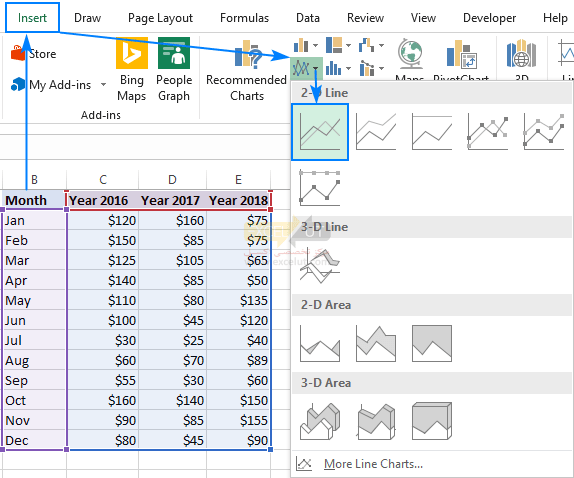
یک نمودار چند خطی بلافاصله در ورکشیت شما درج میشود و هم اکنون میتوانید روند فروش سالهای مختلف را با یکدیگر مقایسه کنید.
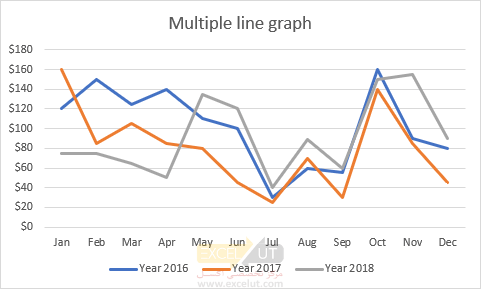
هنگام ایجاد نمودار چند خطی، سعی کنید تعداد خطوط را به 3-4 محدود کنید زیرا خطوط بیشتر باعث میشوند نمودار شما بههمریخته و خواندن آن دشوار باشد.
انواع نمودار خطی در اکسل
در اکسل انواع نمودار خطی زیر موجود است:
Line: نمودار خطی 2-D (٢ بعدی) کلاسیک در بالا نشان داده شدهاست. بسته به تعداد ستونهای موجود در مجموعه دادههای شما، اکسل نمودار تک خطی یا نمودار چند خطی را ترسیم میکند.
Stacked Line: این نمودار طراحی شدهاست تا نشان دهد که چگونه بخشهایی از یک کل با گذشت زمان تغییر میکند. خطوط موجود در این نمودار تجمعی هستند، به این معنی که هر سری دادهی بعدی به اولی اضافه میشود، بنابراین بالاترین خط، جمع کل خطوط زیر آن است؛ بنابراین، خطوط هرگز از هم عبور نمیکنند.
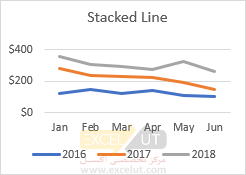
100% Stacked Line: این شبیه به نمودار Stacked Line است، با این تفاوت که محور y درصدها را به جای مقادیر مطلق نشان میدهد. خط اول همیشه جمع کل 100٪ را نشان میدهد و مستقیماً در بالای نمودار حرکت میکند. این نوع نمودار به طور معمول برای تجسم جزء از کل در طول زمان استفاده میشود.
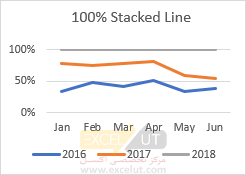
Line with Markers: نسخهی مارکدار از نمودار خطی با نشانگرها در هر نقطه داده. نسخههای مارکدار نمودارهای Stacked Line و 100% Stacked Line نیز موجود هستند.
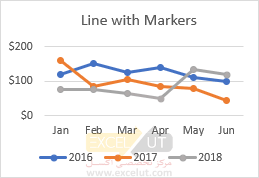
3-D Line (خطی 3 بعدی): نوع 3 بعدی از نمودار خط پایه.
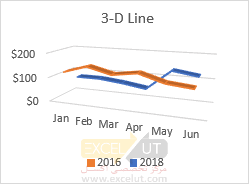
نحوهی شخصیسازی و بهبود نمودار خطی در اکسل
نمودار خطی پیشفرض ایجادشده توسط اکسل در حال حاضر خوب به نظر میرسد، اما همیشه جایی برای بهبود وجود دارد. برای ایجاد نمودار منحصربهفرد و حرفهای خود، منطقی است که با شخصی سازیهای متداول زیر شروع کنید:
- افزدن، تغییر یا قالببندی عنوان نمودار.
- حرکت دادن یا مخفی کردن راهنمای نمودار (legend).
- تغییر مقیاس محور یا انتخاب قالب عددی دیگر برای مقادیر محور.
- نمایش یا مخفی کردن خطوط شبکه.
- تغییر سبک و رنگ نمودار.
به طور کلی، شما میتوانید هر عنصر از نمودار خود را اصلاح کنید.
علاوه بر این، میتوانید چند مورد سفارشیسازی خاص برای یک نمودار خطی را مانند آنچه در زیر توضیح داده شدهاست، انجام دهید.
نحوهی نمایش و پنهان کردن خطها در نمودار
در حالی که میتوانید یک نمودار چند خطی ایجاد کنید، ممکن است بخواهید همهی خطوط را به طور همزمان نشان ندهید؛ بنابراین، میتوانید یکی از روشهای زیر را برای مخفی کردن یا حذف خطوط بیربط استفاده کنید:
- مخفی کردن ستونها: در ورکشیت خود، روی ستونی که نمیخواهید در نمودار ترسیم شود، کلیک راست کرده و Hide را کلیک کنید. پس از مخفی شدن ستون، خط مربوطه بلافاصله از نمودار ناپدید میشود. به محض اینکه ستون را غیر مخفی کنید، خط به جای خود باز خواهد گشت.
- مخفی کردن خطوط در نمودار: اگر نمیخواهید دادههای منبع را بهم بریزید، روی دکمهی Chart Filters در سمت راست نمودار کلیک کنید، تیک سری دادهای را که میخواهید پنهان کنید، بردارید و روی Apply کلیک کنید.:
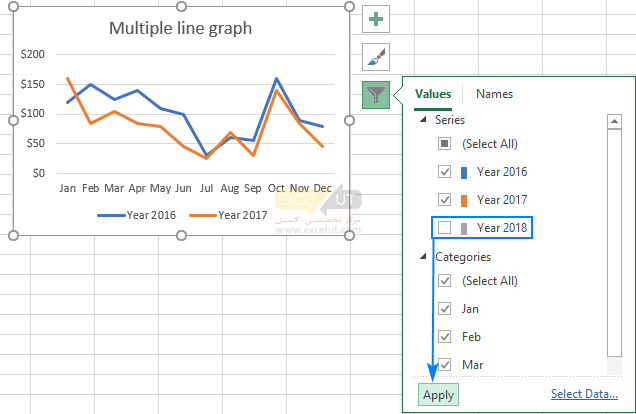
- حذف کردن خط. برای حذف دائمی یک خط از نمودار ، روی آن راست کلیک کرده و از منوی محتوا Delete را انتخاب کنید.
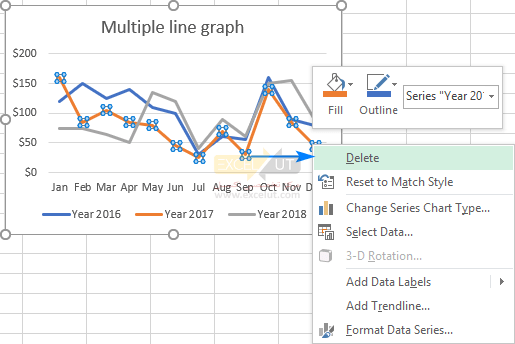
- نمودار خطی داینامیک با چک باکس: برای نشان دادن و پنهان کردن خطوط در پرواز، میتوانید برای هر خط یک چک باکس وارد کنید، و نمودار خود را با انتخاب و پاک کردن چک باکسها پاسخگو کنید. دستورالعملهای دقیق برای ایجاد چنین نموداری را میتوان در اینجا یافت.
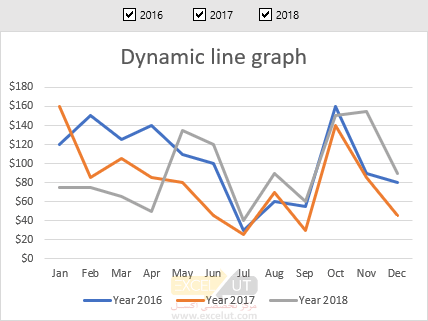
تغییر نشانگر (Marker) دادهها در نمودار خطی
هنگام ایجاد نمودار خطی با نشانگر، اکسل از نوع نشانگر پیشفرض Circle (دایرهای) استفاده میکند، که به نظر بهترین انتخاب است. اگر این گزینه با طراحی نمودار شما مطابقت ندارد، میتوانید گزینهی دیگری را انتخاب کنید:
- در نمودار خود، روی خط دوبار کلیک کنید. با این کار خط انتخاب میشود و صفحه Format Data Series در سمت راست پنجرهی اکسل باز میشود.
- در قسمت Format Data Series، روی تب Fill & Line بروید، روی Marker کلیک کنید، Marker Options را باز کنید، دکمه رادیویی Built-in را انتخاب کنید و در کادر Type نوع نشانگر مورد نظر را انتخاب کنید.
- در صورت لزوم، با استفاده از جعبهی Size، نشانگرها را بزرگتر یا کوچکتر کنید.
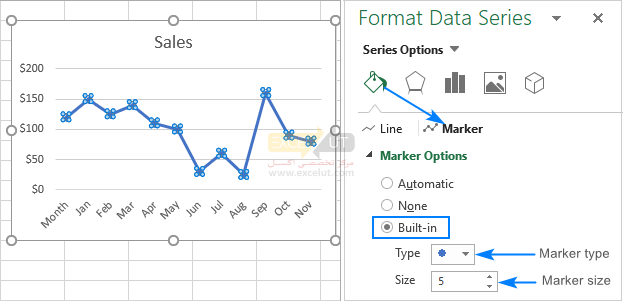
تغییر رنگ و ظاهر یک خط
اگر رنگ خط پیشفرض برای شما زیاد جذاب به نظر نمیرسد، در اینجا چگونگی تغییر آنها آورده شدهاست:
- روی خطی که میخواهید دوباره رنگ کنید، دوبار کلیک کنید.
- در قسمت Format Data Series، روی تب Fill & Line بروید، روی جعبهی Color drop کلیک کنید و رنگ جدیدی را برای خط انتخاب کنید.

اگر پالت رنگ استاندارد برای نیازهای شما کافی نیست، روی More Colors… کلیک کنید و سپس رنگ RGB مورد نظر خود را انتخاب کنید.
در این صفحه همچنین میتوانید نوع خط، شفافیت، نوع خط تیره، نوع پیکان و موارد دیگر را تغییر دهید. به عنوان مثال، برای استفاده از خط تیره در نمودار خود، روی کادر کشویی نوع Dash کلیک کرده و الگوی مورد نظر خود را انتخاب کنید:
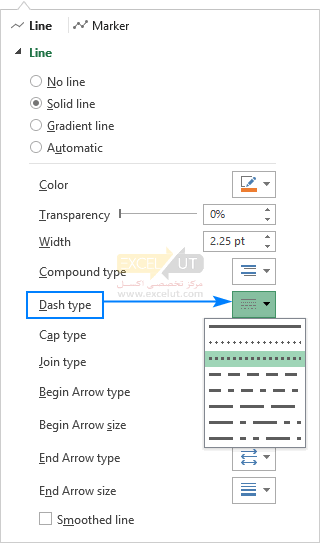
نکته. حتی گزینههای قالببندی بیشتری نیز در تب Chart Tools (Design and Format) وجود دارد که هنگام انتخاب نمودار یا عناصر آن فعال میشوند.
زاویههای صاف در نمودار خطی
به طور پیشفرض، نمودار خطی در اکسل با زوایایی ترسیم میشود که بیشتر اوقات خوب عمل میکند. با این حال، اگر نمودار خطی استاندارد به اندازهی کافی برای نمایش یا مواد چاپی شما زیبا نیست، یک روش آسان برای صاف کردن زوایای خط وجود دارد. در اینجا آنچه انجام میدهید آمده است:
- بر روی خطی که میخواهید صاف شود دو بار کلیک کنید.
- در صفحهی Format Data Series، روی تب Fill & Line بروید و چک باکس Smoothed line را انتخاب کنید. انجام شد!
در صورت وجود نمودار چند خطی، مراحل فوق را برای هر خط به صورت جداگانه انجام دهید.
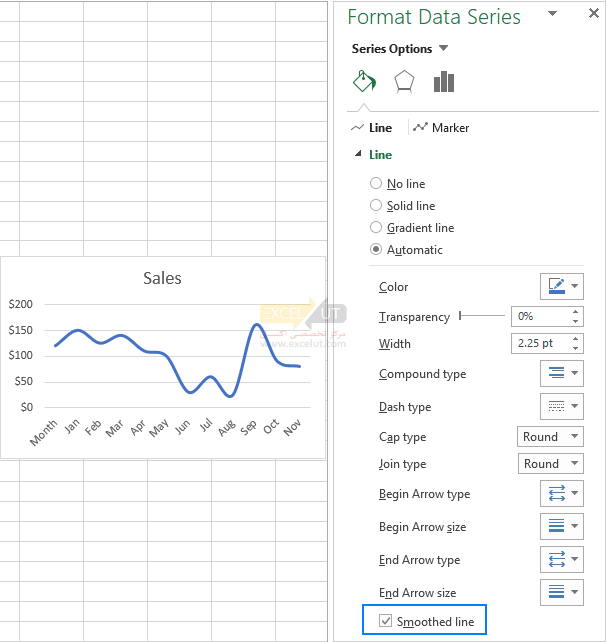
محو کردن خطوط شبکهای (gridlines)
نمودار استاندارد اکسل شامل خطوط شبکهای افقی است که خواندن مقادیر برای نقاط داده را آسانتر میکند. با این حال، آنها لزوماً نیازی به نمایش قابل توجهی ندارند. برای اینکه خطوط شبکه کمتر مزاحم شوند، تنها کاری که باید انجام دهید تغییر شفافیت آنهاست. در اینجا نحوهی کار آمدهاست:
- در نمودار خود، بر روی یکی از خطوط شبکهای دو بار کلیک کنید. نقاط آبی در انتهای هر خط شبکهای ظاهر میشوند و نشان میدهد که همهی خطوط شبکهای انتخاب شدهاند (لطفاً تصویر زیر را مشاهده کنید).
- در تب Fill & Line از صفحهی Format Major Gridlines، سطح شفافیت را روی 50% – 80% قرار دهید.
تمام! خطوط شبکهای در پسزمینهی نموداری که به آن تعلق دارند، محو میشوند:
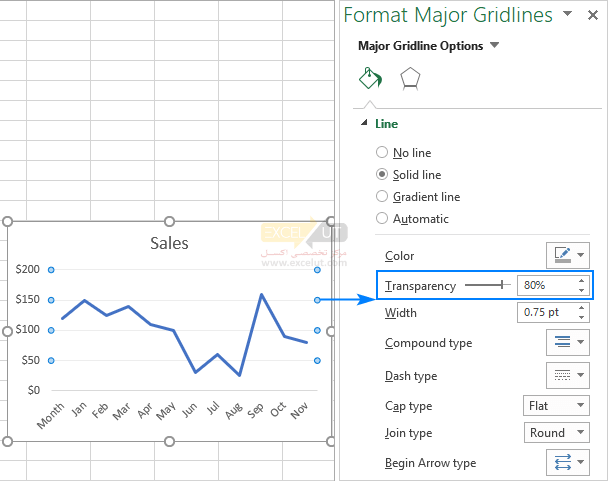
ایجاد نمودار خطی برای هر ردیف (Sparkline)
برای تجسم روند در یک سری از دادههای واقع در ردیفها، میتوانید تعدادی نمودار خطی بسیار کوچک ایجاد کنید که در داخل یک سلول منفرد مستقر شوند. این کار را میتوان با استفاده از ویژگی Sparkline اکسل انجام داد (انتخاب Line از تب Insert گروه Sparklines).
نتیجه چیزی شبیه به این خواهد بود:
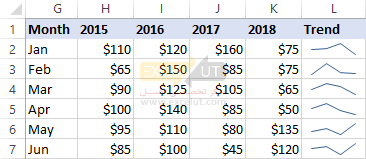
بدین صورت است شما میتوانید یک نمودار خطی را در اکسل ترسیم کنید. از شما متشکرم که این مطلب را خواندید و امیدواریم باز شما را در وبسایتمان ببینیم!
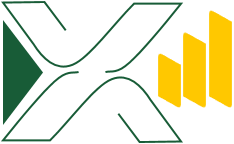
معرکه هستید ، دست مریزاد و خدا قوت