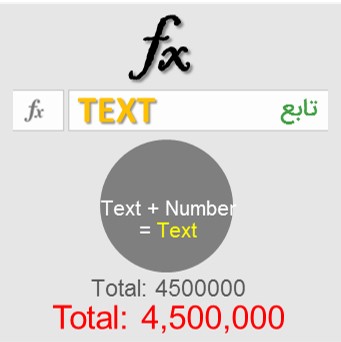
تابع TEXT در اکسل
تابع TEXT جزو توابع متنی اکسل است. این تایع یک مقدار عددی معین، تاریخ و یا زمان را میگیرد و به نوع متنی با فرمت دلخواه تبدیل میکند.
🌎 Text در زبان انگلیسی به معنی متن میباشد.
آرگومانها یا پارامترهای ورودی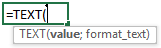
آرگومان اول (value): این آرگومان عدد، تاریخ و یا زمانی است که به صورت متن تبدیل میشود.
آرگومان دوم (format_text): فرمت خروجی تابع را نشان میدهد. این مقدار همیشه باید داخل دابل کوتیشن (“”) باشد.
انواع فرمت
1) فرمتدهی اعداد
از کد 0 (صفر) و یا کد # برای نمایش اعداد استفاده میشود. تنها تفاوت این دو کد در این است که کد # صفرهای اضافی را نمایش نمیدهد.
| ◢ | A | B | C | |||||
| 1 | مقدار | فرمول | نتیجه | |||||
| 2 | 123 | =TEXT(A2, “0”) | 123 | |||||
| 3 | =TEXT(A2, “#”) | 123 | ||||||
| 4 | ||||||||
اگر متغیر عددی مورد نظر اعشاری باشد، کد 0 (صفر) و یا کد # بخش اعشاری را حذف کرده و آن را به نزدیکترین مقدار صحیح گرد میکنند.
| ◢ | A | B | C | |||||
| 1 | مقدار | فرمول | نتیجه | |||||
| 2 | 123.65 | =TEXT(A2, “0”) | 124 | |||||
| 3 | =TEXT(A2, “#”) | 124 | ||||||
| 4 | ||||||||
از علامت نقطه . (دات) برای مشخص کردن موقعیت ارقام اعشار استفاده میشود. از 0.0 یا #.# برای نمایش یک عدد اعشار استفاده کنید. فقط به یاد داشته باشید کد # صفرهای اضافی را نمایش نمیدهد.
| ◢ | A | B | C | |||||
| 1 | مقدار | فرمول | نتیجه | |||||
| 2 | 123 | =TEXT(A2, “0.0”) | 123.0 | |||||
| 3 | 123 | =TEXT(A2, “#.#”) | 123. | |||||
| 4 | 123.401 | 123.4 | ||||||
به همین ترتیب از 0.00 یا #,## برای نمایش دو عدد اعشار، از 0.000 یا #,### برای نمایش سه عدد اعشار و … استفاده میشود با این توضیح همیشگی که کد # صفرهای اضافی را نمایش نمیدهد.
| ◢ | A | B | C | |||||
| 1 | مقدار | فرمول | نتیجه | |||||
| 2 | 123.401 | =TEXT(A2, “0.00”) | 123.40 | |||||
| 3 | =TEXT(A2, “#.##”) | 123.4 | ||||||
| 4 | ||||||||
برای سه رقم سه رقم جدا کردن اعداد باید از علامت کاما (,) در بین 0 یا # استفاده نمائیم؛ مانند کد 0,0 یا #,# که اعداد را سه رقم سه رقم جدا میکند.
| ◢ | A | B | C | |||||
| 1 | مقدار | فرمول | نتیجه | |||||
| 2 | 1234567 | =TEXT(A2, “0,0”) | 1,234,567 | |||||
| 3 | =TEXT(A2, “#,#”) | 1,234,567 | ||||||
| 4 | ||||||||
برای سه رقم سه رقم جدا کردن اعداد و همچنین نمایش ارقام اعشاری باید از هر دو علامت کاما (,) و علامت نقطه (.) در بین 0 یا # استفاده نمائیم؛ مانند کد 0,0.0 یا #,#.# که اعداد را سه رقم سه رقم جدا میکند و یک رقم اعشاری را نیز نمایش میدهند.
| ◢ | A | B | C | |||||
| 1 | مقدار | فرمول | نتیجه | |||||
| 2 | 13523.25 | =TEXT(A2, “0,0.0”) | 13,523.3 | |||||
| 3 | =TEXT(A2, “#,#.#”) | 13,523.3 | ||||||
| 4 | ||||||||
در تصویر زیر میتوانید انواع فرمتهای عددی را به طور خلاصه مشاهده کرده و با همدیگر مقایسه کنید.
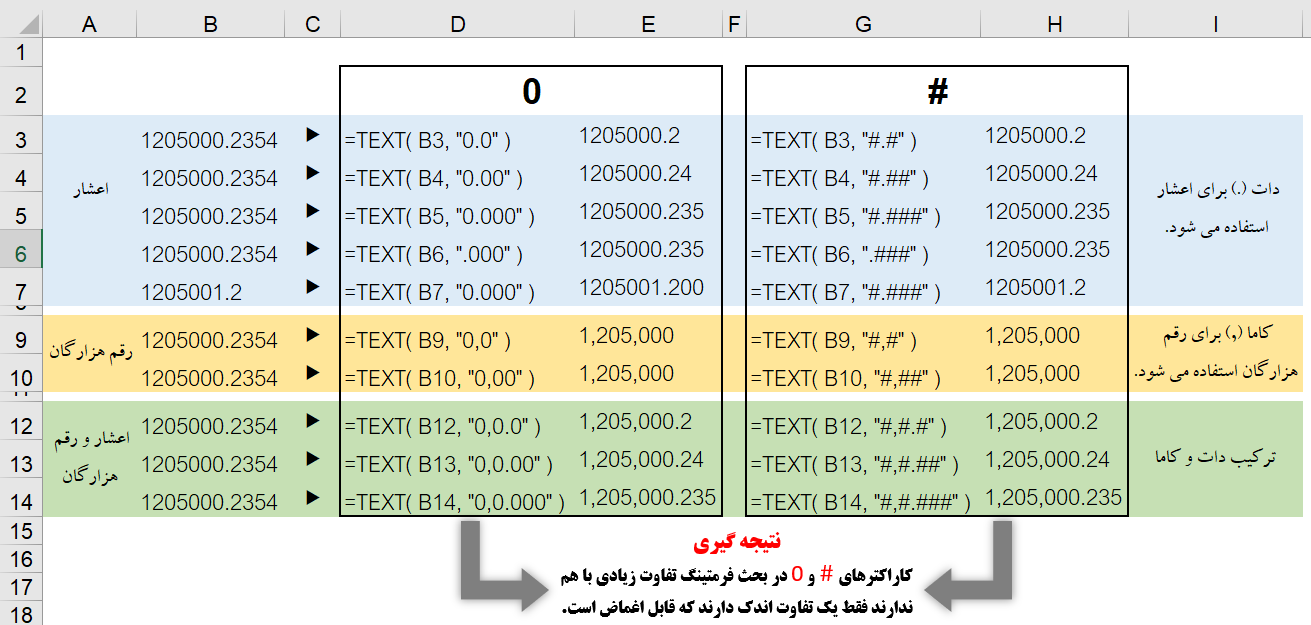
2) فرمتدهی تاریخ
d: روز ماه یا روز هفته
- d= نمایش یک یا دو رقم (مانند 1, 12)
- dd = نمایش دو رقم (مانند 01, 12)
- ddd = نمایش مختصر روز هفته (مانند Mon, Tue)
- dddd = نام کامل روز هفته (مانند Monday, Tuesday)
| ◢ | A | B | C | |||||
| 1 | مقدار | فرمول | نتیجه | |||||
| 2 | 14-Dec-19 | =TEXT(A1,”dd”) | 14 | |||||
| 3 | =TEXT(A1,”ddd”) | Sat | ||||||
| 4 | =TEXT(A1,”dddd”) | Saturday | ||||||
m: ماه
- m = نمایش یک یا دو رقم (مانند 1, 12)
- mm = نمایش دو رقم (مانند 01, 12)
- mmm = نمایش مختصر نام ماە (مانند Jan, Dec)
- mmmm = نام کامل ماه (مانند January, December)
| ◢ | A | B | C | |||||
| 1 | مقدار | فرمول | نتیجه | |||||
| 2 | 14-Dec-19 | =TEXT(A1,”mm”) | 12 | |||||
| 3 | =TEXT(A1,”mmm”) | Dec | ||||||
| 4 | =TEXT(A1,”mmmm”) | December | ||||||
y: سال
- yy = نمایش دو رقم از سال (مانند 99, 08)
- yyyy = نمایش چهار رقم از سال (مانند 1999, 2008)
| ◢ | A | B | C | |||||
| 1 | مقدار | فرمول | نتیجه | |||||
| 2 | 14-Dec-19 | =TEXT(A1,”yy”) | 19 | |||||
| 3 | =TEXT(A1,”yyyy”) | 2019 | ||||||
| 4 | ||||||||
با ترکیب فرمتهای فوق میتوان فرمت دلخواه خود را برای تاریخ اعمال کنید.
| ◢ | A | B | C | |||||
| 1 | مقدار | فرمول | نتیجه | |||||
| 2 | 14-Dec-19 | =TEXT(A1, “yyyy/mm/dd”) | 2019/12/14 | |||||
| 3 | =TEXT(A1, “mmm dd, yyyy”) | Dec 14, 2019 | ||||||
| 4 | ||||||||
2) فرمتدهی زمان
h: ساعت
- h = نمایش یک یا دو رقم (مانند 1, 20)
- hh = نمایش دو رقم (مانند 01, 20)
| ◢ | A | B | C | |||||
| 1 | مقدار | فرمول | نتیجه | |||||
| 2 | 08:48 | =TEXT(A1, “h”) | 8 | |||||
| 3 | =TEXT(A1, “hh”) | 08 | ||||||
| 4 | ||||||||
m: دقیقه
- m = نمایش یک یا دو رقم (مانند 1, 55)
- mm = نمایش دو رقم (مانند 01, 55)
| ◢ | A | B | C | |||||
| 1 | مقدار | فرمول | نتیجه | |||||
| 2 | 08:09 | =TEXT(A1, “h:m”) | 8:9 | |||||
| 3 | =TEXT(A1, “h:mm”) | 8:09 | ||||||
| 4 | ||||||||
s: ثانیە
- s = نمایش یک یا دو رقم (مانند 1, 55)
- ss = نمایش دو رقم (مانند 01, 55)
AM/PM: زمان را به صورت 12 ساعته نمایش میدهد و به دنبال آن “AM” یا “PM” خواهد آمد.
| ◢ | A | B | C | |||||
| 1 | مقدار | فرمول | نتیجه | |||||
| 2 | 08:09 | =TEXT(A1, “h:m AM/PM”) | 8:9 AM | |||||
| 3 | 20:09 | =TEXT(A2, “h:m AM/PM”) | 8:9 PM | |||||
| 4 | 20:09 | =TEXT(A3, “hh:mm AM/PM”) | 08:09 PM | |||||
نکات مهم تابع
نکته 1) از تابع Text میتوان برای نمایش اعداد با نماد علمی استفاده کرد.
| B1 ⯆ | ⋮ | ✗ ✓ ƒx | =TEXT(A1,”0.00E+00″) | |||||
| ◢ | A | B | C | |||||
| 1 | 8000000 | 8.00E+06 | ||||||
| 2 | ||||||||
نکته 2) از این تابع میتوان برای نمایش اعداد بە صورت درصدی استفاده کرد.
| ◢ | A | B | C | |||||
| 1 | مقدار | فرمول | نتیجه | |||||
| 2 | 0.5768 | =TEXT(A1,”0%”) | 58% | |||||
| 3 | =TEXT(A1,”0.00%”) | 57.68% | ||||||
| 4 | ||||||||
نکته 3) میتوان از تابع Text برای نمایش اعداد بە صورت کسری استفاده کرد و با استفاده از تابع TRIM فواصل اضافه را حذف کرد.
| B1 ⯆ | ⋮ | ✗ ✓ ƒx | =TRIM(TEXT(A1, “# ?/?”)) | |||||
| ◢ | A | B | C | |||||
| 1 | 0.75 | 3/4 | ||||||
| 2 | ||||||||
نکته 4) به سادگی میتوان از طریق Format Cells کد فرمت صحیح را یافت. برای مثال، زمانی را در سلول A1 وارد کرده و سلول را انتخاب کنید.
| A1 ⯆ | ⋮ | ✗ ✓ ƒx | ۵:۱۲:۰۰ PM | |||||
| ◢ | A | B | C | |||||
| 1 | ۱۷:۱۲ | |||||||
| 2 | ||||||||
کلیک سمت راست کرده و گزینهی Format Cells را انتخاب کنید (یا CTRL + 1 را بزنید). از بخش Category گزینهی Custom را انتخاب کرده و بر روی کد یک فرمت کلیک کنید. سپس از باکس Type، کد فرمت را انتخاب کرده و با فشردن CTRL + C آن را کپی کنید. بر روی Cancel کلیک کنید.
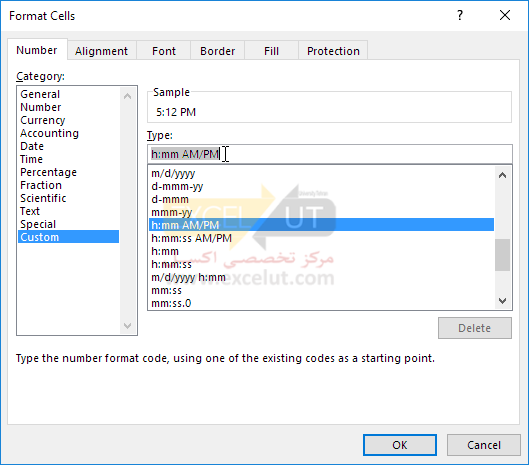
کد فرمت را در داخل تابع Text بچسبانید (با فشردن CTRL + V). فراموش نکنید کە کد فرمت را داخل دو علامت کوتیشن (“”) قرار دھید.
| B1 ⯆ | ⋮ | ✗ ✓ ƒx | =”Time: ” & TEXT(A1,”h:mm AM/PM”) | |||||
| ◢ | A | B | C | |||||
| 1 | 17:12 | Time: 5:12 PM | ||||||
| 2 | ||||||||
خطاهای تابع
خطای #NAME?: اگر مقدار آرگومان دوم (format_text) داخل دابل کوتیشن (“”) قرار داده نشود، تابع این خطا را برمیگرداند.
| B1 ⯆ | ⋮ | ✗ ✓ ƒx | =TEXT(A1,mm/dd/yyyy) | |||||
| ◢ | A | B | C | |||||
| 1 | 12-Dec-19 | #NAME? | ||||||
| 2 | ||||||||
سلام و درود بر شما عزیزان
واقعا من از برنامه های شما کاملا لذت میبرم واقعا جای تشکر دارد
اگر امکان دارد دانلود این برنامه ها رایگان بزارید که بتونیم سو کنیم
با سپاس
درود. اکثر آنها در کانال آپاراتمان موجود هستند که قابلیت دانلود دارند.
درود بی پایان بر شما
جدا عالی