شمارهگذاری خودکار ردیف در اکسل (۷ روش) [با ویدئوی آموزشی]
هنگام کار با اکسل، کارهای کوچکی وجود دارد که باید اغلب انجام شود. دانستن «راه درست» انجام آنها میتواند باعث صرفهجویی در وقت شما شود.
یکی از این کارهای ساده (در عین حال اغلب مورد نیاز) شمارهگذاری خودکار ردیف در یک مجموعه داده در اکسل است (که به آن شماره سریال در یک مجموعه داده نیز گفته میشود).
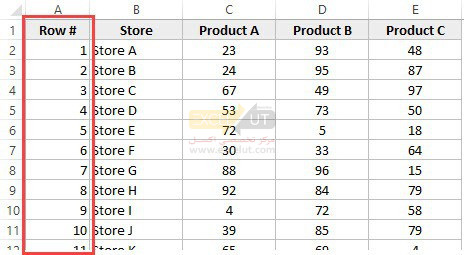
حال اگر فکر میکنید یکی از راههای وارد کردن این شماره سریالها به صورت دستی است، بله درست است!
اما این بهترین راه برای انجام آن نیست.
تصور کنید صدها یا هزاران سطر داشته باشید که برای آنها لازم است شماره ردیف را وارد کنید. خستهکننده خواهد بود و کاملاً غیرضروری.
روشهای زیادی برای شمارهگذاری ردیف در اکسل وجود دارد و در این آموزش قصد داریم برخی از روشهایی را که توصیه میشود و اغلب نیز از آنها استفاده میکنیم، به اشتراک بگذاریم.
البته موارد بیشتری وجود خواهد داشت، و ما منتظر شنیدن این موارد از شما در قسمت نظرات خواهیم بود!
نحوهی شمارهگذاری ردیف در اکسل
بهترین روش برای شماره گذاری اتوماتیک ردیفها در اکسل بستگی به نوع مجموعه دادهای دارد که شما دارید.
به عنوان مثال، شما ممکن است یک مجموعه دادهی پیوسته داشته باشید که از ردیف ۱ شروع میشود، یا مجموعهای از دادهها که از یک ردیف دیگر شروع میشوند. یا، ممکن است شما یک مجموعه داده داشته باشید که چند ردیف خالی در آن باشد و فقط میخواهید ردیفهای پرشده را شمارهگذاری کنید.
میتوانید هر کدام از روشهایی را که براساس مجموعه دادهتان کار میکند، انتخاب کنید.
۱) استفاده از دستهی پر کردن (Fill Handle)
دستهی پر کردن (Fill Handle)، الگویی از چند سلول پرشده را شناسایی میکند و به راحتی میتوان از آن برای پر کردن سریع کل ستون استفاده کرد.
فرض کنید دیتابیسی مطابق شکل زیر دارید:
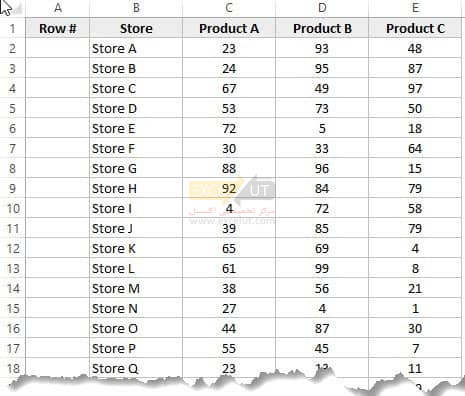
در اینجا مراحل شمارهگذاری سریع ردیف با استفاده از دستهی پر کردن آمده است:
- ۱ را در سلول A۲ و ۲ را در سلول A۳ وارد کنید.
- هر دو سلول را انتخاب کنید (A۲ و A۳)
- توجه داشته باشید که یک مربع کوچک در پایین سمت راست ناحیهی انتخابی وجود دارد.

- نشانگر ماوس را روی این مربع قرار دهید، متوجه میشوید که نشانگر به یک آیکن بهعلاوه تغییر میکند.
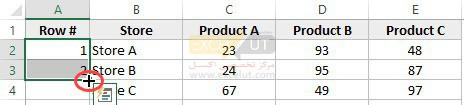
- بر روی مربع دستهی پر کردن کنید (در حالی که نشانگر به شکل آیکون بهعلاوه است) دابلکلیک کنید، این کار به طور خودکار تمام سلولها را تا انتهای مجموعه داده پر میکند.
توجه داشته باشید که Fill Handle الگو را به طور خودکار شناسایی میکند و سلولهای باقیمانده را با آن الگو پر میکند. در این حالت، الگو این بود که اعداد یک عدد در حال افزایش هستند.
در صورت داشتن یک ردیف خالی در مجموعه داده، دستهی پر کردن فقط تا آخرین ردیف پیوسته و غیر خالی کار میکند.
همچنین توجه داشته باشید در صورت نداشتن داده در ستون مجاور، دابلکلیک بر روی دستهی پر کردن کار نمیکند. با این وجود میتوانید نشانگر را روی دستهی پر کردن قرار دهید، کلید راست ماوس را نگه دارید و به پایین بکشید. این کار سلولهای تحت پوشش کشیدن نشانگر را پر میکند.
۲) استفاده از Fill Series
در حالی که Fill Handle راهی سریع برای شمارهگذاری ردیف در اکسل است، Fill Series کنترل بیشتری در مورد نحوهی وارد کردن اعداد به شما میدهد.
فرض کنید دیتابیسی مطابق شکل زیر دارید:
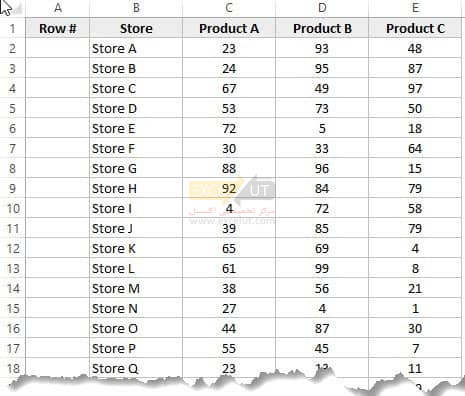
در اینجا مراحل استفاده از Fill Series برای شمارهگذاری ردیف در اکسل آمده است:
- ۱ را در سلول A۲ وارد کنید.
- به زبانهی Home بروید.
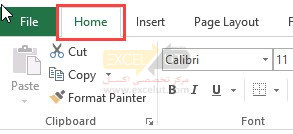
- در گروه Editing، روی گزینهی کشویی Fill کلیک کنید.
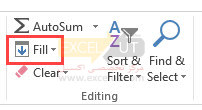
- از فهرست کشویی، “Series…” را انتخاب کنید.
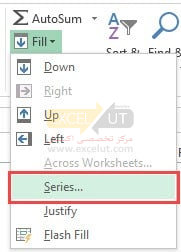
- در پنجرهی “Series”، گزینهی “Columns” را در بخش “Series in” انتخاب کنید.
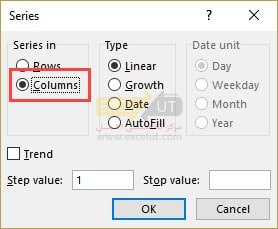
- مقدار Stop را مشخص کنید. در این حالت، از آنجا که ما ۲۶ رکورد داریم، میتوانیم ۲۶ را وارد کنیم. اگر شما هیچ مقداری را وارد نکنید، Fill Series کار نخواهد کرد.
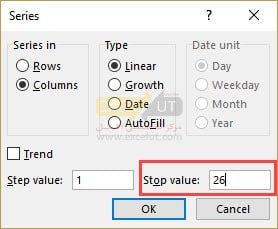
- OK را کلیک کنید.
این کار بلافاصله ردیفها را از ۱ تا ۲۶ شمارهگذاری میکند.
استفاده از “Fill Series” هنگامی که کا را با شمارهگذاری سطرها شروع میکنید، میتواند مفید باشد. برخلاف Fill Handle، نیازی نیست که ستونهای مجاور از قبل پر باشند.
حتی اگر چیزی در شیت ندارید، Fill Series همچنان کار خواهد کرد.
توجه: در صورت داشتن سطرهای خالی در میانهی مجموعه داده، Fill Series همچنان عدد مربوط به آن سطر را پر میکند.
۳) استفاده از تابع ROW
همچنین میتوانید از توابع اکسل برای شماره گذاری ردیفها در اکسل استفاده کنید.
در روشهای Fill Handle و Fill Series فوق، شماره سطرهای درج شده یک مقدار استاتیک است. این بدان معناست که اگر سطر را تغییر دهید (یا آن را در جایی دیگر از مجموعه داده برش دهید و بچسبانید)، شمارهگذاری ردیف بر اساس آن تغییر نخواهد کرد.
این کمبود را میتوان با استفاده از فرمولها در اکسل برطرف کرد.
برای انجام شمارهگذاری ردیف در اکسل میتوانید از تابع ROW استفاده کنید.
برای شمارهگذاری ردیف با استفاده از تابع ROW، فرمول زیر را در سلول اول وارد کرده و برای سایر سلولها کپی کنید:
=ROW()-1
تابع ROW() شماره سطر ردیف فعلی را نشان میدهد؛ بنابراین ۱ را از آن کم کردهایم زیرا ما از سطر دوم به بعد شروع کردهایم. اگر دادههای شما از سطر ۵ شروع میشود، باید از فرمول = ROW()-4 استفاده کنید.
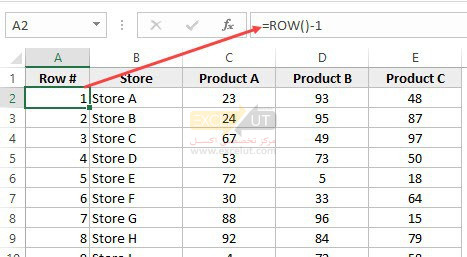
بهترین بخش در مورد استفاده از عملکرد ROW این است که اگر یک ردیف را در مجموعه داده خود حذف کنید، شمارهگذاریها را خراب نمیکند.
از آنجا که تابع ROW هیچ سلولی را ارجاع نمیدهد، به طور خودکار (یا باید بگوییم به طور جادویی) تنظیم میشود تا شماره ردیف صحیح را به شما بدهد. چیزی که در زیر نشان داده شدهاست:
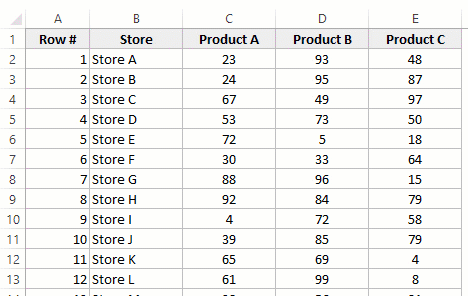
توجه داشته باشید که به محض حذف یک ردیف، شمارهی سطرها به طور خودکار بهروزرسانی میشوند.
باز هم این روش هیچ توجهی به رکوردهای خالی در مجموعه داده نمیکند. در صورت داشتن سطرهای خالی، باز هم شماره ردیف نشان داده میشود.
میتوانید از فرمول زیر برای پنهان کردن شمارهی سطر برای سطرهای خالی استفاده کنید، اما باز هم شمارههای سطر اصلاح نمیشود (به این ترتیب که شماره سطر بعدی به سطر پرشدهی بعدی اختصاص مییابد).
IF(ISBLANK(B2),"",ROW()-1)۴) استفاده از تابع COUNTA
اگر میخواهید سطرها را به شکلی شمارهگذاری کنید که فقط آنهایی که پر شدهاند شماره دریافت کنند، این روش راهی است که باید انجام دهید.
این روش از تابع COUNTA استفاده میکند که تعداد سلولهای موجود در محدودهی خالی را شمارش میکند.
فرض کنید دیتابیسی مطابق شکل زیر دارید:
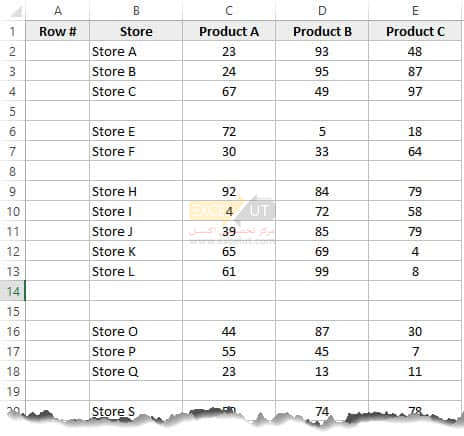
توجه داشته باشید که سطرهای خالی در مجموعه دادههای نشاندادهشده وجود دارد.
در اینجا فرمولی آمده است که بدون شمارهگذاری ردیفهای خالی، سطرها را شمارهگذاری میکند.
=IF(ISBLANK(B2),"",COUNTA($B$2:B2))تابع IF بررسی میکند که سلول مجاور در ستون B خالی است یا خیر. اگر خالی باشد، رشتهی خالی را برمیگرداند، اما اگر اینگونه نباشد، تعداد تمام سلولهای پرشده را تا آن سلول بازمیگرداند.
۵) استفاده از تابع SUBTOTAL برای دادههای فیلترشده
بعضی اوقات، ممکن است یک مجموعه داده عظیم داشته باشید، جایی که میخواهید دادهها را فیلتر کنید و سپس دادههای فیلترشده را در یک شیت جداگانه کپی و پیست کنید.
اگر از هر یک از روشهای نشاندادهشده در بالا استفاده کنید، متوجه خواهید شد که شمارههای ردیف ثابت باقی میمانند. این بدان معنی است که هنگام کپی کردن دادههای فیلترشده، باید شمارهگذاری ردیف را به روز کنید.
در چنین مواردی، تابع SUBTOTAL میتواند به طور خودکار شمارههای ردیف را به روز کند. حتی وقتی مجموعه دادهها را فیلتر میکنید، تعداد ردیفها به درستی نشان داده میشوند.
میتوانید اطلاعات بیشتری دربارهی این روش در اینجا مطالعه کنید:
شماره ردیف اتوماتیک هنگام فیلتر کردن
۶) ساخت جدول در اکسل
جدول در اکسل یک ابزاری عالی است که هنگام کار با دادههای جدولی باید از آن استفاده کنید. این امر مدیریت و استفاده از دادهها را بسیار سادهتر میکند.
این روش همچنین روش مورد توصیهی ما در بین تمام تکنیکهای نشاندادهشده در این آموزش است.
بگذارید ابتدا روش درست برای شماره گذاری سطرها را با استفاده از جدول اکسل به شما نشان دهیم:
- کل مجموعه داده را انتخاب کنید.
- به زبانهی Insert بروید.
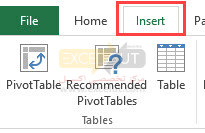
- روی آیکن Table کلیک کنید (همچنین میتوانید از میانبر صفحهکلید Ctrl+T استفاده کنید).
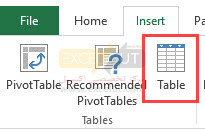
- در پنجرهی Create Table، مطمئن شوید که محدوده صحیح است. در کادر مجاورهای، محدودهی جدول را بررسی کنید.
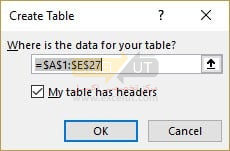
- بر روی OK کلیک کنید با این کار دادههای جدولی شما به جدول اکسل تبدیل میشود.
- در سلول A۲ فرمول زیر را وارد کنید. توجه داشته باشید که به محض وارد کردن فرمول، به طور خودکار آن را در تمام سلولهای آن ستون پر میکند.
=ROW()-ROW(Table2[#Headers])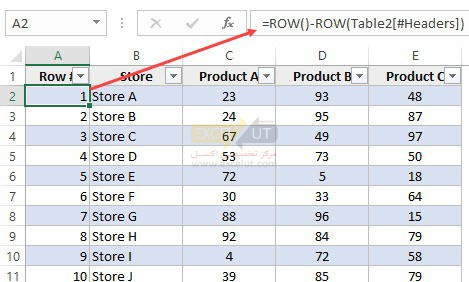
توجه داشته باشید که در فرمول بالا، از Table2 استفاده کردهایم، چرا که نام جدول اکسل ما است. میتوانید Table2 را با نام جدول مورد نظر خود جایگزین کنید.
مزایای دیگری در استفاده از جدول اکسل در هنگام شمارهگذاری ردیف در اکسل وجود دارد:
- از آنجا که جدول اکسل به طور خودکار فرمول را در کل ستون درج میکند، وقتی یک سطر جدید را در جدول وارد میکنید، کار خواهد کرد. این بدان معناست که وقتی سطرها را در جدول اکسل وارد یا حذف میکنید، شماره گذاری ردیف به طور خودکار بهروزرسانی میشود (مطابق تصویر زیر).
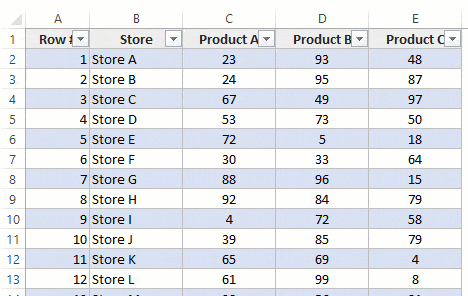
- اگر سطرهای بیشتری به دادهها اضافه کنید، جدول اکسل به طور خودکار گسترش مییابد تا این دادهها را نیز به عنوان بخشی از جدول در بربگیرد؛ و از آنجا که فرمولها به طور خودکار در ستونهای محاسباتی به روز میشوند، شماره ردیف را برای سطر تازه وارد شده (مانند تصویر زیر) درج خواهد کرد.
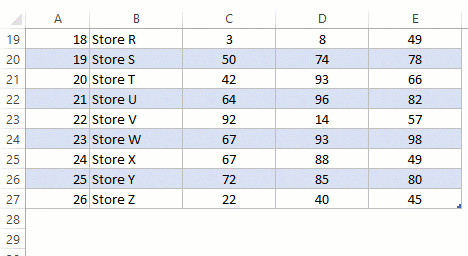
اگر با جدول در اکسل و نحوەی عملکرد آن آشنایی ندارید، پیشنهاد میکنیم حتماً این مطلب را بخوانید:
۷) افزودن 1 به شماره سطر قبلی
این یک روش ساده است که مؤثر است و کار میکند.
ایده این است که ۱ را به شماره ردیف قبلی اضافه کنید (شماره موجود در سلول بالا). با این کار اطمینان حاصل میشود که ردیفهای بعدی عددی را دریافت میکنند که ۱ عدد افزایش مییابد.
فرض کنید دیتابیسی مطابق شکل زیر دارید:
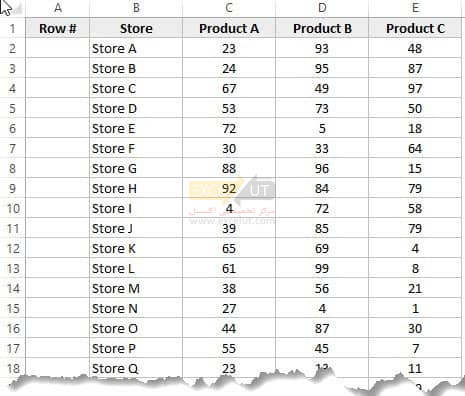
در اینجا مراحل وارد کردن شمارههای ردیف با استفاده از این روش آمده است:
- در سلول ردیف اول، ۱ را به صورت دستی وارد کنید. در اینجا، سلول ردیف اول در سلول A۲ قرار دارد.
- در سلول A۳ فرمول، = A2 + 1 را وارد کنید
- فرمول را برای تمام سلولهای موجود در ستون کپی و پیست کنید.
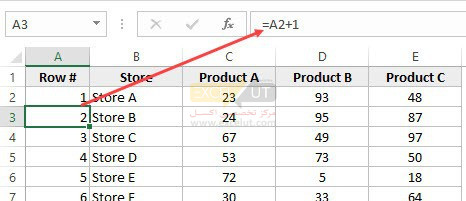
مراحل فوق شمارهی سطرها را در تمام سلولهای ستون وارد میکند. در صورت وجود سطرهای خالی، این روش همچنان شماره ردیف را برای آن وارد میکند.
همچنین توجه داشته باشید که در صورت وارد کردن ردیف جدید، شماره ردیف به روز نمیشود. در صورت حذف یک ردیف، تمام سلولهای زیر سطر حذفشده خطای مرجع را نشان میدهند.
اینها چند روش سریع بود که میتوانید برای وارد کردن شمارههای ردیف در دادههای جدولی در اکسل از آنها استفاده کنید.
در صورت استفاده از هر روش دیگری، در بخش نظرات با ما در میان بگذارید.
ویدئوی آموزشی
در این ویدئو نحوهی وارد کردن سریع شماره ردیف در اکسل به 6 روش مختلف آموزش داده شدهاست.

سلام ، ممنون ، خیلی عالی و مختصر و مفید .
با سلام و خسته نباشید
بنده یک سوال داشتم و اون اینکه در سطر اول که ما مثلا نام و نام خانوادگی یا شماره ملی رو مینویسیم شماره ۱ ایجاد میشه . چطور میشه این شماره ۱ رو حذف کرد و اعداد از سطر دوم شروع به کار بکنند؟خیلی ممنون اگه جوابمو به ایمیلم بفرستین.
09906471550
در این صورت شما باید در ردیف دوم بنویسید =ROW(A1) و بە پایین کپی کنید. پاسخ برایتان ایمیل شد.
با سلام. عالی بود
سلام بسیار عالی
خیلی عالی و کاربردی بود،مخصوصا دستورisblank
عالی
خیلی خوب و مفید و مختصر ممنون
با سلام ،خداقوت
سپاسگزارم ، واقعا” خیلی ساده و صریح آموزش داده اید.بازهم از زحمات همگی اساتید کمال تشکر را دارم.
با سلام و خسته نباشید خدمت شما
ممنون از اموزش جامعی که دادین
من به یک مورد برخوردم که نتونستم به روش های بالا شماره گذاری کنم
من یک جدول دارم که چند تا ردیف مرج شده و شده ۱ ردیف مثلا ۴ تا ردیف اول مرج شده و شده ردیف ۱ و ۵ تا ردیف دوم مرج شده و شده ردیف ۲
چطور میشه به صورت اتوماتیک این جدول رو شماره گذاری کرد
ممنون میشم پاسخ رو برام ایمیل کنید
درود. لطفاً این آموزش را از کانال تلگرام ما مشاهده کنید:
https://t.me/excelut/15752
(ایجاد شماره ردیف برای محدوده های مرج (ادغام) شده در اکسل)
سلام
واو مرسی
عالی بود.
فقط میتونم بگم حال دلتون همیشه خوووووووووووووب. سپاسگزارم
سلام
مدتی بود با این مسئله کلنجار میرفتم با آموزش شما رفع مشکل شد خیلی تشکر میکنم
سلام من یک اکسل دارم خودش شماره گذاری کرده ولی بهضی از شماره ها رو حذف کرده مثلا ردیف 4 و 5 هست ردی6 و 7 نیست و بعدی 8 هست و این اکسل 20000 ردیف داریم من می خواستم ردیف های حذف شده بتونم اضافه کنم خودکار و خالی باش یعنی دوتا ردیف 7 و 6 خالی به اکسل من اضافه بشن چی کار می تونم بکنم
سلام. این کار مستلزم فرمولنویسی است. باید در یک ستون از 1 تا 20000 را وارد کنید و بعد روبروی آنها فرمول بنویسید. نمونه آن را در فایل اکسل زیر میتوانید دانلود کرده و ببینید.
https://my.uupload.ir/dl/OD04WGVb
عالی بود
ممنون
سلام و درود
بسیار عالی
ممنون از زحمات شما ، خداقوت
ممنون از شما بزرگواران
سلام و خداقوت
بسیار عالی و کاربردی
ممنون
سلام بسیار ممنون
ممنون کاربردی و مفید بود
عالی واقعا دستتون درد نکنه خیلی سلیسل و جامع و کامل بود
خیلی مفید و کامل بود ممنون
عالی
مرسی ازتون. سلامت باشید کلی کمکم کردید🙏🙏